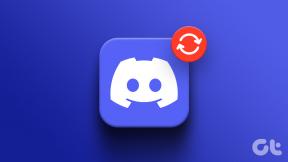So zeigen Sie die Internetgeschwindigkeit in der Taskleiste in Windows an
Verschiedenes / / November 29, 2021
Nicht jeder hat das Glück, eine schnelle oder stabile Internetverbindung zu haben. Einige von uns müssen immer noch jeden Tag mit Internetproblemen konfrontiert werden, bei denen manchmal das Internet nicht mehr funktioniert oder die Geschwindigkeit drastisch sinkt. Man fragt sich, ob es ein App- oder Netzwerkproblem ist. Glücklicherweise kommen Internet-Geschwindigkeitsmesser-Tools zur Rettung.

Diese Tools zeigen die aktuelle Upload- und Download-Geschwindigkeit Ihres Netzwerks an. Dank ihnen können Sie schnell erkennen, wann die Geschwindigkeit sinkt. ich habe benutzt Internet-Geschwindigkeitsmesser auf meinem Android-Handy seit einiger Zeit, und jetzt bin ich so daran gewöhnt, dass ich ohne PC am PC arbeiten kann Überwachung der Internetgeschwindigkeit scheint seltsam.
Während Windows 10 mit einem nativen Bandbreitenüberwachungstool geliefert wird, bietet es kein Tool zur Überwachung der Internetgeschwindigkeit. Wenn Sie nach einer Möglichkeit suchen, die Internetgeschwindigkeit in der Taskleiste anzuzeigen, sind Sie hier richtig.
In diesem Beitrag helfen wir Ihnen, Ihre Internetgeschwindigkeit auf Ihrem Windows-PC zu überwachen. Lass uns anfangen.
Internet-Geschwindigkeitsmesser für PC
Zu Internetgeschwindigkeit in der Taskleiste anzeigen, müssen Sie eine Software namens NetSpeedMonitor herunterladen.

Die App wurde hauptsächlich für die Ausführung unter Windows Vista, XP und 7 entwickelt. Dies bedeutet jedoch nicht, dass es unter Windows 8 und höher nicht funktioniert. Dazu müssen Sie das Installationsprogramm im Kompatibilitätsmodus ausführen. Mach dir keine Sorge. Wir haben die Schritte im Detail erwähnt.
NetSpeedMonitor herunterladen
Schritt 1: Der erste Schritt besteht darin, das Tool herunterzuladen. Öffnen Sie den obigen Link und klicken Sie auf die Option Jetzt herunterladen. Sie erhalten zwei Download-Optionen: x86 und x64. Der erste ist für 32-Bit-Windows-Systeme und der zweite für 64-Bit. Klicken Sie auf die gewünschte Option und speichern Sie die Datei auf Ihrem Computer.
Spitze: Um Ihren Windows-Systemtyp zu finden, öffnen Sie den Ordner „Dieser PC“ auf Ihrem Windows-Computer und klicken Sie mit der rechten Maustaste auf eine beliebige Stelle. Wählen Sie Eigenschaften und überprüfen Sie unter Systemtyp.


Schritt 2: Navigieren Sie zu dem Ordner, in den Sie die Datei heruntergeladen haben. Wenn Sie eine Windows-Version unter Windows 8 ausführen, sollte die Installation normal beginnen. Alles darüber führt zu einer Fehlermeldung, dass das Betriebssystem nicht unterstützt wird. Mach dir keine Sorge. Es ist Zeit, bestimmte Dinge zu optimieren.

Schritt 3: Klicken Sie mit der rechten Maustaste auf die Setup-Datei und gehen Sie zu Eigenschaften.

Auch auf Guiding Tech
Schritt 4: Klicken Sie unter Eigenschaften auf die Registerkarte Kompatibilität. Aktivieren Sie hier das Kontrollkästchen neben "Dieses Programm im Kompatibilitätsmodus ausführen für". Die Dropdown-Liste sollte "Vorherige Version von Windows" anzeigen. Klicken Sie auf OK, um die Änderungen zu speichern.

Schritt 5: Doppelklicken Sie nun auf die Setup-Datei, um die Installation zu starten, und folgen Sie den Anweisungen auf dem Bildschirm während des Installationsvorgangs.
Schritt 6: Nach der Installation sehen Sie die Internetgeschwindigkeit nicht direkt in Ihrer Taskleiste. Sie müssen das Programm zuerst aktivieren.
Klicken Sie dazu mit der rechten Maustaste auf eine beliebige Stelle in Ihrer Taskleiste und klicken Sie auf die Option Symbolleisten. Wählen Sie hier NetSpeedMonitor aus.

Sobald Sie es aktivieren, sehen Sie die Upload- und Download-Geschwindigkeit in der Taskleiste.

NetSpeedMonitor funktioniert nicht
Falls das Messgerät bei Null feststeckt, klicken Sie mit der rechten Maustaste auf das Messgerät und wählen Sie Konfiguration.

Ändern Sie im sich öffnenden NetSpeedMonitor-Fenster die Netzwerkschnittstelle auf eine andere und klicken Sie auf OK. Hoffentlich sollte das Messgerät jetzt funktionieren. Wenn es immer noch nicht funktioniert, wiederholen Sie den Vorgang mit anderen Schnittstellen, um diejenige zu finden, die funktioniert.

NetSpeedMonitor Tipps und Tricks
Verwenden Sie die folgenden Tipps, um das Tool optimal zu nutzen.
Geschwindigkeitseinheit ändern
Standardmäßig zeigt das Tool die Geschwindigkeit in Kilobit/Sekunde (Kbit/s) an, was bei normaler Nutzung etwas seltsam aussehen könnte. Um es lesbar zu machen, ändern Sie es in Kilobyte/Sekunde (KB/s) oder Megabit/Sekunde (Mbit/s) oder die gewünschte Metrik.
Um die Geschwindigkeitsmetrik zu ändern, klicken Sie mit der rechten Maustaste auf NetSpeedMonitor in der Taskleiste und wählen Sie Konfiguration. Wählen Sie die Geschwindigkeitseinheit aus dem Dropdown-Feld neben der Bitrate aus.


Datennutzung anzeigen
Das NetSpeedMonitor-Tool zeigt nicht nur die aktuelle Internetgeschwindigkeit an, sondern Sie können es auch verwenden, um Verfolgen Sie Ihre Datennutzung. Klicken Sie dazu mit der rechten Maustaste auf das NetSpeedMonitor-Meter in der Taskleiste und klicken Sie auf Datenverkehr.

Auch auf Guiding Tech
Doppelklickaktion ändern
Durch Doppelklicken auf das NetSpeedMonitor-Tool in der Taskleiste wird die Überwachung standardmäßig aktiviert und deaktiviert. Sie können es jedoch anpassen und für eine Aktion Ihrer Wahl verwenden. Ich habe es so eingestellt, dass das Datenverkehrsfenster geöffnet wird.
Um es zu ändern, gehen Sie zu Konfiguration und wählen Sie die entsprechende Option für Doppelklick.

Werkzeugschriftart anpassen
Wenn du möchtest Basteln mit Schriftarten, mit der guten alten App können Sie den Schriftstil und die Größe anpassen. Gehen Sie dazu zu Konfiguration > Layout. Ändern Sie hier die Schriftart.

Darüber hinaus können Sie die angezeigten Initialen für die Upload- und Download-Geschwindigkeit im Layout anpassen.

Datenbank exportieren
Da das Tool den täglichen Datenverbrauch aufzeichnet, können Sie auch seine Datenbank exportieren. Gehen Sie dazu zu Konfiguration > Datenbank > Exportassistent.

Auch auf Guiding Tech
Need for Speed
Mit Hilfe dieser Software haben wir die Netzwerkgeschwindigkeit und sogar die genutzte Datenmenge im Blick. Während einige von Ihnen die Idee eines konstanten Geschwindigkeitsmessers in der Taskleiste möglicherweise nicht mögen, gibt es viele Leute, die dies zu schätzen wissen.
Hier ist ein Video-Tutorial der gleichen Lösung von unserem Guiding Tech (Englisch) YouTube-Kanal:
Ich wünschte, Microsoft führt ein natives Tool ein, um die Internetgeschwindigkeit anzuzeigen, so wie es heutzutage einige Android-Telefone haben.
Next Up: Sie fragen sich, was diese Focus Assist-Option im Action Center Ihres Windows-PCs ist? Erfahren Sie hier mehr darüber.