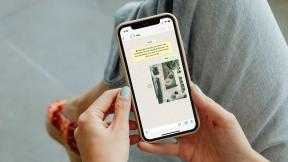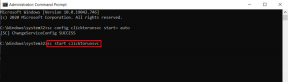Fix – ERR_TUNNEL_CONNECTION_FAILED Fehler in Chrome
Verschiedenes / / November 28, 2021
Google Chrome ist einer der am häufigsten verwendeten und bevorzugten Browser, da er ein großartiges Surferlebnis bietet und schließlich ein Google-Produkt ist. Aber mit großen Befugnissen kommt auch große Verantwortung, und wenn etwas mit großer Verantwortung belastet wird, steigt die Wahrscheinlichkeit, dass Fehler und Fehler nachlassen.
Chrome-Benutzer müssen hin und wieder mit einigen Fehlern konfrontiert werden. Aber es ist kein Grund zur Sorge, und solche Fehler können leicht behoben werden. In diesem Artikel werden wir Beheben Sie den ERR_TUNNEL_CONNECTION_FAILED-Fehler in Google Chrome.
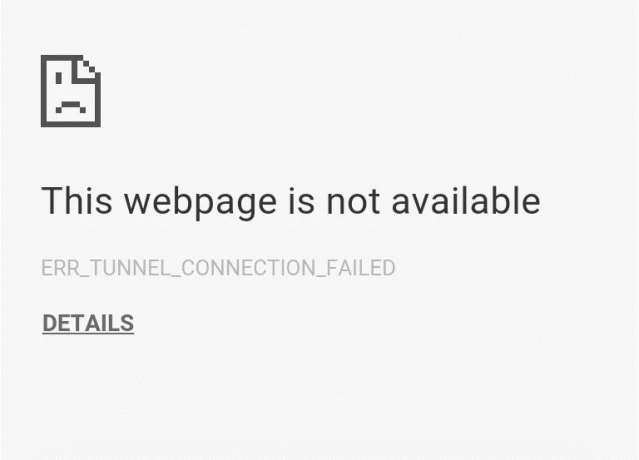
Was ist der ERR_TUNNEL_CONNECTION_FAILED-Fehler?
Dieser Fehler tritt auf, wenn Chrome keinen Tunnel für die Zielwebsite aufbauen kann. In einfachen Worten ausgedrückt, kann Chrome keine Verbindung zum Internet herstellen. Es kann viele Gründe für diesen Fehler geben, aber der häufigste ist die Verwendung von Proxy-Servern für die Verbindung oder die Verwendung eines VPN.
Über die Ursachen und Gründe müssen Sie sich jedoch keine Gedanken machen. Wir informieren Sie über die am besten geeigneten Methoden, die dieses Problem lösen können. Höchstwahrscheinlich haben Sie Ihre Lösung in der ersten Methode. Aber wir haben noch mehr Methoden im Ärmel, nur für den Fall.
Inhalt
- Fix – ERR_TUNNEL_CONNECTION_FAILED Fehler in Google Chrome
- Methode 1 – Deaktivieren Sie die Proxy-Einstellungen
- Methode 2 – Zurücksetzen der Netzwerkeinstellungen
- Methode 3 – Ändern Sie die DNS-Adresse
- Methode 4 – Browserdaten löschen
- Methode 5 – Einstellungen Ihres Chrome-Browsers zurücksetzen
- Methode 6 – Chrome-Browser aktualisieren
Fix – ERR_TUNNEL_CONNECTION_FAILED Fehler in Google Chrome
Beginnen wir nun mit der ersten Methode:
Methode 1 – Deaktivieren Sie die Proxy-Einstellungen
Die Verwendung von Proxyservern ist die häufigste Ursache für den Fehler ERR_TUNNEL_CONNECTION_FAILED. Wenn Sie einen Proxy-Server verwenden, wird Ihnen diese Methode sicherlich helfen. Alles, was Sie tun müssen, ist die Proxy-Einstellungen zu deaktivieren. Sie können dies ganz einfach tun, indem Sie einige Kontrollkästchen in den LAN-Einstellungen im Abschnitt Interneteigenschaften Ihres Computers deaktivieren. Befolgen Sie einfach die angegebenen Schritte, wenn Sie nicht wissen, wie es geht:
1. Öffnen Sie zuerst die LAUF Dialogfeld, indem Sie die Taste Windows-Taste + R gleichzeitig.
2. Typ inetcpl.cpl im Eingabebereich und klicken Sie auf OK.

3. Ihr Bildschirm zeigt jetzt die Internet-Eigenschaften Fenster. Wechseln Sie zum Anschlüsse Tab und klicken Sie auf LAN-Einstellungen.

4. Ein neues LAN-Einstellungsfenster wird geöffnet. Hier wäre es hilfreich, wenn Sie das Häkchen bei Benutze einen Proxy-Server für dein Lan Möglichkeit.

5. Stellen Sie außerdem sicher, dass Sie ein Häkchen setzen Einstellungen automatisch ermitteln. Wenn Sie fertig sind, klicken Sie auf das OK-Taste.
Starten Sie Ihren Computer neu, um die Änderungen zu übernehmen. Starten Sie Chrome und prüfen Sie, ob der Fehler ERR_TUNNEL_CONNECTION_FAILED verschwunden ist. Wir sind uns sehr sicher, dass diese Methode funktioniert hätte, aber falls dies nicht der Fall ist, fahren Sie fort und probieren Sie die nächste Methode aus, die wir unten erwähnt haben.
Methode 2 – Zurücksetzen der Netzwerkeinstellungen
Mit Zurücksetzen der Netzwerkeinstellungen meinen wir das Spülen der DNS und Zurücksetzen des TCP/IP Ihres Computers. Es ist sehr wahrscheinlich, dass Ihr Problem des ERR_TUNNEL_CONNECTION_FAILED-Fehlers mit dieser Methode gelöst wird. Befolgen Sie die angegebenen Schritte, um die Änderungen durchzuführen:
1. Suche nach Eingabeaufforderung im Startmenü und klicken Sie auf Als Administrator ausführen Möglichkeit.

2. Führen Sie nach dem Öffnen der Eingabeaufforderung die folgenden Befehle aus:
Ipconfig /flushdnsnbtstat -rnetsh int ip zurücksetzennetsh winsock zurücksetzen

Wenn die Ausführung der Befehle abgeschlossen ist, verlassen Sie die Eingabeaufforderung und starten Sie Ihren Computer neu. Öffnen Sie Chrome erneut und prüfen Sie, ob diese Methode funktioniert hat.
Methode 3 – Ändern Sie die DNS-Adresse
Der Punkt hier ist, dass Sie den DNS so einstellen müssen, dass die IP-Adresse automatisch erkannt wird oder eine benutzerdefinierte Adresse von Ihrem ISP festgelegt wird. Der Fehler ERR_TUNNEL_CONNECTION_FAILED tritt auf, wenn keine der Einstellungen festgelegt wurde. Bei dieser Methode müssen Sie die DNS-Adresse Ihres Computers auf den Google DNS-Server einstellen. Befolgen Sie dazu die angegebenen Schritte:
1. Klicken Sie mit der rechten Maustaste auf das Netzwerksymbol auf der rechten Seite Ihres Taskleistenfensters verfügbar. Klicken Sie nun auf die OffenNetzwerk- und Freigabecenter Möglichkeit.

2. Wenn das Netzwerk-und Freigabecenter Fenster öffnet sich, Klicken Sie hier auf das aktuell verbundene Netzwerk.

3. Wenn Sie auf klicken verbundenes Netzwerk, wird das WiFi-Statusfenster angezeigt. Klicken Sie auf die Eigenschaften Taste.

4. Wenn das Eigenschaftsfenster angezeigt wird, suchen Sie nach Internetprotokoll Version 4 (TCP/IPv4) in dem Vernetzung Sektion. Doppelklicken Sie darauf.

5. Jetzt wird im neuen Fenster angezeigt, ob Ihr DNS auf automatische oder manuelle Eingabe eingestellt ist. Hier müssen Sie auf die Verwenden Sie die folgenden DNS-Serveradressen Möglichkeit. Und geben Sie die angegebene DNS-Adresse in den Eingabeabschnitt ein:
8.8.8.88.8.4.4

6. Überprüf den Überprüfen Sie die Einstellungen beim Beenden Kästchen und klicken Sie auf OK.
Schließen Sie nun alle Fenster und starten Sie Chrome, um zu überprüfen, ob Sie dazu in der Lage sind ERR_TUNNEL_CONNECTION_FAILED Fehler in Google Chrome beheben.
Methode 4 – Browserdaten löschen
Wenn keine der oben genannten Methoden funktioniert hat, empfehlen wir Ihnen, andere Browser zu verwenden, um zu sehen, ob der ERR_TUNNEL_CONNECTION_FAILED-Fehler nur bei Chrome auftritt. Wenn dies der Fall ist, sollten Sie versuchen, alle gespeicherten Browserdaten Ihres Chrome-Browsers zu löschen. Befolgen Sie nun die angegebenen Schritte, um Ihre Browserdaten zu löschen:
1. Klicken Sie zuerst auf das drei Punkte in der oberen rechten Ecke des Browserfensters und Einstellungen auswählen. Sie können auch eingeben chrome://Einstellungen in der URL-Leiste.
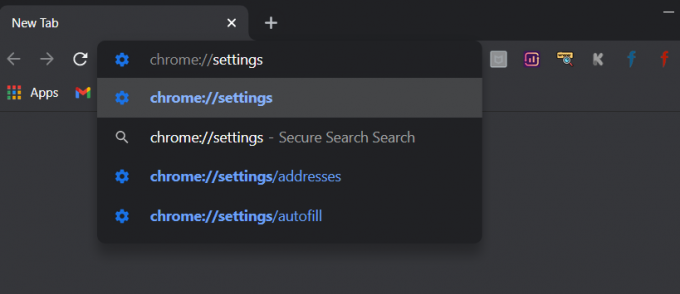
2. Wenn die Registerkarte Einstellungen geöffnet wird, scrollen Sie nach unten und erweitern Sie die Erweiterte Einstellungen Sektion.
3. Suchen Sie im Abschnitt "Erweitert" nach dem Browserdaten löschen Option im Abschnitt Datenschutz und Sicherheit.

4. Klicken Sie auf die Browserdaten löschen Option und wählen Sie „Alle Zeit“ im Dropdown-Menü Zeitbereich. Kreuzen Sie alle Kästchen an und klicken Sie auf Daten löschen Taste.
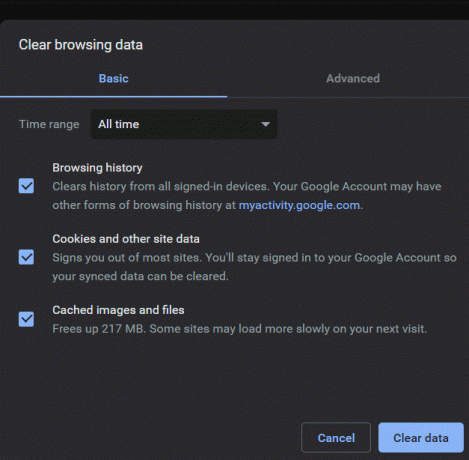
Wenn die Browserdaten gelöscht sind, schließen Sie den Chrome-Browser und starten Sie ihn neu und prüfen Sie, ob der Fehler behoben ist.
Methode 5 – Einstellungen Ihres Chrome-Browsers zurücksetzen
Da das Problem beim Chrome-Browser liegt, hilft das Zurücksetzen der Chrome-Einstellung sicherlich bei der Behebung des Problems. Hier sind die Schritte zum Zurücksetzen der Einstellungen Ihres Chrome-Browsers –
1. Klicken Sie zunächst auf die drei Punkte in der oberen rechten Ecke des Browserfensters und wählen Sie Einstellungen. Scrollen Sie in der Registerkarte Einstellungen nach unten und klicken Sie auf Erweiterte Einstellungen.
2. Navigieren Sie im erweiterten Bereich bitte zum Zurücksetzen und bereinigen Abschnitt und klicken Sie auf Setzen Sie die Einstellungen auf ihre ursprünglichen Standardwerte zurück.

3. Klicken Sie im Fenster Einstellungen zurücksetzen auf das Einstellungen zurücksetzen Taste. Sobald das Zurücksetzen abgeschlossen ist, starten Sie den Browser neu und prüfen Sie, ob diese Methode funktioniert hat.

Methode 6 – Chrome-Browser aktualisieren
Die Verwendung einer älteren Version von Chrome kann auch dazu führen, dass ERR_TUNNEL_CONNECTION_FAILED Fehler. Es wäre am besten, wenn Sie versuchen, nach einer neueren Version zu suchen und den Browser zu aktualisieren. Aktualisieren Sie Ihren Browser und prüfen Sie, ob der Fehler endgültig behoben ist. So können Sie Chrome aktualisieren:
1. Klicken Sie zunächst auf die drei Punkte in der oberen rechten Ecke des Browserfensters und gehen Sie zum Hilfebereich. Wählen Sie in diesem Abschnitt Über Google Chrome.

2. Das Fenster Über Chrome wird geöffnet und es beginnt automatisch nach verfügbaren Updates zu suchen. Wenn eine neue Version verfügbar ist, erhalten Sie eine Option zum Aktualisieren.

3. Aktualisieren Sie den Browser und starten Sie neu, um zu sehen, ob dies für Sie funktioniert hat.
Empfohlen:
- So entsperren Sie den Adobe Flash Player in Google Chrome
- Fix 5-GHz-WLAN, das in Windows 10 nicht angezeigt wird
- So beheben Sie, dass das Kopieren und Einfügen unter Windows 10 nicht funktioniert
In diesem Artikel haben wir einige der besten Methoden zum Beheben des ERR_TUNNEL_CONNECTION_FAILED-Fehlers erwähnt. Einige der Methoden konzentrieren sich speziell auf Chrome, während andere sich auf die TCP/IP- und DNS-Einstellungen beziehen. Es steht Ihnen frei, eine oder alle Methoden zum Beheben des ERR_TUNNEL_CONNECTION_FAILED-Fehlers auszuprobieren. Wenn Sie bei einer der oben genannten Methoden auf ein Problem stoßen, kommentieren Sie unten, und wir werden uns bei Ihnen melden.