Fix Windows-Zeitdienst funktioniert nicht
Verschiedenes / / November 28, 2021
Beheben Sie, dass der Windows-Zeitdienst nicht funktioniert: Wenn Sie Probleme mit Ihrer Uhr haben, funktioniert möglicherweise der Windows-Zeitdienst nicht richtig, weshalb Sie mit diesem Problem konfrontiert sind, aber machen Sie sich keine Sorgen, denn heute werden wir besprechen, wie Sie dies beheben können Ausgabe. Die Hauptursache scheint der Windows-Zeitdienst zu sein, der nicht automatisch startet, was die Verzögerung von Datum und Uhrzeit verursacht. Dieses Problem kann behoben werden, indem die Zeitsynchronisierung im Taskplaner aktiviert wird, aber dieser Fix kann für jeden funktionieren oder nicht, da jeder Benutzer eine andere Systemkonfiguration hat.
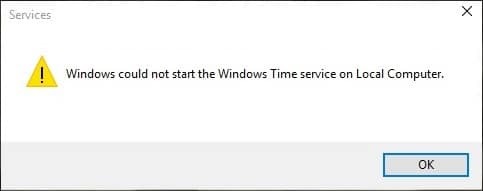
Benutzer haben auch berichtet, dass sie beim manuellen Synchronisieren der Zeit die Fehlermeldung "Ein Fehler" erhalten trat auf, während Windows mit time.windows.com synchronisiert wurde“, aber keine Sorge, wir haben das hier bedeckt. Lassen Sie uns also, ohne Zeit zu verschwenden, mit Hilfe der unten aufgeführten Anleitung zur Fehlerbehebung sehen, wie Sie den Windows-Zeitdienst beheben können, der nicht funktioniert.
Inhalt
- Fix Windows-Zeitdienst funktioniert nicht
- Methode 1: Starten Sie den Windows-Zeitdienst
- Methode 2: Führen Sie SFC und DISM aus
- Methode 3: Verwenden Sie einen anderen Synchronisationsserver
- Methode 4: Abmelden und dann erneut Zeitdienst registrieren
- Methode 5: Firewall vorübergehend deaktivieren
- Methode 6: Aktivieren Sie die Zeitsynchronisierung im Taskplaner
- Methode 7: Ändern Sie das Standard-Aktualisierungsintervall
- Methode 8: Weitere Zeitserver hinzufügen
Fix Windows-Zeitdienst funktioniert nicht
Stellen Sie sicher, dass einen Wiederherstellungspunkt erstellen nur für den Fall, dass etwas schief geht.
Methode 1: Starten Sie den Windows-Zeitdienst
1. Drücken Sie die Windows-Taste + R und geben Sie dann ein dienste.msc und drücken Sie die Eingabetaste.

2.Finden Windows-Zeitdienst in der Liste dann mit der rechten Maustaste klicken und auswählen Eigenschaften.

3.Stellen Sie sicher, dass der Starttyp auf eingestellt ist Automatisch (Verzögerter Start) und der Dienst läuft, wenn nicht, dann klicke auf Anfang.

4.Klicken Sie auf Übernehmen, gefolgt von OK.
Methode 2: Führen Sie SFC und DISM aus
1. Drücken Sie die Windows-Taste + X und klicken Sie dann auf Eingabeaufforderung (Admin).

2. Geben Sie nun Folgendes in das cmd ein und drücken Sie die Eingabetaste:
SFC /scannow. sfc /scannow /offbootdir=c:\ /offwindir=c:\windows (Wenn oben fehlschlägt, versuchen Sie es mit diesem)

3.Warten Sie, bis der obige Vorgang abgeschlossen ist, und starten Sie Ihren PC neu.
4. Öffnen Sie erneut cmd und geben Sie den folgenden Befehl ein und drücken Sie nach jedem Befehl die Eingabetaste:
a) Dism /Online /Cleanup-Image /CheckHealth. b) Dism /Online /Cleanup-Image /ScanHealth. c) Dism /Online /Cleanup-Image /RestoreHealth

5.Lassen Sie den DISM-Befehl ausführen und warten Sie, bis er beendet ist.
6. Wenn der obige Befehl nicht funktioniert, versuchen Sie es mit dem folgenden:
Dism /Image: C:\offline /Cleanup-Image /RestoreHealth /Source: c:\test\mount\windows. Dism /Online /Cleanup-Image /RestoreHealth /Quelle: c:\test\mount\windows /LimitAccess
Notiz: Ersetzen Sie C:\RepairSource\Windows durch den Speicherort Ihrer Reparaturquelle (Windows-Installations- oder Wiederherstellungs-CD).
7. Starten Sie Ihren PC neu, um die Änderungen zu speichern und zu sehen, ob Sie in der Lage sind Beheben Sie das Problem, dass der Windows-Zeitdienst nicht funktioniert.
Methode 3: Verwenden Sie einen anderen Synchronisationsserver
1. Drücken Sie die Windows-Taste + Q, um die Windows-Suche aufzurufen, und geben Sie dann ein Steuerung und klicke auf Schalttafel.

2.Jetzt tippen Datum in der Systemsteuerung suchen und auf klicken Datum (und Uhrzeit.
3. Wechseln Sie im nächsten Fenster zu Internetzeit Registerkarte und klicken Sie auf „Einstellungen ändern“.

4. Stellen Sie sicher, dass Häkchen “Mit einem Internet-Zeitserver synchronisieren” dann aus der Server-Dropdown-Liste auswählen time.nist.gov.

5.Klicken Jetzt aktualisieren Klicken Sie dann auf OK und sehen Sie, ob Sie in der Lage sind Beheben Sie das Problem, dass der Windows-Zeitdienst nicht funktioniert.
Methode 4: Abmelden und dann erneut Zeitdienst registrieren
1. Drücken Sie die Windows-Taste + X und wählen Sie dann Eingabeaufforderung (Admin).

2. Geben Sie den folgenden Befehl in cmd ein und drücken Sie nach jedem Befehl die Eingabetaste:
Netzstopp w32time
w32tm /unregister
w32tm /register
Netzstart w32time
w32tm /resync

3.Warten Sie, bis die obigen Befehle abgeschlossen sind, und folgen Sie dann erneut der Methode 3.
4. Starten Sie Ihren PC neu und prüfen Sie, ob Sie in der Lage sind Beheben Sie das Problem, dass der Windows-Zeitdienst nicht funktioniert.
Methode 5: Firewall vorübergehend deaktivieren
1.Typ Steuerung Klicken Sie in der Windows-Suche im Suchergebnis auf Systemsteuerung.

2.Klicken Sie als nächstes auf System und Sicherheit und dann klick auf Windows-Firewall.

3. Klicken Sie nun im linken Fensterbereich auf Schalten Sie die Windows-Firewall ein oder aus.

4.Wählen Sie Windows-Firewall deaktivieren und starten Sie Ihren PC neu.
Wenn die obige Methode nicht funktioniert, befolgen Sie genau die gleichen Schritte, um Ihre Firewall wieder einzuschalten.
Methode 6: Aktivieren Sie die Zeitsynchronisierung im Taskplaner
1. Drücken Sie die Windows-Taste + X und wählen Sie dann Schalttafel.

2.Klicken Sie auf System und Sicherheit und dann auf Verwaltungswerkzeuge.

3. Doppelklicken Sie auf Taskplaner und navigieren Sie zu folgendem Pfad:
Taskplaner-Bibliothek / Microsoft / Windows / Zeitsynchronisierung
4. Klicken Sie unter Zeitsynchronisierung mit der rechten Maustaste auf Uhrzeit synchronisieren und wählen Sie Aktivieren.

5. Starten Sie Ihren PC neu, um die Änderungen zu speichern.
Methode 7: Ändern Sie das Standard-Aktualisierungsintervall
1. Drücken Sie die Windows-Taste + R und geben Sie dann ein regedit und drücken Sie die Eingabetaste, um den Registrierungseditor zu öffnen.

2. Navigieren Sie zum folgenden Registrierungsschlüssel:
HKEY_LOCAL_MACHINE\SYSTEM\CurrentControlSet\Services\W32Time\TimeProviders\NtpClient
3.Wählen Sie NtpClient und doppelklicken Sie dann im rechten Fensterbereich auf SpecialPollInterval-Schlüssel.

4.Auswählen Dezimal aus dem Abschnitt Basis dann in den Wertdatenfeldtyp 604800 und klicken Sie auf OK.

5. Starten Sie Ihren PC neu, um Ihre Änderungen zu speichern und zu sehen, ob Sie in der Lage sind Beheben Sie das Problem, dass der Windows-Zeitdienst nicht funktioniert.
Methode 8: Weitere Zeitserver hinzufügen
1. Drücken Sie die Windows-Taste + R und geben Sie dann ein regedit und drücken Sie die Eingabetaste, um zu öffnen Registierungseditor.

2. Navigieren Sie zum folgenden Registrierungsschlüssel:
HKEY_LOCAL_MACHINE\SOFTWARE\Microsoft\Windows\CurrentVersion\DateTime\Servers
3.Rechtsklick auf Server dann wählen Neu > String-Wert als diesen String zu benennen als 3.

Notiz: Überprüfen Sie, ob Sie bereits 3 Schlüssel haben, dann müssen Sie diesen Schlüssel als 4 benennen. Wenn Sie bereits 4 Schlüssel haben, müssen Sie mit 5 beginnen.
4.Doppelklicken Sie auf diesen neu erstellten Schlüssel und geben Sie dann ein tick.usno.navy.mil in das Wertdatenfeld und klicken Sie auf OK.

5. Jetzt können Sie weitere Server hinzufügen, indem Sie die obigen Schritte ausführen. Verwenden Sie einfach Folgendes im Wertdatenfeld:
time-a.nist.gov
time-b.nist.gov
clock.isc.org
pool.ntp.org
6. Starten Sie Ihren PC neu, um die Änderungen zu speichern, und folgen Sie dann erneut der Methode 2, um zu diesen Zeitservern zu wechseln.
Empfohlen:
- Beheben Sie, dass Windows 10 beim Vorbereiten von Sicherheitsoptionen stecken geblieben ist
- Fix Wenn die Wiedergabe nicht in Kürze beginnt, versuchen Sie, Ihr Gerät neu zu starten
- So planen Sie das automatische Herunterfahren von Windows 10
- Beheben von CD- oder DVD-Laufwerken, die Discs in Windows 10 nicht lesen
Das hast du erfolgreich Beheben Sie, dass der Windows-Zeitdienst in Windows 10 nicht funktioniert Wenn Sie jedoch noch Fragen zu diesem Beitrag haben, können Sie diese gerne im Kommentarbereich stellen.



