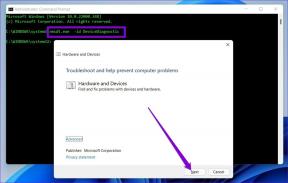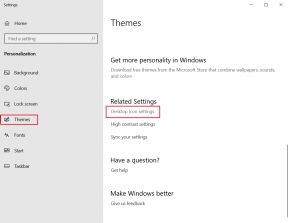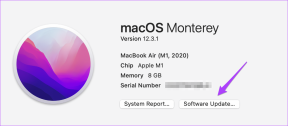[GELÖST] 0xc000000e: Der ausgewählte Eintrag konnte nicht geladen werden
Verschiedenes / / November 28, 2021
Bootfehler 0xc000000e beheben: Der ausgewählte Eintrag konnte nicht geladen werden: Die Hauptursache für diesen Fehler ist eine ungültige oder beschädigte BCD-Konfiguration (Boot Configuration Data), die beim Hochfahren von Windows zu diesem BSOD-Fehler (Blue Screen of Death) führte. Dies ist sinnvoll, da BCD alle Informationen für die Boot-Konfigurationsdaten und If speichert beim Versuch, einen Eintrag in diese BCD-Datei zu laden, ein Fehler auftritt, wird die folgende Fehlermeldung angezeigt in Erscheinung treten:
Windows konnte nicht starten. Eine kürzlich erfolgte Hardware- oder Softwareänderung kann die Ursache sein. So beheben Sie das Problem: 1. Legen Sie Ihre Windows-Installations-CD ein und starten Sie Ihren Computer neu. 2. Wählen Sie Ihre Spracheinstellungen und klicken Sie dann auf "Weiter". 3. Klicken Sie auf "Computer reparieren". Wenn Sie diesen Datenträger nicht haben, wenden Sie sich an Ihren Systemadministrator oder Computerhersteller. Datei: \Windows\System32\Winload.exe. Status: 0xc000000e. Info: Der ausgewählte Eintrag konnte nicht geladen werden, da die Anwendung fehlt oder beschädigt ist.
Inhalt
- Ursachen für diesen Fehler:
- [GELÖST] 0xc000000e: Der ausgewählte Eintrag konnte nicht geladen werden
- Methode 1: Automatische/Startreparatur ausführen
- Methode 2: Reparieren Sie Ihren Bootsektor oder erstellen Sie BCD neu
- Methode 3: Windows-Image reparieren
- Methode 4: Ausführen von CHKDSK und SFC
- Methode 5: Reparieren Sie die Installation von Windows
Ursachen für diesen Fehler:
- BCD ist ungültig
- Integrität des Dateisystems gefährdet

[GELÖST] 0xc000000e: Der ausgewählte Eintrag konnte nicht geladen werden
Methode 1: Automatische/Startreparatur ausführen
1.Legen Sie die bootfähige Installations-DVD von Windows 10 ein und starten Sie Ihren PC neu.
2.Wenn Sie aufgefordert werden, eine beliebige Taste zu drücken, um von CD oder DVD zu booten, drücken Sie eine beliebige Taste, um fortzufahren.

3.Wählen Sie Ihre Spracheinstellungen aus und klicken Sie auf Weiter. Klicken Sie auf Reparieren Ihren Computer unten links.

4. Klicken Sie auf dem Bildschirm zur Auswahl einer Option auf Fehlerbehebung.

5.Klicken Sie auf dem Bildschirm „Fehlerbehebung“ auf Fortgeschrittene Option.

6.Klicken Sie auf dem Bildschirm Erweiterte Optionen auf Automatische Reparatur oder Starthilfe.

7.Warten Sie, bis die Automatische Windows-/Startreparaturen Komplett.
8. Neustart und Sie haben erfolgreich Bootfehler 0xc000000e beheben: Der ausgewählte Eintrag konnte nicht geladen werden, wenn nicht, fahren Sie fort.
Lesen Sie auch So beheben Sie, dass die automatische Reparatur Ihren PC nicht reparieren konnte.
Methode 2: Reparieren Sie Ihren Bootsektor oder erstellen Sie BCD neu
1.Öffnen Sie mit der obigen Methode die Eingabeaufforderung mit der Windows-Installationsdiskette.

2. Geben Sie nun nacheinander die folgenden Befehle ein und drücken Sie nach jedem die Eingabetaste:
a) bootrec.exe /FixMbr. b) bootrec.exe /FixBoot. c) bootrec.exe /RebuildBcd

3.Wenn der obige Befehl fehlschlägt, geben Sie die folgenden Befehle in cmd ein:
bcdedit /export C:\BCD_Backup. c: CD-Boot. attrib bcd -s -h -r. ren c:\boot\bcd bcd.old. bootrec /RebuildBcd

4.Beenden Sie abschließend das cmd und starten Sie Ihr Windows neu.
Methode 3: Windows-Image reparieren
1.Öffnen Sie die Eingabeaufforderung und geben Sie den folgenden Befehl ein:
DISM /Online /Cleanup-Image /RestoreHealth

2. Drücken Sie die Eingabetaste, um den obigen Befehl auszuführen, und warten Sie, bis der Vorgang abgeschlossen ist. Normalerweise dauert es 15-20 Minuten.
HINWEIS: Wenn der obige Befehl nicht funktioniert, versuchen Sie es mit dem folgenden: Dism /Image: C:\offline /Cleanup-Image /RestoreHealth /Source: c:\test\mount\windows. Dism /Online /Cleanup-Image /RestoreHealth /Quelle: c:\test\mount\windows /LimitAccess
3. Nachdem der Vorgang abgeschlossen ist, starten Sie Ihren PC neu.
Methode 4: Ausführen von CHKDSK und SFC
1. Gehen Sie erneut mit der Methode 1 zur Eingabeaufforderung, klicken Sie einfach auf Eingabeaufforderung im Bildschirm Erweiterte Optionen.

2.Geben Sie den folgenden Befehl in cmd ein und drücken Sie nach jedem Befehl die Eingabetaste:
sfc /scannow /offbootdir=c:\ /offwindir=c:\windows. chkdsk c: /r
Hinweis: Stellen Sie sicher, dass Sie den Laufwerksbuchstaben verwenden, auf dem Windows derzeit installiert ist

3.Beenden Sie die Eingabeaufforderung und starten Sie Ihren PC neu.
Methode 5: Reparieren Sie die Installation von Windows
Wenn keine der oben genannten Lösungen für Sie funktioniert, können Sie sicher sein, dass Ihre Festplatte in Ordnung ist, aber möglicherweise wird der Fehler "Boot Error" angezeigt 0xc000000e: Der ausgewählte Eintrag konnte nicht geladen werden“, weil das Betriebssystem oder die BCD-Informationen auf der Festplatte irgendwie gelöscht. Nun, in diesem Fall können Sie versuchen, die Installation von Windows zu reparieren, aber wenn dies ebenfalls fehlschlägt, besteht die einzige Lösung darin, eine neue Kopie von Windows zu installieren (saubere Installation).
Siehe auch So beheben Sie, dass BOOTMGR fehlt Windows 10
Das hast du erfolgreich Bootfehler 0xc000000e beheben: Der ausgewählte Eintrag konnte nicht geladen werden Wenn Sie jedoch noch Fragen zu diesem Artikel haben, können Sie sie gerne im Kommentarbereich stellen.
![[GELÖST] 0xc000000e: Der ausgewählte Eintrag konnte nicht geladen werden](/uploads/acceptor/source/69/a2e9bb1969514e868d156e4f6e558a8d__1_.png)