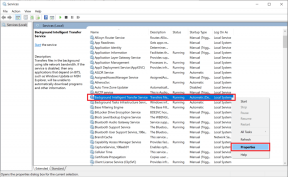4 Google Drive-Tipps zum Speichern, Hosten und Bearbeiten von Bildern
Verschiedenes / / November 29, 2021

Google Drive wird immer mehr zur Drehscheibe unseres digitalen Lebens. Viele Benutzer haben Google Docs and Sheets als vollständigen Ersatz für Word und Excel übernommen und die Zahl steigt ständig. Google Drive bietet 15 GB kostenlosen Speicherplatz im Vergleich zu 2 GB bei Dropbox. All dieser Speicher kann verwendet werden, um jede Art von Datei sicher im Cloud-Land von Google zu speichern.
Lesen Sie: Wir haben Google Drive seit seiner Einführung selbst ausprobiert und gespielt. Lesen Sie unsere Google Drive-Beiträge.
Heute werden wir speziell über das Speichern, Hosten, Teilen und Bearbeiten von Bildern sprechen, und das alles innerhalb eines Webbrowser-Fensters, auf dem Google Drive ausgeführt wird. Und hier kann man viel machen.
1. Bilder aus dem Web direkt auf Google Drive speichern
Ballon-Beta ( ja das ist wie es geschrieben wird) ist eine Chrome-Erweiterung, mit der Sie ein Foto (unterstützte Formate: .jpeg, .png, .gif, .tiff, .bmp) von einer beliebigen Webseite direkt in einem Google Drive- oder Dropbox-Ordner speichern können.
Melden Sie sich mit Ihrem Google+ Konto an, um loszulegen.

Gehen Sie zu einer Website, fahren Sie mit der Maus über eine Foto und wenn es sein kann in Google Drive gespeichert, sehen Sie oben rechts ein Symbol. Klicken Sie auf das Drive-Logo und wenn Sie dies zum ersten Mal tun, fordert die App Sie auf, einen neuen Ordner in Ihrem Google Drive zu erstellen. Gewähren Sie den Zugriff und das Foto wird sofort gespeichert.

Sie können dies jederzeit tun, wenn Sie auf eine Infografik, ein Meme oder ein Bild stoßen, das Sie speichern möchten. Stellen Sie nur sicher, dass es für Ihre persönliche Archivierung ist und Sie keine urheberrechtlich geschützten Bilder teilen.

2. Hosten und Teilen von Bildern
Gehe zu drive.google.com und erstellen Sie einen neuen Ordner namens Bilder. Gehe zum Teilen Menü und machen Sie den Ordner öffentlich.

Laden Sie nun beliebige Bilder in den Ordner hoch, indem Sie sie hineinziehen oder das rote Upload-Symbol verwenden.

Ziehen Sie nach dem Hochladen die Aktivität Menü von links und von dort aus sehen Sie einen Link unter dem Hosting Möglichkeit.

Dies ist nicht der Link zu einem einzelnen Bild, sondern für den gesamten Ordner. Wenn Sie den Link öffnen, wird der Inhalt des gesamten Bilder Ordner wird angezeigt. Sie können nun auf ein bestimmtes Bild klicken, um es zu öffnen, oder einfach den genauen Namen des Bildes am Ende des Host-Links hinzufügen.
3. Bearbeiten und Zuschneiden von Bildern
Mit Google Drive können Sie Bilder bearbeiten und zuschneiden, aber Sie müssen sie zuerst in ein Google-Dokument importieren. Wenn Sie MS Word verwendet haben, wissen Sie, wie schwierig es ist, Text um ein Bild zu wickeln. Und das Verschieben des Bildes um ein paar Pixel kann das gesamte Dokument durcheinander bringen. Die gute Nachricht ist, dass Google Drive dies sehr gut macht.
Nachdem Sie das Bild hineingezogen haben, können Sie es entweder auswählen im Einklang oder Zeilenumbruch wo der Text um das Bild herum fließt. Text unterbrechen wird den Text unterbrechen, egal wie viel Platz das Bild einnimmt.

Gehe zu Format -> Bild zuschneiden um das Bild direkt im Dokument zuzuschneiden. Sie können sehen, wie sich der Text um das Bild herum bewegt, noch bevor Sie die Bearbeitung abschließen.
Bilder in Präsentationen und Zeichnungen
Beim Umgang mit Bildern in Präsentation oder Zeichnungen erhalten Sie weitere Optionen. Aus dem Dropdown-Menü neben dem Ernte Symbol können Sie verschiedene Formen und Objekte auswählen, um Ihr Bild zu ändern. Die Auswahl ist nicht so groß, aber für eine einfache Präsentation reicht es.

4. OCR-Bilder und Suche
Wenn Sie viele Dokumente scannen und auf Google Drive als Bilder oder PDFs speichern, können Sie Google Drive bitten, den Text der Bilder automatisch zu scannen und dann zu erstellen durchsuchbar mit OCR-Technologie (Optische Zeichenerkennung).

Drücke den Einstellungen Symbol, wählen Sie Upload-Einstellungen und kreuze die Option an Konvertieren von Text aus hochgeladenen PDFs und Bilddateien.
Wenn Sie jetzt nach Text in einem Bild oder einer PDF-Datei suchen, wird sofort die entsprechende Datei angezeigt.
Das ist es. Hast du noch andere ähnliche Tipps im Ärmel? Lass uns wissen.