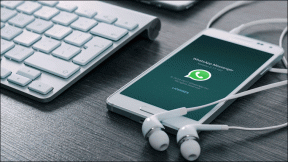7 beste Möglichkeiten, um zu reparieren, dass die Windows-Einstellungen beim Neustart auf die Standardeinstellungen zurückgesetzt werden
Verschiedenes / / November 29, 2021
Mit Windows 10 können Sie es nach Ihren Wünschen mit Hintergrundbildern, Farbthemen, Taskleistenposition und App-Symbolverknüpfungen, Action Center und mehr personalisieren. Leider stellen mehrere Benutzer fest, dass ihre Windows-Einstellungen werden zurückgesetzt, nachdem der Computer neu gestartet wurde. Es wäre eine enorme Zeitverschwendung, die Einstellungen immer wieder zu ändern.

Warum passiert das? Gründe können beschädigte Systemdateien, die Unfähigkeit von Windows, die Einstellungen nach dem Neustart beizubehalten, und einige andere Gründe sein. Wir helfen Ihnen bei der Fehlerbehebung und Behebung der Windows-Einstellungen, die nach dem Neustart des Computerproblems auf die Standardeinstellungen zurückgesetzt wurden.
Lass uns anfangen.
1. Neues Benutzerprofil
Windows ermöglicht es Benutzern, verschiedene Profile zu erstellen, um ihre Arbeit und ihr Privatleben voneinander zu trennen. Viele Leute verwenden es auch, wenn sie ihren Computer mit anderen Familienmitgliedern teilen. Einstellungen in Benutzerprofilen sind
einzigartig für jeden Benutzer. Du kannst entweder Erstellen Sie ein Standard- oder Administrator-Benutzerprofil.
Systemdateien, die Ihrem Benutzerprofil zugeordnet sind, wurden möglicherweise kompromittiert oder beschädigt. Eine Möglichkeit, diese Theorie zu testen, besteht darin, einfach ein neues Benutzerprofil zu erstellen. Dies ist ganz einfach, und wir haben die Schritte im obigen Link beschrieben.
2. SFC- und DISM-Scans
SFC oder Systemdateiprüfung ist ein Befehlszeilentool, das nach beschädigten Systemdateien sucht und dann versucht, sie zu reparieren. DISM oder Bereitstellungs-Image-Wartung und -Verwaltung Befehl hingegen wird verwendet, um die Windows-Image-Datei zu warten.
Schritt 1: Drücken Sie die Windows-Taste + S, um die Windows-Suche zu öffnen, und geben Sie CMD ein. Klicken Sie auf Als Administrator ausführen, um die Eingabeaufforderung mit Administratorrechten zu öffnen.

Schritt 2: Geben Sie die folgenden Befehle nacheinander ein. Warten Sie, bis der erste Befehl seinen Lauf genommen hat, bevor Sie den nächsten geben.
sfc /scannow
dism.exe /online /cleanup-image /scanhealth
dism.exe /online /cleanup-image /restorehealth

Starten Sie Ihren Computer neu, nachdem Sie diese Befehle ausgeführt haben, um zu überprüfen, ob die Einstellungen noch zurückgesetzt werden.
3. Kürzlich installierte Apps deinstallieren
Haben Sie kürzlich eine App installiert? Hat die App Admin-Rechte? Es ist möglich, dass die betreffende App Windows um die Vorherrschaft über die Funktionsweise der Windows-Einstellungen kämpft. Deinstallieren Sie diese App/s mit Revo Uninstaller um sicherzustellen, dass Sie auch alle übrig gebliebenen Dateien entfernen. Sie können diese Apps jederzeit neu installieren.
Auch auf Guiding Tech
4. Deinstallieren Sie die letzten Windows-Updates
Microsoft pusht häufig Windows-Updates, und diese Updates können einige Dinge für Ihr Setup stören. Das Zurücksetzen eines Updates kann das Problem beheben, bis Sie herausfinden können, welche Komponente die Einstellungen für Ihre Einstellungen ändert.
Schritt 1: Drücken Sie die Windows-Taste + I, um die Windows-Einstellungen zu öffnen und gehen Sie zu Update & Sicherheit, wählen Sie Windows Update in der linken Seitenleiste und klicken Sie auf Update-Verlauf anzeigen.

Schritt 2: Klicken Sie oben auf Updates deinstallieren.

Schritt 3: In einem neuen Pop-up wird Ihnen eine Liste aller aktuellen Updates nach Datum angezeigt. Wählen Sie das neueste Update aus und klicken Sie auf Deinstallieren, um es zu entfernen.
Überprüfen Sie erneut, ob die Windows-Einstellungen zurückgesetzt werden. Entfernen Sie ein weiteres Update, aber Sie sollten dies nur für die letzten paar Updates tun.

Es ist erwähnenswert, dass dies vorübergehend ist und dass Windows diese Updates zusammen mit der nächsten großen Build-Version neu installiert.
5. Sauberer Stiefel
Clean Boot ist eine weitere Diagnosemethode, die Folgendes beinhaltet: Deaktivieren der automatischen Ausführung von Apps und Diensten beim Start. Eine der vorhandenen Apps oder Dienste kann dazu führen, dass die Windows-Einstellungen zurückgesetzt werden.
Auch auf Guiding Tech
6. Starthilfe ausführen
Wie der Name schon sagt, hilft das Startup Repair-Tool, bootbezogene Probleme in Windows 10 zu beheben. Wir empfehlen Ihnen, Ihre gesamte Arbeit zu speichern, da der Computer einige Male neu gestartet werden muss.
Schritt 1: Halten Sie die Umschalttaste gedrückt und starten Sie den Computer dann über das Windows-Startmenü > Energieoptionen neu.

Schritt 2: Sie sollten mit einem Bildschirm mit blauem Hintergrund begrüßt werden. Gehen Sie zu Problembehandlung > Erweiterte Optionen > Starthilfe. Wählen Sie ein Benutzerkonto. Wählen Sie dasjenige mit Administratorrechten aus und geben Sie das Passwort zur Bestätigung ein. Lassen Sie die Starthilfe laufen. Sobald dies erledigt ist, wird Ihr Computer automatisch neu gestartet.

7. Wiederherstellungspunkt und Zurücksetzen
Diese sind zwei getrennte Konzepte, die wir untersucht haben vorher ausführlich. Versuchen Sie zunächst, Ihren Computer zu einem früheren Zeitpunkt wiederherzustellen, als er ordnungsgemäß funktionierte. Jeder Wiederherstellungspunkt hat ein Datum und einen Zeitstempel, damit Sie wissen, wann er erstellt wurde. Dies führt nicht zu Datenverlust.
Wenn das Wiederherstellen des Windows-PCs nicht funktioniert und Sie feststellen, dass die Windows-Einstellungen beim Neustart immer noch zurückgesetzt werden, ist Zurücksetzen die einzige Option. Reset installiert eine neue Kopie des Windows-Betriebssystems neu und löscht alles auf den internen Laufwerken. Wir empfehlen normalerweise nicht, den Computer zurückzusetzen, es sei denn, es gibt keinen anderen Ausweg.
Auch auf Guiding Tech
Fenster zu einer neuen Welt
Das Zurücksetzen der Windows-Einstellungen ist kein kritischer Fehler. Sie sollten in der Lage sein, Ihre Arbeit fortzusetzen, insbesondere wenn Sie Web-Apps verwenden. Es nimmt jedoch Zeit weg von den vollen Terminkalendern der Benutzer, die versuchen, die Einstellungen von Grund auf anzupassen.
Hoffentlich ist es gelöst, aber bis dahin kannst du einfach deine Computer in den Ruhezustand. Vermeiden Sie das Herunterfahren von Windows, bis Sie genug Zeit haben, um es zu beheben.
Next Up: Sie fragen sich, wie Sie eine Alternative zum langweiligen Startmenü in Windows 10 bekommen? Vielleicht haben wir genau das gefunden, wonach Sie gesucht haben. Hier ist Start10.