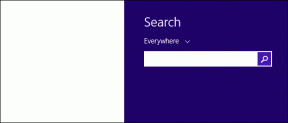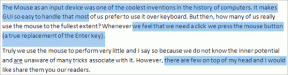Die 18 hilfreichsten Tipps und Tricks zur Google Phone App für den täglichen Gebrauch
Verschiedenes / / November 29, 2021
Wenn die Telefonhersteller gebeten würden, nur zu behalten eine App auf dem Telefon, es wäre der Dialer oder die anrufende App. Der Hauptzweck eines Smartphones besteht darin, Menschen anzurufen. Verschiedene Hersteller bieten unterschiedliche Anruf-Apps auf ihren Telefonen an. Die Standard-Android-Telefone werden mit der Google Phone-App geliefert. Hier finden Sie einige Tipps zur Verwendung der Google Phone App.

Wir verwenden die Telefon-App täglich, um Leute anzurufen. Wir tauchen jedoch selten tief in die Funktionen der App ein. Hier sind wir also, um Ihnen zu helfen.
In diesem Beitrag finden Sie die 18 wichtigsten Tipps, Tricks und versteckten Funktionen der Google Phone-App, die sich für Sie als nützlich erweisen werden.
1. Nummer kopieren
Wir alle wissen, dass das Halten des Textes in einer App ihn kopiert. Der Text kann eine Zahl, eine E-Mail-ID oder etwas anderes sein. Das gleiche gilt für die Google Phone App. Das heißt, wo immer Sie eine Zahl sehen, drücken Sie sie einfach lange, und Sie können
in die Zwischenablage kopieren. Es funktioniert auch, wenn die Tastatur geöffnet ist.

Sie können auch Nummern direkt aus dem Bildschirm "Zuletzt verwendet" kopieren, wo Sie die Kontaktnamen sehen. Sie müssen den Kontakt also nicht zuerst öffnen, um die Nummer zu kopieren. Drücken Sie lange auf den Kontakt und wählen Sie Nummer kopieren.

2. Nummer vor dem Wählen bearbeiten
Wenn Sie auf die Nummer tippen, wird sie direkt angerufen. Wenn Sie die Nummer vor dem Wählen bearbeiten möchten, drücken Sie sie an einer beliebigen Stelle in der Telefon-App lange und wählen Sie vor dem Anruf Nummer bearbeiten. Sie werden zum Tastenfeld weitergeleitet, um die Nummer zu ändern.


3. Anruf minimieren
Während eines Anrufs wird durch Drücken der Home-Taste der Anruf nicht unterbrochen oder die Anrufschnittstelle in den Hintergrund geschoben. Stattdessen wird es durch eine schwebende Blase ersetzt. Sie können die Blase verschieben, indem Sie sie ziehen. Sie können den Anruf sogar beenden oder die Blase ausblenden, indem Sie sie mit gedrückter Maustaste auf die verfügbaren Optionen ziehen.

4. Orte in der Nähe finden
Die Google Phone App kommt mit einem kleine Google-Suche direkt in der App. Sie können nach Kontaktdaten von Orten in der Nähe Ihres Standorts suchen. Sie müssen lediglich den Firmennamen in das Suchfeld eingeben und schon werden Ihnen die entsprechenden Ergebnisse angezeigt.


Um diese Funktion zu verwenden, müssen Sie jedoch Orte in der Nähe in den Einstellungen aktivieren. Öffnen Sie dazu die Google Phone-App und tippen Sie oben auf das Drei-Punkte-Symbol und wählen Sie Einstellungen.


Gehen Sie zu Orte in der Nähe und aktivieren Sie es auf dem nächsten Bildschirm. Sie sollten auch die Erlaubnis erteilen, den Standort zu verwenden. Schließen Sie dann die App und verwenden Sie die Suche in der App, um die Orte zu finden.


Auch auf Guiding Tech
5. Kontaktnamen über Tastatur finden
Neben der Verwendung der Suchleiste zum Auffinden von Kontaktnamen und -nummern können Sie die Kontaktnamen auch über die Tastatur finden. Die Funktion muss ähnlich wie beim Tippen auf den Feature-Phones verwendet werden.
Öffnen Sie die Tastatur und geben Sie die Initialen des Kontaktnamens ein. Wenn Sie beispielsweise nach George suchen, müssen Sie die Zahlen 4367 eingeben, wobei die Zahl 4 für G steht, 3 für E, 6 für O und so weiter. Die entsprechenden Ergebnisse werden über dem Tastenfeld angezeigt. Tippen Sie auf den Kontaktnamen, um ihn anzurufen.

6. Anrufverlauf eines Kontakts anzeigen
Die Google Phone App gruppiert die Anrufliste eines Kontakts. Tippen Sie zum Anzeigen auf den Kontaktnamen auf dem Bildschirm „Zuletzt verwendet“. Klicken Sie dann auf die Schaltfläche Verlauf.


7. Gesamten Anrufverlauf eines Kontakts löschen
Dazu gibt es zwei Möglichkeiten. Drücken Sie zuerst lange auf den Kontakt auf dem Bildschirm „Zuletzt verwendet“ und wählen Sie Löschen. Dadurch werden alle Anrufverlaufsprotokolle dieses bestimmten Kontakts entfernt.

Tippen Sie alternativ auf den Kontakt und klicken Sie auf Verlauf.

Tippen Sie dann oben auf das Drei-Punkte-Symbol und wählen Sie Verlauf löschen aus dem Menü.


8. Löschen Sie einen Datensatz aus der Anrufliste des Kontakts
Gehen Sie dazu wie oben gezeigt in die Anruflisten des Kontakts. Wischen Sie dann auf dem Anrufverlaufsbildschirm nach rechts oder links, um den Eintrag zu entfernen.

9. Detaillierte Anrufliste anzeigen
Die Telefon-App lässt Sie nicht manuell zu Anrufliste filtern durch gewählte Nummern, abgelehnt oder als in anderen Dialer-Apps vorhanden empfangen. Und standardmäßig gruppiert es die Anrufverlaufsdatensätze.
Es ist jedoch eine Option verfügbar, mit der Sie die Gruppierung der Anrufliste aufheben können, sodass Sie sie nach Datum getrennt anzeigen können. Sie können auch verpasste Anrufe separat anzeigen. Tippen Sie dazu oben auf das Drei-Punkte-Symbol und wählen Sie Anrufverlauf aus dem Menü.


Sie finden zwei Registerkarten – Alle und Verpasst. Unter Alle finden Sie den nicht gruppierten Anrufverlaufsdatensatz. Tippen Sie auf Verpasst, um die verpassten Anrufe anzuzeigen.


10. Alle Anrufprotokolleinträge löschen
Wenn Sie alle Anrufverlaufsdatensätze entfernen möchten, tippen Sie auf das Drei-Punkte-Symbol auf dem Anrufverlaufsbildschirm. Tippen Sie auf Anrufverlauf löschen.


Auch auf Guiding Tech
11. Kontaktkarte anzeigen
Wenn Sie auf dem Bildschirm „Zuletzt verwendet“ auf den Kontaktnamen tippen, werden Ihnen drei Optionen angezeigt – Videoanruf (oder Kontakt hinzufügen), Nachricht und Verlauf. Was ist, wenn Sie die Kontaktdaten anzeigen möchten? Tippen Sie dazu auf das Kontaktbild der Nummer auf dem Bildschirm „Neueste“. Sie werden zur Kontaktkarte weitergeleitet, wo Sie sie bearbeiten und die Telefonnummer, verknüpfte Konten und mehr sehen können.


12. Kontakte zu Favoriten hinzufügen
Die Telefon-App unterstützt das Hinzufügen von Personen zur Kurzwahl nicht. Sie müssen sie zu den Favoriten hinzufügen, um sie schnell aufrufen zu können. Es gibt zwei Möglichkeiten, Personen zu Favoriten hinzuzufügen.
Besuchen Sie in der ersten Methode die Registerkarte Favoriten in der Telefon-App und tippen Sie auf die Schaltfläche Hinzufügen.

Tippen Sie alternativ auf das Kontaktbild der Person auf dem Bildschirm „Neueste“. Klicken Sie dann auf das Sternsymbol. Sie können dies auch über die Kontakte-App tun.

13. Favoriten neu anordnen
Um die Position von Personen zu ändern, die in den Favoriten hinzugefügt wurden, halten Sie den Kontakt lange gedrückt. Ziehen Sie es dann an die neue Position.
14. Personen aus Favoriten entfernen
Drücken Sie dazu lange auf den Kontakt in den Favoriten. Tippen Sie dann auf Entfernen.

15. Zugriff auf häufig gewählte Kontakte
Direkt unter dem Favoritenbereich finden Sie die häufig gewählten Kontakte. Sie unterscheiden sich von Favoriten, da sie abhängig von den Details des häufig angerufenen Kontakts automatisch ausgefüllt werden. Sie können aus dieser Liste auch eine Person zu den Favoriten hinzufügen. Tippen Sie dazu auf den Kontaktnamen und wählen Sie Favorit hinzufügen.

16. Nachricht schnell
Anstatt die zu öffnen Messaging-App Zuerst können Sie jemandem direkt über die Telefon-App eine Nachricht senden. Tippen Sie dazu auf den Kontaktnamen auf dem Bildschirm "Letzte" oder in Frequents und klicken Sie dann auf die Schaltfläche Nachricht.

17. Unbekannte Anrufer blockieren
Sie können nicht nur einzelne Kontakte blockieren, sondern auch den Empfang von Anrufen von allen nicht identifizierten Anrufern in der Telefon-App beenden. Dazu müssen Sie zu den App-Einstellungen > Gesperrte Nummern gehen. Aktivieren Sie Anrufe von unbekannten Anrufern blockieren.


18. Dunkelmodus aktivieren
Wenn du eine... bist Fan des Dunkelmodus, diese App unterstützt es auch. Um es zu aktivieren, gehen Sie über das Drei-Punkte-Symbol zu den App-Einstellungen. Tippen Sie dann auf Anzeigeoptionen. Aktivieren Sie das dunkle Design.


Auch auf Guiding Tech
Nicht für jeden
Wir hoffen, dass Ihnen die oben genannten Tipps und Tricks für die Telefon-App in Ihrem täglichen Leben helfen werden. Wenn Ihnen die Funktionen der Google Phone-App gefallen, können Sie leider nicht viel tun, wenn Sie ein nicht auf Lager befindliches Android-Telefon verwenden. Das liegt daran, dass die App nur auf Android-Handys verfügbar ist. Sie können es nicht auf anderen Telefonen installieren.
Next Up: Gefallen Ihnen die von Google angebotenen Apps nicht? Suchen Sie nach Alternativen zu Google-Apps, die auf allen Telefonen installiert werden können? Sehen Sie sich die besten Alternativen zu beliebten Google-Apps an.