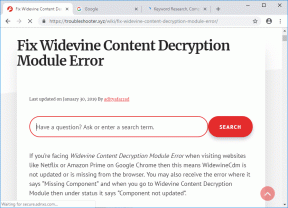So beheben Sie, dass die automatische Reparatur Ihren PC nicht reparieren konnte
Verschiedenes / / November 28, 2021
So beheben Sie, dass die automatische Reparatur Ihren PC nicht reparieren konnte: Windows 10 ist das neueste von Microsoft angebotene Betriebssystem und mit jedem Windows-Upgrade ist Microsoft versuchen ihr Bestes, um die Einschränkungen und Unzulänglichkeiten verschiedener Probleme zu überwinden, die in früheren Versionen von Fenster. Es gibt jedoch einige Fehler, die allen Versionen von Windows gemeinsam sind, einschließlich des Boot-Fehlers, der der Hauptfehler ist. Boot-Fehler können bei jeder Windows-Version auftreten, einschließlich Windows 10.

Die automatische Reparatur ist im Allgemeinen in der Lage, den Boot-Fehler zu beheben. Dies ist eine integrierte Option, die mit Windows selbst geliefert wird. Wenn das laufende System von Windows 10 nicht gestartet werden kann, wird das Automatische Reparaturoption versucht, Windows automatisch zu reparieren. In den meisten Fällen behebt die automatische Reparatur verschiedene Probleme im Zusammenhang mit Boot-Fehler aber wie jedes andere Programm hat es auch seine Grenzen und manchmal Die automatische Reparatur funktioniert nicht.
Die automatische Reparatur schlägt fehl, weil es einige Fehler oder beschädigte oder fehlende Dateien in Ihrem Betriebssystem Installation, die den korrekten Start von Windows verhindert, und wenn die automatische Reparatur fehlschlägt, können Sie nicht in Sicherheitsmodus. Oft zeigt Ihnen eine fehlgeschlagene automatische Reparaturoption eine Art Fehlermeldung wie diese:
Automatische Reparatur konnte Ihren PC nicht reparieren. Drücken Sie "Erweiterte Optionen", um andere Optionen zum Reparieren Ihres PCs auszuprobieren, oder "Herunterfahren", um Ihren PC auszuschalten. Protokolldatei: C:\WINDOWS\System32\Logfiles\Srt\SrtTrail.txt
In einer Situation, in der die automatische Reparatur Ihren PC nicht reparieren konnte, sind bootfähige Installationsmedien oder Wiederherstellungslaufwerk/Systemreparatur-CD in solchen Fällen hilfreich. Fangen wir an und sehen Sie Schritt für Schritt, wie Sie das können fix Automatische Reparatur konnte Ihren PC-Fehler nicht reparieren.
Notiz: Für jeden der folgenden Schritte benötigen Sie ein bootfähiges Installationsmedium oder ein Wiederherstellungslaufwerk / eine Systemreparatur-Disc. Wenn Sie keines haben, erstellen Sie eines. Wenn Sie nicht das gesamte Betriebssystem von der Website herunterladen möchten, verwenden Sie den PC Ihres Freundes, um die Disc damit zu erstellen Verknüpfung oder du musst Laden Sie das offizielle Windows 10 ISO herunter Dafür benötigen Sie jedoch eine funktionierende Internetverbindung und einen PC.
WICHTIG: Konvertieren Sie niemals einen Basisdatenträger, der Ihr Betriebssystem enthält, in einen dynamischen Datenträger, da dies dazu führen kann, dass Ihr System nicht mehr bootfähig ist.
Inhalt
- So öffnen Sie die Eingabeaufforderung beim Booten in Windows 10
- Fix Automatische Reparatur konnte Ihren PC nicht reparieren
- Methode 1: Boot reparieren und BCD neu erstellen
- Methode 2: Verwenden Sie Diskpart, um das beschädigte Dateisystem zu reparieren
- Methode 3: Verwenden Sie das Festplattendienstprogramm
- Methode 4: Wiederherstellen der Windows-Registrierung
- Methode 5: Windows-Image reparieren
- Methode 6: Löschen Sie die problematische Datei
- Methode 7: Deaktivieren Sie die automatische Startreparaturschleife
- Methode 8: Stellen Sie die richtigen Werte für die Gerätepartition und die osdevice-Partition ein
- Methode 9: Deaktivieren Sie die Erzwingung der Treibersignatur
- Methode 10: Die letzte Option besteht darin, Refresh oder Reset durchzuführen
So öffnen Sie die Eingabeaufforderung beim Booten in Windows 10
HINWEIS: Du musst Eingabeaufforderung beim Booten öffnen viel, um verschiedene Probleme zu beheben.
a) Legen Sie das Windows-Installationsmedium oder das Wiederherstellungslaufwerk/die Systemreparatur-CD ein und wählen Sie Ihr Sprachpräferenzen, und klicken Sie auf Weiter.

b) Klicken Reparatur Ihr Computer unten.

c) Wählen Sie nun Fehlerbehebung und dann Erweiterte Optionen.

d) Wählen Sie Eingabeaufforderung (Mit Netzwerk) aus der Liste der Optionen.

Fix Automatische Reparatur konnte Ihren PC nicht reparieren
Wichtiger Haftungsausschluss:
Dies sind sehr fortgeschrittene Tutorials. Wenn Sie nicht wissen, was Sie tun, können Sie versehentlich schaden Ihren PC oder führen Sie einige Schritte falsch aus, die dazu führen, dass Ihr PC letztendlich nicht booten kann Fenster. Wenn Sie also nicht wissen, was Sie tun, nehmen Sie bitte Hilfe von einem Techniker in Anspruch, oder es wird eine fachkundige Aufsicht empfohlen.
Methode 1: Boot reparieren und BCD neu erstellen
1. Öffnen Sie die Eingabeaufforderung und geben Sie die folgenden Befehle nacheinander ein und drücken Sie die Eingabetaste:
bootrec.exe /rebuildbcdbootrec.exe /fixmbrbootrec.exe /fixboot

2. Nachdem Sie jeden Befehl erfolgreich abgeschlossen haben, tippen Sie Ausfahrt.
3. Starten Sie Ihren PC neu, um zu sehen, ob Sie von Windows booten.
4. Wenn Sie bei der obigen Methode einen Fehler erhalten, versuchen Sie Folgendes:
bootsect /ntfs60 C: (ersetzen Sie den Laufwerksbuchstaben durch Ihren Boot-Laufwerksbuchstaben)

5. Und versuche es nochmal oben Befehle, die früher fehlgeschlagen sind.
Methode 2: Verwenden Sie Diskpart, um das beschädigte Dateisystem zu reparieren
1. Gehe wieder zu Eingabeaufforderung und Typ: Diskpart
2. Geben Sie nun diese Befehle in Diskpart ein: (geben Sie nicht DISKPART ein)
DISKPART> wähle Datenträger 1DISKPART> wähle Partition 1DISKPART> aktivDISKPART> Dateisystem erweiternDISKPART> beenden

3. Geben Sie nun folgenden Befehl ein:
bootrec.exe /rebuildbcd bootrec.exe /fixmbr bootrec.exe /fixboot

4. Starten Sie neu, um die Änderungen zu übernehmen und zu prüfen, ob Sie dazu in der Lage sind fix Automatische Reparatur konnte Ihren PC-Fehler nicht reparieren.
Methode 3: Verwenden Sie das Festplattendienstprogramm
1. Gehen Sie zur Eingabeaufforderung und geben Sie Folgendes ein: chkdsk /f /r C:

2. Jetzt Starten Sie Ihren PC neu um zu sehen, ob das Problem behoben ist oder nicht.
Methode 4: Wiederherstellen der Windows-Registrierung
1. Geben Sie die Installations- oder Wiederherstellungsmedien und booten davon.
2. Wähle Deine Spracheinstellungen und klicken Sie auf Weiter.

3. Drücken Sie nach Auswahl der Sprache Umschalt + F10 zur Eingabeaufforderung.
4. Geben Sie den folgenden Befehl in die Eingabeaufforderung ein:
cd C:\windows\system32\logfiles\srt\ (ändern Sie Ihren Laufwerksbuchstaben entsprechend)

5. Geben Sie nun Folgendes ein, um die Datei im Editor zu öffnen: SrtTrail.txt
6. Drücken Sie STRG + Aus Wählen Sie dann als Dateityp "Alle Dateien“ und navigieren Sie zu C:\windows\system32 dann Rechtsklick CMD und wählen Sie Ausführen als Administrator.

7. Geben Sie den folgenden Befehl in cmd ein: cd C:\windows\system32\config
8. Benennen Sie Standard-, Software-, SAM-, System- und Sicherheitsdateien in .bak um, um diese Dateien zu sichern.
9. Geben Sie dazu den folgenden Befehl ein:
DEFAULT DEFAULT.bak umbenennen
SAM SAM.bak umbenennen
SICHERHEIT SICHERHEIT.bak. umbenennen
SOFTWARE SOFTWARE.bak umbenennen
SYSTEM SYSTEM.bak. umbenennen

10. Geben Sie nun folgenden Befehl in cmd ein:
kopieren Sie c:\windows\system32\config\RegBack c:\windows\system32\config
11. Starten Sie Ihren PC neu, um zu sehen, ob Sie Windows booten können.
Methode 5: Windows-Image reparieren
1. Öffnen Sie die Eingabeaufforderung und geben Sie den folgenden Befehl ein:
DISM /Online /Cleanup-Image /RestoreHealth

2. Drücken Sie die Eingabetaste, um den obigen Befehl auszuführen, und warten Sie, bis der Vorgang abgeschlossen ist. Normalerweise dauert es 15-20 Minuten.
HINWEIS: Wenn der obige Befehl nicht funktioniert, versuchen Sie Folgendes: Dism /Image: C:\offline /Cleanup-Image /RestoreHealth /Source: c:\test\mount\windows oder Dism /Online /Cleanup-Image /RestoreHealth /Quelle: c:\test\mount\windows /LimitAccess
3. Nachdem der Vorgang abgeschlossen ist, starten Sie Ihren PC neu.
4. Installieren Sie alle Windows-Treiber neu und fix Automatische Reparatur konnte Ihren PC-Fehler nicht reparieren.
Methode 6: Löschen Sie die problematische Datei
1. Greifen Sie erneut auf die Eingabeaufforderung zu und geben Sie den folgenden Befehl ein:
cd C:\Windows\System32\LogFiles\Srt
SrtTrail.txt

2. Wenn die Datei geöffnet wird, sollten Sie etwa Folgendes sehen:
Die kritische Boot-Datei c:\windows\system32\drivers\tmel.sys ist beschädigt.

3. Löschen Sie die problematische Datei, indem Sie den folgenden Befehl in cmd eingeben:
cd c:\windows\system32\drivers
deltmel.sys

HINWEIS: Löschen Sie keine Treiber, die für Windows zum Laden des Betriebssystems erforderlich sind
4. Starten Sie neu, um zu sehen, ob das Problem behoben ist, wenn Sie nicht mit der nächsten Methode fortfahren.
Methode 7: Deaktivieren Sie die automatische Startreparaturschleife
1. Öffnen Sie die Eingabeaufforderung und geben Sie den folgenden Befehl ein:
HINWEIS: Nur deaktivieren, wenn Sie sich in der automatischen Starthilfeschleife befinden
bcdedit /set {default} recoveryenabled Nein

2. Neustart und automatische Starthilfe sollten deaktiviert sein.
3. Wenn Sie es erneut aktivieren müssen, geben Sie den folgenden Befehl in cmd ein:
bcdedit /set {default} recoveryenabled Ja
4. Starten Sie neu, um die Änderungen zu übernehmen.
Methode 8: Stellen Sie die richtigen Werte für die Gerätepartition und die osdevice-Partition ein
1. Geben Sie in der Eingabeaufforderung Folgendes ein und drücken Sie die Eingabetaste: bcdedit

2. Finden Sie nun die Werte von Gerätepartition und OSGerätepartition und stellen Sie sicher, dass ihre Werte richtig sind oder auf die richtige Partition eingestellt sind.
3. Der Standardwert ist C: da Windows nur auf dieser Partition vorinstalliert ist.
4. Wenn es aus irgendeinem Grund auf ein anderes Laufwerk geändert wird, geben Sie die folgenden Befehle ein und drücken Sie nach jedem die Eingabetaste:
bcdedit /set {default} Gerätepartition=c:
bcdedit /set {default} osdevice partition=c:

Notiz: Wenn Sie Ihr Windows auf einem anderen Laufwerk installiert haben, stellen Sie sicher, dass Sie dieses anstelle von C verwenden:
5. Starten Sie Ihren PC neu, um die Änderungen zu speichern und fix Automatische Reparatur konnte Ihren PC-Fehler nicht reparieren.
Methode 9: Deaktivieren Sie die Erzwingung der Treibersignatur
1. Legen Sie das Windows-Installationsmedium oder das Wiederherstellungslaufwerk/die Systemreparatur-CD ein und wählen Sie Ihre Sprachpräferenzen, und klicken Sie auf Weiter.

2. Klicken Reparatur Ihr Computer unten.

3. Jetzt wählen Fehlerbehebung und dann Erweiterte Optionen.

4. Wählen Starteinstellungen.

5. Starten Sie Ihren PC neu und drücke die Zahl 7 (Wenn 7 nicht funktioniert, starten Sie den Vorgang neu und versuchen Sie es mit anderen Nummern).

Methode 10: Die letzte Option besteht darin, Refresh oder Reset durchzuführen
Fügen Sie erneut Windows 10 ISO ein, wählen Sie dann Ihre Spracheinstellungen aus und klicken Sie auf Deinen Computer reparieren unten.
1. Wählen Fehlerbehebung wenn das Startmenü erscheint.

2. Wählen Sie nun zwischen der Option Aktualisieren oder Zurücksetzen.

3. Befolgen Sie die Anweisungen auf dem Bildschirm, um das Zurücksetzen oder Aktualisieren abzuschließen.
4. Stellen Sie sicher, dass Sie die neueste OS-Disc (vorzugsweise Windows 10) um diesen Vorgang abzuschließen.
Für dich empfohlen:
- So beheben Sie, dass das Serverzertifikat in Chrome widerrufen wurde
- Fehler ERR_TUNNEL_CONNECTION_FAILED in Google Chrome beheben
- Fehlercode 0x80070002 beheben Das System kann die angegebene Datei nicht finden
- So beheben Sie, dass Audiodienste in Windows 10 nicht reagieren
Inzwischen müssen Sie erfolgreich sein FixAutomatische Reparatur konnte Ihren PC nicht reparierenWenn Sie jedoch noch Fragen zu diesem Leitfaden haben, können Sie diese gerne im Kommentarbereich stellen.