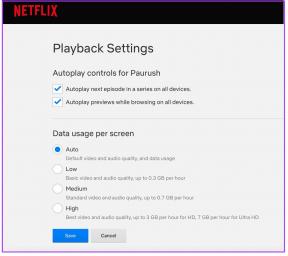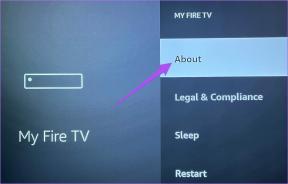So synchronisieren Sie Apple Notes mit OneNote
Verschiedenes / / November 29, 2021
Apple Notes und OneNote sind zwei der besten Notiz-Apps auf dem iPhone. Während die Apple Notes auf Einfachheit setzen, bringt OneNote alle Funktionen mit, die ein Power-User braucht. Obwohl nicht offiziell für Windows und Android verfügbar, können Sie Apple Notes problemlos mit OneNote anzeigen. Und mit einem einzigen Trick können Sie sogar Apple Note mit OneNote synchronisieren.

Mobile OneNote-Apps enthalten jetzt die Sticky Notes-Integration. Wir zeigen Ihnen, wie Sie mit der Apple Notes App Haftnotizen hinzufügen und mit der OneNote Mobile App anzeigen.
Die Methode mag in der Theorie einfach klingen, aber Sie müssen einige Schritte ausführen, um sie zu aktivieren. Es ist ein einmaliger Einrichtungsprozess und Sie können Apple Notes ganz einfach mit OneNote synchronisieren.
Auch auf Guiding Tech
Outlook-Konto in der Mail-App hinzufügen
Zuerst müssen Sie ein Outlook-Konto hinzufügen, das dem OneNote-Dienst auf dem iPhone zugeordnet ist. Wir werden die Mail-App verwenden, um das hinzuzufügen. Auf diese Weise können Sie Outlook-E-Mails, -Kontakte, -Notizen und mehr auf Ihrem iPhone überprüfen. Folgen Sie den unteren Schritten.
Schritt 1: Öffnen Sie die Einstellungen-App auf dem iPhone.
Schritt 2: Scrollen Sie nach unten zum Mail-Menü.
Schritt 3: Öffnen Sie Konten aus dem folgenden Menü.


Schritt 4: Tippen Sie auf Konto hinzufügen und wählen Sie outlook.com aus.
Schritt 5: Melden Sie sich mit den Anmeldeinformationen des Microsoft-Kontos an.


Nach erfolgreicher Installation wird Outlook im selben Konto angezeigt. Jetzt kann Ihr Outlook-Konto mit Ihrem iPhone synchronisiert werden.
Outlook-Notizen aktivieren
Nachdem Sie nun ein Outlook-Konto auf Ihrem iPhone hinzugefügt haben, ist es an der Zeit, Outlook-E-Mail, -Kontakte und -Notizen auf Ihrem iPhone zu aktivieren. So geht's.
Schritt 1: Rufen Sie die Einstellungen-App auf Ihrem iPhone auf.
Schritt 2: Öffnen Sie Mail und wählen Sie Konten.


Schritt 3: Tippen Sie auf Outlook und aktivieren Sie Notizen für Outlook.
Jetzt können Sie Ihre Outlook-Notizen über die Standardnotizen-App auf dem iPhone anzeigen. Lassen Sie es uns überprüfen.
Auch auf Guiding Tech
Outlook-Notizen überprüfen
Sie können Ihre Outlook-Notizen in der Notizen-App auf dem iPhone anzeigen. So können Sie darauf zugreifen und sie bearbeiten.
Schritt 1: Öffnen Sie die Notizen-App auf dem iPhone.
Schritt 2: Sie finden Outlook zusammen mit iCloud in der Notes-App.
Schritt 3: Erweitern Sie das Outlook-Menü, und Sie sehen alle Haftnotizen, die Sie über die Windows-App oder die mobilen OneNote-Apps hinzugefügt haben.


Schritt 4: Tippen Sie auf den Outlook-Notizenordner und erstellen Sie in der unteren rechten Ecke eine neue Notiz.
Fügen Sie mit dem Texteditor eine neue Notiz hinzu und klicken Sie oben auf die Schaltfläche Fertig. Da diese Notizen mit Haftnotizen in OneNote synchronisiert werden, können Sie keinen Rich-Text-Editor wie Fett, Kursiv, Tabelle, Titel und mehr verwenden. Es ist ein einfacher Texteditor zum Hinzufügen von Wörtern.
Auf Apple Notes in OneNote zugreifen
Die Notizen, die Sie über Outlook in Apple Notes hinzufügen, sind über mobile Microsoft OneNote-Apps zugänglich. Microsoft OneNote für Android und iOS mit Sticky Notes-Integration.
Öffnen Sie OneNote auf dem iPhone oder Android und gehen Sie zum Abschnitt Haftnotizen. Hier können Sie Ihre neu hinzugefügten Notizen sehen. Sie können sie mit dem Texteditor für Haftnotizen öffnen und bearbeiten.


Bearbeiten Sie Text mit Fett, Kursiv, Unterstrichen oder Aufzählungszeichen. Sie können auch Bilder aus dem Kameramenü hinzufügen. Alle Änderungen, die Sie über den Abschnitt Haftnotizen in OneNote vornehmen, werden in der Apple Notes-App live geschaltet.
Outlook-Standardkonto in Notes festlegen
Sie können Outlook zum Standardkonto zum Erstellen von Notizen auf dem iPhone machen. Das bedeutet, dass das iPhone iCloud verwendet, um Notizen zwischen Geräten zu synchronisieren. Dazu müssen Sie die Standardeinstellung in Outlook ändern, damit Sie sie problemlos in mobilen OneNote-Apps und Haftnotizen unter Windows anzeigen können.
Schritt 1: Öffnen Sie die Einstellungen-App auf dem iPhone.
Schritt 2: Gehen Sie zum Menü Notizen.
Schritt 3: Tippen Sie auf Standardkonto.

Schritt 4: Wählen Sie Outlook aus dem folgenden Menü aus.
Von nun an betrachtet Apple Notes Outlook als Standardmethode zum Erstellen von Notizen.
Einschränkungen bei der Verwendung von Apple Notes mit OneNote
- Sie können den Rich-Text-Editor, den Sie mit iCloud-Notizen verwenden, in Apple Notes nicht verwenden.
- Sie können keine Ordner erstellen.
- Es fehlt auch die Möglichkeit, Tags zum Organisieren von Notizen zu verwenden.
Auch auf Guiding Tech
Beginnen Sie mit der Verwendung von Apple Notes mit OneNote
Wenn Sie die oben genannten Einschränkungen nicht stören, können Sie Outlook problemlos in Apple Notes integrieren und die erstellten Notizen aus der OneNote-Software anzeigen. Wir hoffen, dass Microsoft und Apple Hand in Hand gehen und eine bessere nahtlose Erfahrung mit Apple Notes mit OneNote auf dem iPhone und anderen Plattformen bieten.