Komprimierte oder verschlüsselte Dateinamen in Windows 10 farbig anzeigen
Verschiedenes / / November 28, 2021
Eines der besten Dinge an Windows 10 ist, dass es mit einigen großartigen Funktionen ausgestattet ist, und eine solche Funktion ist das integrierte Verschlüsselungstool, das Ordner und Dateien in Windows 10 verschlüsselt. Mit dieser Funktion müssen Sie keine Software von Drittanbietern wie Winrar, 7 Zip usw. zum Verschlüsseln oder Komprimieren von Dateien oder Ordnern verwenden. Um eine komprimierte Datei oder einen komprimierten Ordner zu identifizieren, wird in Windows 10 oben rechts im Ordner ein blauer Doppelpfeil angezeigt.

Auch wenn Sie eine Datei oder einen Ordner verschlüsseln oder komprimieren, ändert sich die Schriftfarbe (Name der Datei oder des Ordners) je nach Auswahl von standardmäßig schwarz in blau oder grün. Verschlüsselte Dateinamen werden in grüner Farbe geändert und ebenso werden die komprimierten Dateinamen in blaue Farbe geändert. Sie müssen die folgenden Schritte ausführen, um den komprimierten Datei- oder Ordnernamen in Windows 10 farbig anzuzeigen. Beachten Sie auch, dass die komprimierte Datei oder der komprimierte Ordner nicht erneut verschlüsselt wird, wenn EFS-verschlüsselte Dateien oder Ordner komprimiert werden. Sehen wir uns also an, wie Sie komprimierte oder verschlüsselte Dateinamen in Windows 10 mit Hilfe des unten aufgeführten Tutorials in Farbe anzeigen, ohne Zeit zu verschwenden.
Inhalt
- Komprimierte oder verschlüsselte Dateinamen in Windows 10 farbig anzeigen
- Methode 1: Zeigen Sie komprimierte Dateinamen in Windows 10 mit der Ordneroption in Farbe an.
- Methode 2: So aktivieren oder deaktivieren Sie die Anzeige verschlüsselter oder komprimierter NTFS-Dateien in Farbe mit der Registrierung
Komprimierte oder verschlüsselte Dateinamen in Windows 10 farbig anzeigen
Stellen Sie sicher, dass einen Wiederherstellungspunkt erstellen nur für den Fall, dass etwas schief geht.
Methode 1: Zeigen Sie komprimierte Dateinamen in Windows 10 mit der Ordneroption in Farbe an.
1. Drücken Sie die Windows-Taste + E, um den Datei-Explorer zu öffnen, und klicken Sie dann auf Sicht aus der Datei-Explorer-Multifunktionsleiste und dann klicken Sie auf Optionen.

2. Dann Ordneroption für Datei-Explorer erscheint und Sie können verschiedene Einstellungen konfigurieren.
3. Wechseln Sie zum Registerkarte "Ansicht" unter den Ordneroptionen.
4. Scrollen Sie dann nach unten Häkchen “Verschlüsselte oder komprimierte NEFS-Dateien in Farbe anzeigen“.
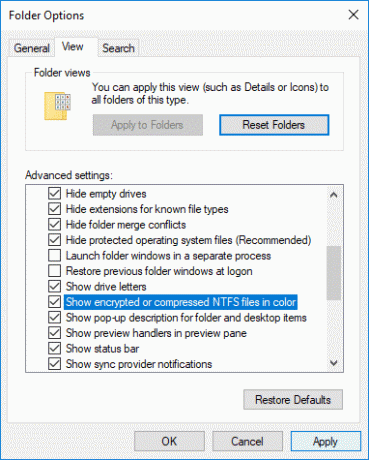
5. Klicken Sie auf Übernehmen gefolgt von OK.
6. Die Schriftfarbe wird entsprechend Ihrer Auswahl geändert.
So bist du Komprimierte oder verschlüsselte Dateinamen in Windows 10 farbig anzeigen ohne ein Drittanbieter-Tool zu verwenden, aber wenn Sie immer noch stecken bleiben, dann machen Sie sich keine Sorgen, Sie können der nächsten Methode folgen.
Methode 2: So aktivieren oder deaktivieren Sie die Anzeige verschlüsselter oder komprimierter NTFS-Dateien in Farbe mit der Registrierung
1. Drücken Sie die Windows-Taste + R und geben Sie dann ein regedit und drücken Sie die Eingabetaste, um zu öffnen Registierungseditor.

2. Navigieren Sie zum folgenden Registrierungsschlüssel:
HKEY_CURRENT_USER\Software\Microsoft\Windows\CurrentVersion\Explorer\Advanced
3. Klicken Sie mit der rechten Maustaste auf Vorauszahlungd dann wähle Neu und dann klick auf DWORD (32-Bit) Wert.

4. Benennen Sie dieses neu erstellte DWORD als ShowEncryptCompressedColor und doppelklicken Sie darauf, um seinen Wert zu ändern.
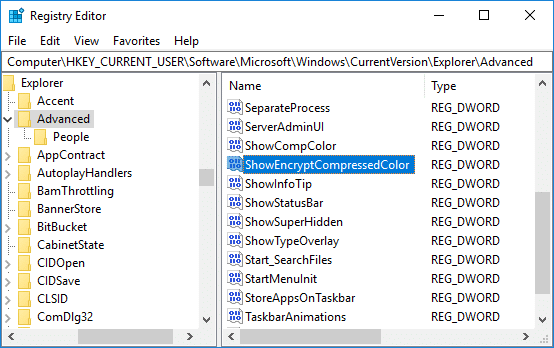
5. Geben Sie den Wert in das Wertdatenfeld entsprechend ein:
So aktivieren Sie die Anzeige verschlüsselter oder komprimierter NTFS-Dateien in Farbe: 1
So deaktivieren Sie die Anzeige verschlüsselter oder komprimierter NTFS-Dateien in Farbe: 0
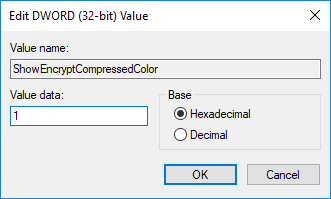
6. Sobald Sie den Wert hit eingegeben haben OK oder Eingabe.
7. Schließen Sie alles und starten Sie Ihren PC neu, um die Änderungen zu speichern.
Schließlich macht Windows 10 die Dateinamen bunt und hilft Benutzern, die verschlüsselte oder komprimierte Datei und den Ordner einfach zu identifizieren.
Empfohlen:
- Ändern Sie die Puffergröße und die Transparenzstufe des Eingabeaufforderungsbildschirms
- Dateien und Ordner in Windows 10 komprimieren oder entpacken
- Entfernen Sie die Registerkarte "Kompatibilität" aus den Dateieigenschaften in Windows 10
- So ändern Sie den Computernamen in Windows 10
Das haben Sie erfolgreich gelernt So zeigen Sie komprimierte oder verschlüsselte Dateinamen in Windows 10 farbig an Wenn Sie jedoch noch Fragen zu diesem Beitrag haben, können Sie diese gerne im Kommentarbereich stellen.



