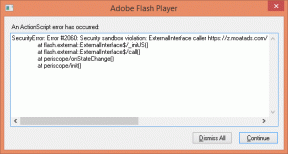So aktivieren Sie den Rechtsklick auf Trackpad und Maus für iPad
Verschiedenes / / November 29, 2021
Seitdem iPadOS 13.4 führte vollständige Unterstützung für Maus und Trackpad ein, war die gesamte Erfahrung des iPad einfach hervorragend. Der Cursor funktioniert auf der gesamten iPadOS-Benutzeroberfläche erstaunlich gut. Wenn Sie ein Trackpad oder eine Maus mit Ihrem iPad verwenden, können Sie das Erlebnis noch verbessern, indem Sie die Möglichkeit zum Rechtsklicken aktivieren.

iPadOS ist übersät mit nützlichen Kontextmenüs, die Sie durch Tippen/Klicken und Halten – oder schlimmer noch durch langes Drücken – aufrufen müssen. Wenn Sie mit der rechten Maustaste klicken, können Sie sie viel schneller erreichen.
Notiz: Die folgenden Anweisungen gelten für das Magic Keyboard mit Trackpad, das Magic Trackpad (2. Generation) und die Magic Mouse (2. Generation). Die Screenshots können bei Trackpads und Mäusen von Drittanbietern etwas anders aussehen.
Auch auf Guiding Tech
So aktivieren Sie den Rechtsklick auf das Trackpad
Um den Rechtsklick-Vorgang auf einem Trackpad (wie dem Magic Keyboard mit Trackpad oder dem Magic Trackpad 2) zu aktivieren, öffnen Sie zunächst die Einstellungen-App auf Ihrem iPad. Klicken Sie dann in der Seitenleiste auf Allgemein. Klicken Sie anschließend auf die Trackpad-Option.

Schalten Sie auf dem folgenden Bildschirm den Schalter neben Two Finger Secondary Click ein. Sie können jetzt mit der rechten Maustaste auf Ihr Trackpad klicken – drücken Sie dazu einfach mit zwei Fingern auf das Trackpad.

Sie können auch den Schieberegler neben „Zum Klicken tippen“ aktivieren, um zu vermeiden, dass das Trackpad physisch gedrückt wird. Das gilt auch für das Linksklicken und erleichtert die Interaktion mit dem Trackpad erheblich.
Zu den weiteren Optionen innerhalb des Bildschirms gehört Natural Scrolling, mit dem Sie die Richtung beim Scrollen mit dem Trackpad bestimmen können. Sie können die Geschwindigkeit, mit der sich der Cursor bewegt, auch mithilfe des Schiebereglers Tracking-Geschwindigkeit am oberen Bildschirmrand anpassen.
So aktivieren Sie den Rechtsklick auf die Maus
Wenn Sie mit Ihrem iPad eine externe Maus wie z. B. eine Magic Mouse (2. Generation) verwenden, können Sie ganz einfach die rechte Maustaste aktivieren.
Rufen Sie den Einstellungsbildschirm des iPads auf. Klicken Sie dann auf die Option Allgemein. Wählen Sie anschließend Trackpad & Maus aus.

Klicken Sie auf die Option mit der Bezeichnung Sekundärer Klick.

Wählen Sie im folgenden Menü die Option Rechts. Sie können jetzt mit der rechten Maustaste klicken. Alternativ können Sie die Operation auch an die linke Maustaste binden, wenn Sie möchten.

Sie können die Scrollrichtung und die Zeigergeschwindigkeit des Cursors auch über den Trackpad- und Mausbildschirm ändern.
Auch auf Guiding Tech
Tipps zum Rechtsklick auf iPadOS
In iPadOS gibt es zahlreiche Fälle, in denen ein einfacher Rechtsklick Ihnen helfen kann, Dinge viel schneller zu erledigen. Schauen wir uns ein paar an.
Symbole und Widgets
Da ein Rechtsklick eine lange Druckgeste (oder ein Linksklick und Halten) imitiert, können Sie jetzt Zugriff auf die Schnellaktionsmenüs in einem beliebigen Startbildschirmsymbol in Sekundenbruchteilen. Sie können beispielsweise in Safari sofort eine private Registerkarte öffnen, indem Sie mit der rechten Maustaste auf das Safari-Symbol klicken und Neue private Registerkarte auswählen. Wenn Sie das ein paar Mal tun, werden Sie schnellere Aktionen viel häufiger verwenden als zuvor.

Dateien und andere Apps
Wenn Sie mit der rechten Maustaste auf einen Ordner oder eine Datei klicken, wird ein raffiniertes Kontextmenü angezeigt, mit dem Sie ganz einfach Dinge wie Kopieren, Markieren und Umbenennen ausführen können. Sie können auch mit der rechten Maustaste auf freie Bereiche klicken, um neue Ordner zu erstellen und Elemente einzufügen.

Dasselbe gilt, wenn Sie mit der rechten Maustaste auf Elemente in Apps wie Fotos, Mail usw. klicken. Erwarten Sie, dass vertraute Menüs angezeigt werden, die ansonsten lange gedrückt werden müssten. Aus Produktivitätssicht wirkt dies Wunder.
Web-Links
Sie können mit der rechten Maustaste auf einen beliebigen Weblink klicken, um ein Kontextmenü mit interessanten Aktionen aufzurufen. In Safari haben Sie beispielsweise die Wahl zwischen dem Öffnen eines Links im Hintergrund, dem Hinzufügen zur Leseliste oder dem Kopieren der URL in Ihre Zwischenablage.

Kontrollzentrum
Das Control Center spielt eine wichtige Rolle bei der Verwaltung Ihres iPads mit schnellem Zugriff auf das Netzwerk, die Wiedergabe und anzeigebezogene Optionen. Mit einem Rechtsklick können Sie ganz einfach in jedes Steuerelement eintauchen und auf zusätzliche Optionen zugreifen. Wenn Sie beispielsweise mit der rechten Maustaste auf den Helligkeitsregler klicken, werden die Umschalter für Dark Mode, Night Shift und True Tone angezeigt.

Zurück Menü
Ein Rechtsklick auf verschiedene Elemente in Apps kann oft zu raffinierten Ergebnissen führen. Wenn Sie sich beispielsweise tief in mehreren Seiten einer nativen iPadOS-App befinden, wird durch Klicken mit der rechten Maustaste auf die Schaltfläche zum Zurückgehen ein Menü mit vorherigen Seiten angezeigt.

Sie können dann genau die Seite auswählen, zu der Sie zurückkehren möchten, anstatt mehrmals auf die Schaltfläche zu klicken.
Auch auf Guiding Tech
Mach es richtig
Die Möglichkeit, mit der rechten Maustaste auf Ihr Trackpad oder Ihre Maus zu klicken, ist wichtig, um Bleiben Sie produktiv auf dem iPad. Bestimmte Apps müssen noch eine bessere Mausinteraktivität auf dem iPad implementieren (Google Docs, irgendjemand?). Aber für ein Gerät, das noch vor einem Jahr komplett ohne Mausunterstützung war, ist die Cursor-Funktionalität, die wir bereits haben, ziemlich außergewöhnlich.
Next Up: Klicken Sie auf den untenstehenden Link, um mehr über die sieben besten Möglichkeiten zur Verwendung der universellen Suchfunktion auf dem iPad zu erfahren.