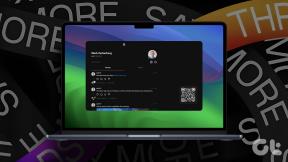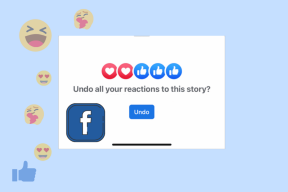So aktualisieren Sie Windows 10 einfach offline
Verschiedenes / / November 29, 2021
Windows ist ein weit verbreitetes Betriebssystem in der Welt. Computerwelt einen Artikel geschrieben dass Windows auf 86% aller Computer der Welt läuft und Windows 10 auf 47% von ihnen. Das ist beeindruckend! Um einer so großen Nutzerbasis gerecht zu werden, veröffentlicht Microsoft alle paar Wochen neue Updates mit Upgrades und Patches.

Allerdings ist nicht jeder mit einer stabilen Konnektivität gesegnet, und viele Benutzer beschweren sich oft über erfolglose Update-Versuche. Das führte mich in den Kaninchenbau und entdeckte viele Benutzer, die sich fragten, ob es möglich sei, diese Updates auf einem Windows 10-PC im Offline-Modus zu installieren. Daher spreche ich das heute zusammen mit den Empfehlungen für die einzelnen Updates an, die Sie offline installieren sollten.
Welche Windows-Updates zu installieren sind
Ihr Computer funktioniert größtenteils weiterhin so, wie er ist, auch wenn Sie keine Updates installieren. Das bedeutet jedoch nicht wirklich, dass Sie es nicht aktualisieren sollten. Das ist nicht wirklich eine Antwort, oder? Es wird empfohlen, die Updates zu installieren, da sie viele Patches enthalten, die Ihr System, Ihre Dateien und Daten vor potenziellen Bedrohungen schützen.
Forscher und Hacker suchen ständig nach neuen Sicherheitslücken und Bugs, die ausgenutzt werden können. Microsoft und andere entsprechende Softwarehersteller veröffentlichen Patches und Updates, um diese Exploits zu beheben. Dann etwas Neues Funktionen werden hinzugefügt oder aktualisiert um Ihnen zu helfen, mehr zu erreichen. Schließlich können diese Updates mehrere Fehler beheben, die möglicherweise die Leistung Ihres PCs beeinträchtigen und die ordnungsgemäße Funktion einiger Apps oder Funktionen verhindern.

Microsoft will dich um diese Updates zu installieren in Windows 10, ob Sie sie wollen oder nicht. Das Ändern der Einstellungen wird verzögere sie nur können sie jedoch nicht stoppen, insbesondere für Windows Home-Benutzer. Dies geschah, weil viele Benutzer die Updates in den vorherigen Versionen von Windows vermieden, was zu Sicherheitsproblemen und Hacks in größerem Umfang führte.
Auch auf Guiding Tech
So aktualisieren Sie Windows offline
Sehen wir uns an, wie Sie Windows 10 ohne aktive Internetverbindung aktualisieren können.
1. Updates lokal herunterladen (LAN)
Nicht jeder hat eine superschnelle Internetverbindung und viele Benutzer befinden sich in einem langsamen Netzwerk. Um Benutzern zu helfen, hat Microsoft mit Windows 10 eine neue Funktion eingeführt, mit der Sie Updates von einem anderen Computer in Ihrem LAN-Netzwerk herunterladen können, der das Update bereits erhalten hat. Warum die Dateien erneut herunterladen, wenn Sie sie einfach übertragen können?
Stellen Sie dazu sicher, dass beide Computer mit demselben Netzwerk verbunden sind. Verwenden Sie im Fenster Einstellungen die Suchfunktion, um die Einstellungen für die Übermittlungsoptimierung zu finden.

Hier schalten Sie Downloads von anderen PCs zulassen ein und wählen PCs in meinem lokalen Netzwerk aus.

Falls Sie können etwas Bandbreite sparen und den Vorgang beschleunigen möchten, gibt es eine weitere Option, die Ihren PC anweist, sowohl aus dem lokalen Netzwerk als auch aus dem Internet herunterzuladen. Da Sie ein lokales Netzwerk verwenden, müssen Sie einmal manuell nach Updates suchen. Wenn Windows sie auf dem lokalen Netzwerkcomputer erkennt, beginnt es mit dem Herunterladen.
2. Im Voraus herunterladen
Das Herunterladen eines Updates ist eine Sache und die Installation dieser Updates eine andere. Dies sind zwei verschiedene Ereignisse, und wenn Sie den Unterschied kennen, können Sie einen Anruf tätigen. Wenn Sie aus irgendeinem Grund Updates unter Windows 10 offline installieren möchten, können Sie diese Updates im Voraus herunterladen.
Gehen Sie dazu zu Einstellungen, indem Sie die Windows-Taste + I auf Ihrer Tastatur drücken und Updates & Sicherheit auswählen.

Wie Sie sehen, habe ich bereits einige Updates heruntergeladen, diese sind jedoch nicht installiert. Windows fordert mich auf, neu zu starten oder den Neustart zu planen, um diese Updates zu installieren. Ziemlich selbsterklärend. Normalerweise plane ich die Updates so, dass ich meine Arbeitszeit nicht damit verschwende, meinem PC zuzusehen, wie die Upgrades installiert werden.

Wenn Updates gefunden wurden, wird eine Option zum Herunterladen angezeigt. Klicken Sie auf die Download-Schaltfläche im obigen Bildschirm, um die Updates zu erhalten, wenn Sie mit dem Internet verbunden sind. Sie können sie dann später offline installieren.

Um die Installation von Updates zu einem späteren Zeitpunkt zu planen, klicken Sie auf Neustart planen und wählen Sie einen Zeitpunkt aus. Es muss am selben Tag sein.
Bonus-Tipp: Um sicherzustellen, dass zukünftige Updates nicht während Ihrer Arbeitszeit erfolgen, klicken Sie auf dem gleichen Bildschirm auf Aktive Zeiten ändern, um eine Zeit außerhalb Ihrer Arbeitszeit auszuwählen.
Auch auf Guiding Tech
3. Medienerstellungstool
Das Media Creation Tool von Microsoft hilft Benutzern, bootfähige USB-Sticks oder .ISO auf eine DVD brennen. Ich bevorzuge USB-Laufwerke, weil Sie immer von vorne beginnen können, wenn etwas schief geht. Das Tool ist erst verfügbar, nachdem Sie den Auswahlprozess zur Auswahl der richtigen Windows 10-Version (32-Bit oder 64-Bit) für sich abgeschlossen haben. Nachdem Sie die ToS akzeptiert haben, wählen Sie Installationsmedium für einen anderen PC erstellen.

Es erkennt Ihre Sprache, Windows-Edition und Architektur automatisch oder Sie können manuell auswählen. Ich gehe einfach mit den empfohlenen Optionen. Weiter klicken.

Dort wähle ich das USB-Laufwerk aus, aber Sie können die .ISO-Datei auf eine DVD brennen.

Wählen Sie Ihr Flash-Laufwerk aus, wenn Sie mehr als eines angeschlossen haben, und klicken Sie auf Weiter.

Sie sollten nun einen Fortschrittsbildschirm sehen, in dem das Tool den Downloadvorgang beginnt. Je nach Größe des Updates kann es einige Zeit dauern. Wenn Sie fertig sind, klicken Sie auf Fertig stellen.

Sie haben jetzt die Updates auf einem USB-Laufwerk. Sie können jederzeit upgraden. Schließen Sie einfach das USB-Laufwerk erneut an und doppelklicken Sie auf die Datei Setup.exe, um den Vorgang zu starten.

Dies ist wichtig – wählen Sie hier 'Persönliche Dateien und Apps behalten' nur aus, um die Updates zu installieren. Andernfalls können Sie Daten von Ihrer Festplatte oder SSD verlieren.

Klicken Sie im nächsten Bildschirm auf Installieren und warten Sie, bis die Updates installiert sind. Es kann einige Zeit dauern, bis Windows die Updates installiert hat, und Ihr PC wird mehrmals neu gestartet, also machen Sie sich keine Sorgen.

Manchmal veröffentlicht Microsoft die .exe-Dateien der Updates oder Patches auf ihrer offiziellen Website. Wenn ja, können Sie es von dort herunterladen und später ohne aktive Internetverbindung installieren.
Media Creation Tool herunterladen
Profi-Tipp: Sie können dieselbe Methode verwenden, um eine neue Kopie von Windows 10 zu installieren oder von einer früheren Version von Windows auf Windows 10 zu aktualisieren. Wählen Sie einfach Diesen PC jetzt aktualisieren, anstatt ein Installationsmedium für einen anderen PC zu erstellen.
4. Windows Update-Katalog
Windows verwaltet einen Katalog aller Updates, die es für ein bestimmtes Betriebssystem veröffentlicht hat. Sie können ein Update direkt aus diesem Katalog (.exe-Datei) herunterladen und offline ohne Internetverbindung auf jedem PC installieren. Besuchen Sie die Katalog-Homepage über den untenstehenden Link. Suchen Sie nach Ihrer Betriebssystemversion oder dem Updatenamen, wenn Sie diesen kennen.

Klicken Sie auf den Download-Button, um die Datei lokal zu speichern. Doppelklicken Sie einfach auf die heruntergeladene Datei, um sie zu installieren. Einfach.
Besuchen Sie den Windows Update-Katalog
Auf Upgrade aktualisieren
Ich verstehe, dass viele von Ihnen der Installation der Windows-Updates abgeneigt sind, weil sie befürchten, dass etwas kaputt gehen könnte. Nun, diese Zeiten sind (hoffentlich) lange vorbei. Ich empfehle Ihnen, Windows 10 regelmäßig zu aktualisieren, damit alle möglichen Sicherheitslücken und andere Fehler behoben werden. Ich habe meinen PC so eingestellt, dass er Windows 10 automatisch aktualisiert. Wenn Sie diese Updates aus irgendeinem Grund manuell installieren möchten, sollte eine der oben genannten Methoden für Sie funktionieren. Aus Sicherheitsgründen habe ich hier auf die Verwendung eines Drittanbieter-Tools verzichtet.
Als nächstes: Ist Ihr Windows-PC langsam? Wird im Task-Manager ein Fehler bei der Datenträgernutzung von 100 % angezeigt? Wenn ja, finden Sie hier 9 Möglichkeiten, diesen Fehler zu beheben und die Leistung Ihres PCs zu verbessern.