Was ist Usoclient und wie deaktiviert man das Usoclient.exe-Popup?
Verschiedenes / / November 28, 2021
Microsoft Windows-Updates sind unerlässlich, da sie Fehler und Sicherheitslücken in Windows beheben. Aber manchmal führen diese Updates dazu, dass Windows instabil wird und mehr Probleme verursacht, als das Update beheben sollte. Und ein solches Problem, das erstellt wird von Windows Update ist die kurze usocclient.exe CMD-Popup beim Start. Nun denken die meisten Leute, dass dieses usoclient.exe-Popup erscheint, weil ihr System mit einem Virus oder einer Malware infiziert ist. Aber keine Sorge, Usoclient.exe ist kein Virus und erscheint einfach wegen Aufgabenplaner.
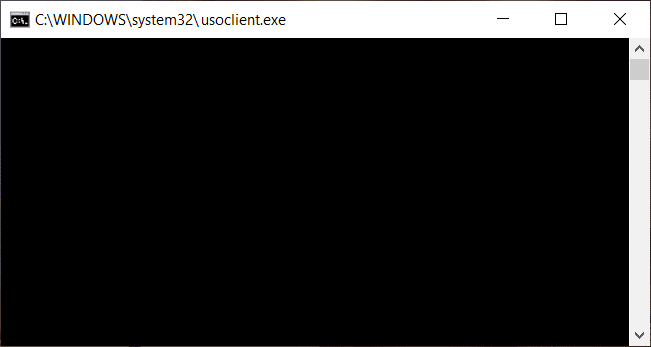
Wenn die usoclient.exe nur manchmal erscheint und nicht lange bleibt, können Sie das Problem definitiv ignorieren. Aber wenn das Pop-up lange bleibt und nicht verschwindet, dann ist dies ein Problem und Sie müssen die zugrunde liegende Ursache beheben, um das usoclient.exe-Pop-up loszuwerden. Lassen Sie uns also ohne Zeitverlust sehen, was usoclient.exe ist und wie Sie usoclient.exe beim Start mit Hilfe des unten aufgeführten Tutorials deaktivieren.
Inhalt
- Was ist Usoclient.exe?
- Ist Usoclient.exe ein Virus?
- Ist es in Ordnung, die Usoclient.exe zu löschen?
- Wie deaktiviere ich Usoclient.exe?
- 3 Möglichkeiten zum Deaktivieren von UsoClient.exe in Windows 10
- Methode 1: Deaktivieren Sie Usoclient.exe mit dem Taskplaner
- Methode 2: Deaktivieren Sie Usoclient.exe mit dem Gruppenrichtlinien-Editor
- Methode 3: Deaktivieren Sie Usoclient.exe mit dem Registrierungseditor
Was ist Usoclient.exe?
Usoclient steht für Update Session Orchestra. Usoclient ist der Ersatz von Windows Update Agent in Windows 10. Es ist eine Komponente von Windows 10 Update und seine Hauptaufgabe besteht natürlich darin, automatisch nach neuen Updates in Windows 10 zu suchen. Da usoclient.exe den Windows Update Agent ersetzt hat, muss es alle Aufgaben von Windows Update-Agent B. zum Installieren, Scannen, Anhalten oder Fortsetzen des Windows-Updates.
Ist Usoclient.exe ein Virus?
Wie oben besprochen, ist usoclient.exe eine sehr legitime ausführbare Datei, die mit Windows-Updates verknüpft ist. Aber in einigen Fällen, a Virus- oder Malware-Infektion ist auch in der Lage, Pop-ups zu erstellen, um die Benutzererfahrung zu beeinträchtigen oder unnötige Probleme zu verursachen. Daher ist es wichtig zu überprüfen, ob das usoclient.exe-Popup wirklich durch den Windows Update USOclient oder durch eine Virus- oder Malware-Infektion verursacht wird.
Um zu überprüfen, ob das angezeigte Popup Usoclient.exe ist oder nicht, führen Sie die folgenden Schritte aus:
1.Öffnen Sie den Task-Manager, indem Sie ihn über die Suchleiste suchen oder drücken Sie Shift + Strg + Esc Tasten zusammen.

2.Sobald Sie die Eingabetaste drücken, öffnet sich das Task-Manager-Fenster.
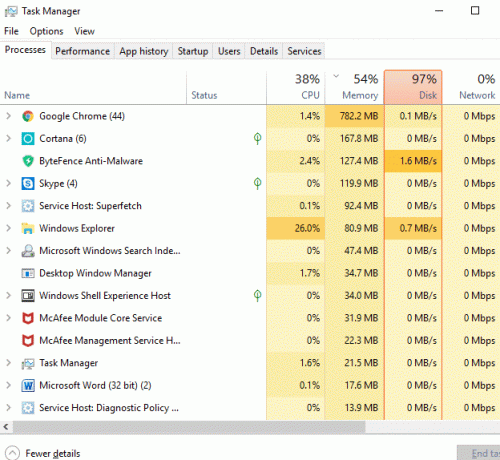
3. Unter der Registerkarte Prozesse, Suchen Sie nach dem Prozess Usoclient.exe indem Sie durch die Liste der Prozesse scrollen.
4.Sobald Sie die usoclient.exe gefunden haben, Rechtsklick darauf und wählen Sie „Dateispeicherort öffnen“.
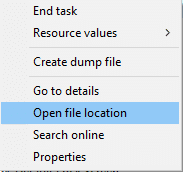
5.Wenn der Speicherort der geöffneten Datei C:/Windows/System32 dann bedeutet es, dass du in Sicherheit bist und Ihrem System schadet es nicht.
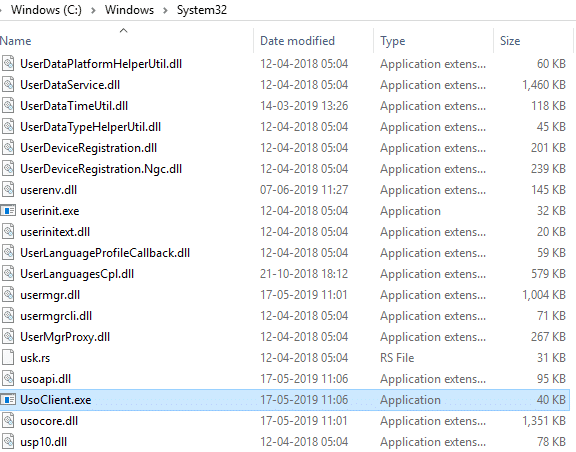
6.Aber wenn der Speicherort der Datei an einer anderen Stelle geöffnet wird, ist Ihr System definitiv mit Viren oder Malware infiziert. In diesem Fall müssen Sie eine leistungsstarke Antivirensoftware ausführen, die die Virusinfektion scannt und von Ihrem System entfernt. Wenn Sie noch keinen haben, können Sie unsere ausführlicher Artikel zum Ausführen von Malwarebytes um Viren oder Malware von Ihrem System zu entfernen.
Aber was ist, wenn das UsoClient.exe-Popup tatsächlich durch Windows Update verursacht wird, dann wird Ihr natürlicher Instinkt sein, die UsoClient.exe von Ihrem PC zu entfernen. Jetzt werden wir also sehen, ob es eine gute Idee ist, die UsoClient.exe aus Ihrem Windows-Ordner zu löschen oder nicht.
Ist es in Ordnung, die Usoclient.exe zu löschen?
Wenn das Usoclient.exe-Popup für längere Zeit auf Ihrem Bildschirm angezeigt wird und nicht leicht verschwindet, müssen Sie natürlich einige Maßnahmen ergreifen, um das Problem zu beheben. Das Löschen von Usoclient.exe ist jedoch nicht ratsam, da dies unerwünschtes Verhalten von Windows auslösen kann. Da es sich bei Usoclient.exe um eine Systemdatei handelt, die von Windows 10 täglich aktiv verwendet wird, erstellt das Betriebssystem die Datei beim nächsten Start selbst dann neu, wenn Sie die Datei von Ihrem System löschen. Kurz gesagt, es hat keinen Sinn, die Datei Usoclient.exe zu löschen, da dies das Popup-Problem nicht behebt.
Sie müssen also eine Lösung finden, die die zugrunde liegende Ursache des USoclient.exe-Popups behebt und dieses Problem vollständig löst. Das geht jetzt am besten einfach Deaktivieren Sie die Usoclient.exe auf Ihrem System.
Wie deaktiviere ich Usoclient.exe?
Es gibt mehrere Methoden, mit denen Sie die Usoclient.exe einfach deaktivieren können. Aber bevor Sie fortfahren und die Usoclient.exe deaktivieren, ist es wichtig zu verstehen, dass Sie durch das Deaktivieren verhindern, dass Ihr Computer bleibt auf dem neuesten Stand mit den neuesten Windows-Updates, die Ihr System anfälliger machen, da Sie keine Sicherheitsupdates und Patches installieren können, die von. veröffentlicht wurden Microsoft. Wenn Sie damit einverstanden sind, können Sie mit den folgenden Methoden fortfahren, um die Usoclient.exe zu deaktivieren
3 Möglichkeiten zum Deaktivieren von UsoClient.exe in Windows 10
Bevor Sie fortfahren, stellen Sie sicher, dass einen Wiederherstellungspunkt erstellen nur für den Fall, dass etwas schief geht.
Methode 1: Deaktivieren Sie Usoclient.exe mit dem Taskplaner
Sie können das Usoclient.exe-Popup deaktivieren, damit es auf Ihrem Bildschirm mit dem Taskplaner angezeigt wird. Führen Sie dazu die folgenden Schritte aus:
1. Drücken Sie die Windows-Taste + R und geben Sie dann ein taskschd.msc und drücken Sie die Eingabetaste, um den Taskplaner zu öffnen.

2. Navigieren Sie im Taskplaner-Fenster zum folgenden Pfad:
Taskplaner-Bibliothek > Microsoft > Windows > UpdateOrchestrator

3.Wenn Sie den ausgewählten Pfad erreicht haben, klicken Sie auf UpdateOrchestrator.
4.Klicken Sie nun im mittleren Fensterbereich mit der rechten Maustaste auf das Scan planen Option und auswählen Deaktivieren.
Notiz: Oder Sie können auf die Option Scan planen klicken, um sie auszuwählen, und dann im rechten Fensterbereich auf Deaktivieren klicken.
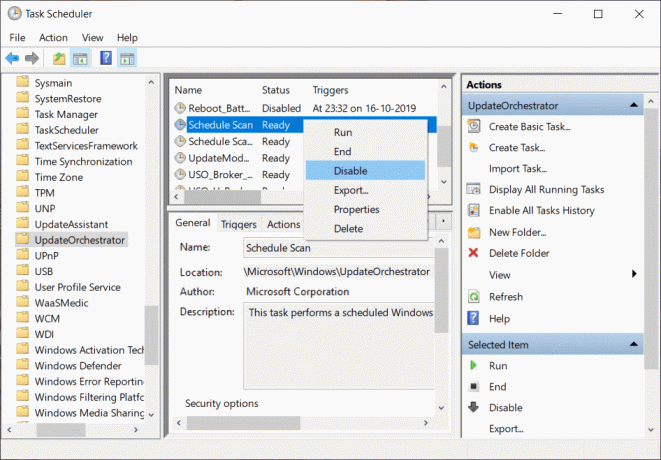
5.Schließen Sie das Taskplaner-Fenster und starten Sie Ihren PC neu, um die Änderungen zu speichern.
Nach dem Neustart des Computers werden Sie feststellen, dass die Das Popup-Fenster "Usoclient.exe" wird nicht mehr auf Ihrem Bildschirm angezeigt.
Methode 2: Deaktivieren Sie Usoclient.exe mit dem Gruppenrichtlinien-Editor
Sie können das Pop-up "Usoclient.exe" deaktivieren, damit es auf Ihrem Bildschirm mit dem Gruppenrichtlinien-Editor angezeigt wird. Diese Methode funktioniert nur für Windows 10 Pro-, Education- und Enterprise-Edition-Versionen. Wenn Sie Windows 10 Home verwenden, müssen Sie entweder Gpedit.msc installieren auf Ihrem System oder gehen Sie direkt zur nächsten Methode.
Sehen wir uns an, wie Sie den automatischen Neustart für automatische Updates deaktivieren, indem Sie Ihr. öffnen Gruppenrichtlinien-Editor:
1. Drücken Sie die Windows-Taste + R und geben Sie dann ein gpedit.msc und drücken Sie die Eingabetaste.

2. Navigieren Sie nun zum folgenden Speicherort unter Gruppenrichtlinien-Editor:
Computerkonfiguration > Administrative Vorlagen > Windows-Komponenten > Windows Update
3. Wählen Sie Windows-Update als im rechten Fensterbereich, doppelklicken Sie auf „Kein automatischer Neustart mit angemeldeten Benutzern für geplante Installationen automatischer Updates“.
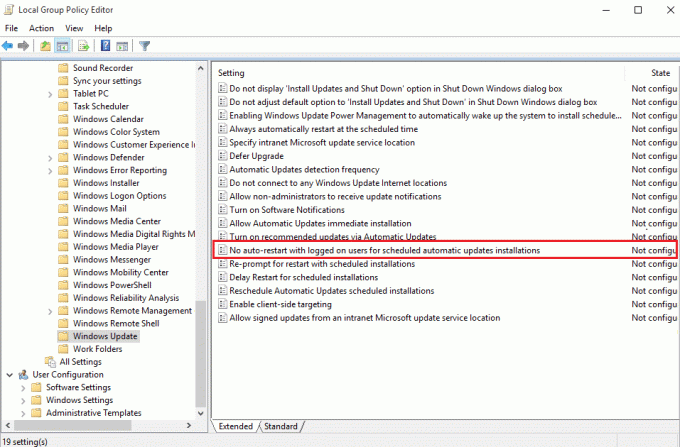
4. Als nächstes Aktivieren das Kein automatischer Neustart bei angemeldeten Benutzern für geplante Installationen automatischer Updates.
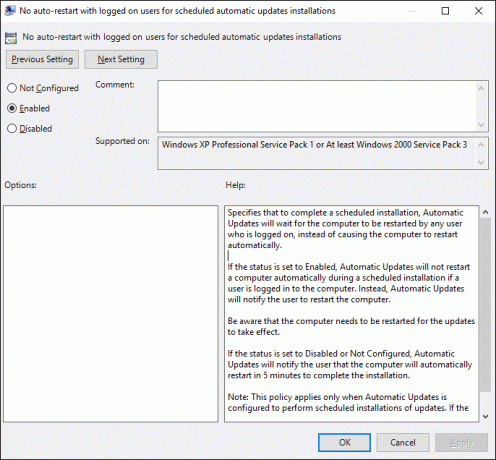
5.Klicken Sie auf Übernehmen, gefolgt von OK.
6.Schließen Sie den Gruppenrichtlinien-Editor und starten Sie Ihren PC neu.
Methode 3: Deaktivieren Sie Usoclient.exe mit dem Registrierungseditor
Sie können den Registrierungs-Editor auch verwenden, um das Popup von Usoclient.exe beim Start zu deaktivieren. Bei dieser Methode wird ein 32-Bit-Dword-Wert namens NoAutoRebootWithLoggedOnUsers erstellt.
Führen Sie die folgenden Schritte aus, um den Registrierungseditor zum Deaktivieren von Usiclient.exe zu verwenden:
1. Drücken Sie die Windows-Taste + R und geben Sie dann ein regedit und drücken Sie die Eingabetaste.

2. Navigieren Sie nun zum folgenden Ordner unter Registrierungseditor:
HKEY_LOCAL_MACHINE\SOFTWARE\Policies\Microsoft\Windows\WindowsUpdate\AU

3.Klicken Sie mit der rechten Maustaste auf das AU-Ordner und wählen Sie Neu > DWORD (32-Bit) Wert.

4.Benennen Sie dieses neu erstellte DWORD als NoAutoRebootWithLoggedOnUsers.
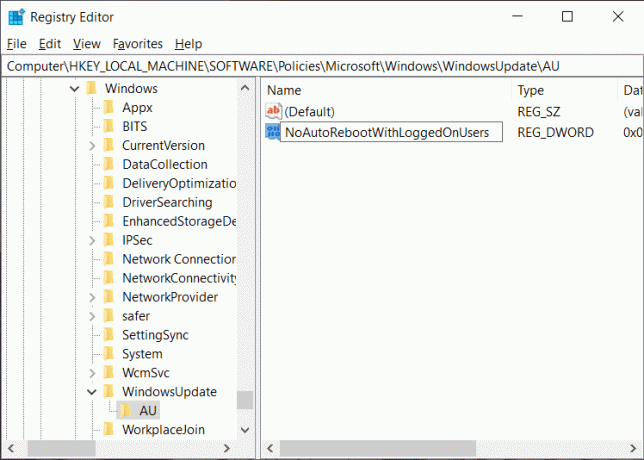
5.Doppelklicken Sie auf NoAutoRebootWithLoggedOnUsers und setzen Sie seinen Wert auf 1, indem Sie 1 in das Wertdatenfeld eingeben.
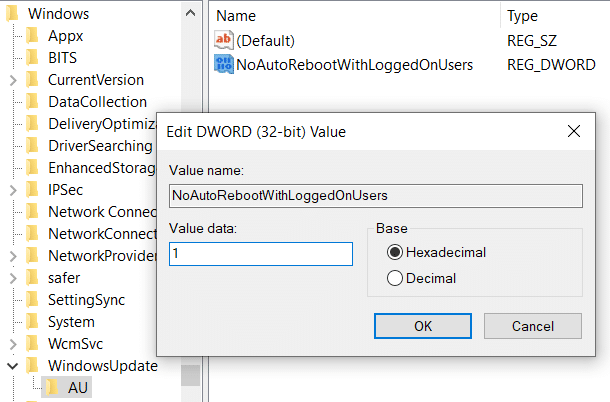
6.Klicken Sie auf OK und schließen Sie den Registrierungseditor.
7. Starten Sie Ihren PC neu, um die Änderungen zu speichern. Nach dem Neustart des Computers werden Sie feststellen, dass die Das Popup-Fenster "Usoclient.exe" wird nicht mehr angezeigt.
Wenn Sie also das nächste Mal das USOClient.exe-Popup beim Start sehen, müssen Sie nicht alarmiert werden, es sei denn, das Popup bleibt dort und kollidiert mit dem Windows-Start. Wenn das Popup Probleme verursacht, können Sie eine der oben genannten Methoden verwenden, um Usoclient.exe zu deaktivieren und Ihren Systemstart nicht zu beeinträchtigen.
Empfohlen:
- Beheben Sie den Fehler bei der fehlgeschlagenen Ausführung des Windows Media Player-Servers
- So verbinden Sie ein Bluetooth-Gerät unter Windows 10
- Fix Kann PDF-Dateien nicht aus Adobe Reader drucken
- So formatieren Sie die Festplatte unter Windows 10
Ich hoffe die obigen Schritte konnten dir helfen Deaktivieren Sie Usoclient.exe in Windows 10 Wenn Sie jedoch noch Fragen zu diesem Handbuch haben, können Sie diese gerne im Kommentarbereich stellen.



