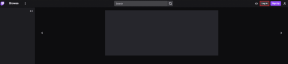So steuern Sie die Integritätsstufe von Windows 10-Dateien und -Ordnern
Verschiedenes / / November 29, 2021
Hatten Sie schon einmal das Problem „Zugriff verweigert“ beim Surfen auf Ihrem eigenen Computer? Muss das Gefühl haben, dass der Computer Ihnen keine Berechtigung zum Anzeigen bestimmter Dateien erteilt, obwohl dies der Fall ist Ihre persönlicher Computer. So können Sie die Kontrolle zurückgewinnen.

Windows-Integritätsstufe
Direkt von Windows Vista gibt es eine gute Sache, an der Microsoft gearbeitet hat. Und das ist sicherheit. Auch wenn sich bestimmte Arten von Malware immer noch einschleichen und Ihnen die irritierenden Fehlermeldungen „Zugriff verweigert“ ausgeben, gibt es immer noch mehr Betonung auf Windows-Sicherheit als jemals zuvor.
Um ehrlich zu sein, erinnere ich mich nicht einmal daran, wann ich das letzte Mal persönlich einen systemweiten Antiviren-Scan auf meinen Windows 10-Computern durchgeführt habe. Etwas, das ich in der Windows XP-Ära fleißig verwendet habe.

Der Integrity Level on Windows bezieht sich auf das Sicherheitskonzept der Mandatory Integrity Control (MIC), das Ordner- und Dateistrukturen sowie Register in Windows vertrauenswürdiger macht. Dadurch kann das Betriebssystem die Zugriffsberechtigungen basierend auf der Ebene einschränken, die jede Datei und jeder Ordner hat.
Wie funktioniert es?
Hier in die Tiefe zu gehen, wäre viel zu technisch. Aber wie man jetzt in der Smartphone-Welt sagt „Dafür gibt es immer eine App“ – wir hatten (fast) immer „eine Software dafür“ in der Windows-Welt.

Diejenige, die Ihnen die Integritätsstufen besser als alle anderen anzeigt, heißt MicEnum. Diese raffinierte Software gibt Ihnen eine grafische Ansicht darüber, was genau mit diesen Zugriffsberechtigungen auf Ihrem Windows-Rechner passiert. Schauen wir uns also an, wie es weitergeht.
Verwenden von MicEnum unter Windows 10
Sobald Sie MicEnum auf Ihrem PC installiert und gestartet haben, erhalten Sie die verzweigte Windows Explorer-Ansicht und eine separate Registerkarte für die Registrierungsansicht. Die Integritätsstufe jeder Datei und jedes Ordners wird automatisch angezeigt und Sie müssen nichts weiter tun, als zu überprüfen, welche sagen Der Zugriff wird verweigert auf sie.

Dies sind die Dateien und Ordner, die Ihre Aufmerksamkeit erfordern. Wenn es sich um Systemdateien und -ordner handelt, können Sie sicher sein, dass sie richtig getaggt sind, aber abgesehen davon sollten nicht zu viele Dateien und Ordner vorhanden sein, die dies benötigen.
Vorsicht mit Berechtigungen
Da das Berechtigungssystem mit der Sicherheit des Windows-Betriebssystems verknüpft ist, ist es ratsam, diese nur zu ändern, wenn Sie sicher sind, was Sie tun. Sie können die Berechtigung für Dateien/Ordner für diejenigen, die als gekennzeichnet sind, nicht ändern Der Zugriff wird verweigert Sie sollten jedoch auf jeden Fall einen Tiefenscan mit dem von Ihnen installierten Antivirenprogramm oder Windows Defender durchführen.

Sie können gesperrte Dateien löschen: Und hier ist wie, aber seien Sie sehr vorsichtig und stellen Sie sicher, dass Sie keine Systemdateien berühren. Sicher sein, einen Wiederherstellungspunkt erstellen bevor Sie etwas tun.
Systemscan
Sobald Sie mit der rechten Maustaste auf den Ordner auf der linken Seite klicken, erhalten Sie auch eine Option zum Ausführen von a Kompletter Suchlauf. Dieser Scan durchsucht den gesamten Baum, um zu sehen, ob die Teilmenge nicht die Integrität des übergeordneten Elements geerbt hat. Dieser Schritt kann eine Weile dauern, also müssen Sie geduldig sein. Hier ist ein Video, das ich vom ersten Scan auf meinem PC gemacht habe.
Scan auf Registrierungsebene
Auf ähnliche Weise können Sie zum Registrierungsansicht tab und führen Sie dort auch Scans durch, aber seien Sie noch vorsichtiger, wenn Sie hier mit irgendetwas herumfummeln. Wenn Sie nicht viel über Registrierungseinstellungen in Windows wissen, lassen Sie sie am besten.

Überwachen Sie freigegebene Dateien und Ordner: So können Sie das tun auf einer Windows-Plattform.
Verantwortung übernehmen
Dies war ein praktisches Tool und ein paar zusätzliche Tipps, um die Kontrolle über Dateien und Ordner in Windows 10 zu übernehmen. Wir würden jedoch gerne hören, was Sie verwenden und wie. Besuchen Sie uns in unseren Foren für einen kurzen Chat.