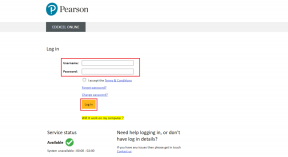Top 21 Google Chrome-Tastaturkürzel
Verschiedenes / / November 29, 2021
Die Daumenregel von Steigerung der Produktivität bei der Arbeit ist einfach – kennen Sie alle verfügbaren Tastenkombinationen. Gerade wenn wir einen Großteil des Tages online verbringen, ist es nur zwingend erforderlich, dass man sich mit all den Dingen auskennt Tastatürkürzel. Das Tool des Tages ist Google Chrome und wir haben eine Liste der 21 wichtigsten Tastenkombinationen für Chrome zusammengestellt.

Lassen Sie uns also ohne weitere Umschweife direkt eintauchen.
1. Geschlossenen Tab wieder öffnen
Alle begrüßen die tote Lasche, wenn sie wieder aufersteht. Wie? Nur ein Tab auf Strg + Umschalt + T und voila, die tote Seite wurde wiederbelebt. Dieser Trick kommt besonders dann zum Einsatz, wenn eine Webseite versehentlich geschlossen wird.
Wenn Sie sich durch die Historie zurückarbeiten möchten, aufeinanderfolgende Treffer auf Strg+Schicht+T wird den Trick machen.
2. Einen Tab schließen
Nachdem die Arbeit nun auf einer Registerkarte erledigt ist, halten Sie das Mausrad fest, um über das zu schweben
x Knopf scheint eine so mühsame Aufgabe zu sein, oder? Nun, die Erde hat viele faule Leute wie mich.
Halte einfach die Strg Taste und drücken Sie W, wird die Seite blitzschnell entwurzelt.
3. Fenster minimieren
Vielleicht stehlen Sie ein paar Momente im Internet, in denen Sie eigentlich arbeiten sollten und Ihr Chef saust einfach vorbei.
Anstatt nach der Maus zu suchen, um das Fenster zu minimieren, merken Sie sich einfach diesen raffinierten Trick – Win+M.
Dies sollte den Trick machen, die offenen Fenster im Handumdrehen zu minimieren.
4. Link in neuem Fenster öffnen
Das wissen wir doch alle Strg+Link öffnet eine neue Registerkarte im selben Fenster. Ersetzen Strg mit Schicht, und der Link wird in einem brandneuen Fenster geöffnet.
5. Auf Normal verkleinern
Wer braucht schon einen Blick in eine Webseite, wenn Sie einige tolle Shortcuts zum Zoomen haben. Ja, ich rede von der Strg+ + und der Strg+– Abkürzungen, die als Lupe und darüber hinaus fungieren.

Aber manchmal kann es sein, dass ein bisschen mehr Tippen auf die Minustaste erforderlich ist, um die Seite in ihrem früheren Glanz wiederherzustellen. Eine raffinierte Lösung, die sich im Weg von Strg + 0 (Null), was die Arbeit allzu leicht erledigt.
6. Zu einem Tab springen
Ich nenne noch einmal das Beispiel, wie man nach der Maus krabbelt, wenn der Boss vorbeisaust. Springen Sie zu einer Registerkarte, indem Sie einfach drücken Strg+ Nummer (1 bis 8), um zum Tab Ihrer Wahl zu springen (Online-Recherche ist wichtig, sehen Sie).
7. Zum Seitenende springen
Bei langen Artikeln und neuen Beiträgen kann das Scrollen mit dem Mausrad etwas mühsam sein. Wenn Sie mich fragen, entwickeln meine Hände über längere Zeit einen gewissen Schmerz.
Eine geschickte Möglichkeit, eine Seite zu scrollen, ist die Verwendung der Leertaste. Drücken Sie einfach die Leertaste und es wird genau an die Stelle gescrollt, an der Sie aufgehört haben.
8. Wählen Sie Alle in der Adressleiste aus
Sie müssen einen neuen Seitennamen in die Adressleiste eingeben. Nein, greifen Sie noch nicht nach der Maus. Schlag einfach Alt+D und die Adressleiste wird hervorgehoben und zur Eingabe ausgewählt.

Alternative zur obigen Abkürzung: Strg + L
9. Präfixe und Suffixe hinzufügen
Denn schreiben www und .com sind einfach so passé.
Geben Sie den Seitennamen ein und drücken Sie Strg+Eingabe, werden die Präfixe und Suffixe der Webadresse automatisch hinzugefügt.
10. Google es
Der Begriff Google‘ ist jetzt eher ein Verb und sollte es nicht sein, wenn es fast so einfach ist zu suchen alles im web. Und wenn Sie dies bequem von Ihrem aktuellen Fenster aus tun können, wird die Freude sogar noch vervielfacht.

Drücken Sie Strg+K und geben Sie Ihre Anfrage ein. Ja, Sie müssen immer noch nicht nach der Maus greifen.
11. Datei öffnen
Müssen Sie den Dateimanager öffnen, um zu den Einstellungen zu wechseln? Der scheinbar einfache Trick, Alt + F zu drücken, macht den Trick. Danach können Sie mit den Auf-/Ab-Tasten im Menü navigieren.

Wussten Sie, dass Sie jede Datei von Ihrem Desktop (oder einem beliebigen Ordner) in Chrome öffnen können? Drücken Sie Strg+Ö und du bist gut zu gehen. Von Bildern bis hin zu Dokumenten können Sie alles in den Browser bringen.
12. Benutzer wechseln
Möchten Sie nahtlos den Benutzer wechseln oder einen neuen Benutzer hinzufügen? Drücken Sie Strg + Schicht + m und Sie sind bereit zu gehen. Der Rest des Jobs kann mit den Auf-/Ab-Tasten bearbeitet werden.
13. Lesezeichen-Manager öffnen
Es ist allgemein bekannt, dass Strg+D fügt ein Lesezeichen hinzu, aber was ist, wenn Sie das Ganze anzeigen möchten? Bibliothek mit Lesezeichen? Ein einfaches Drücken auf Strg+Schicht+Ö öffnet den Lesezeichen-Manager ganz nahtlos.
14. Alle geöffneten Seiten speichern
Die Batterie stirbt bald und Sie möchten alle Seiten auf einmal mit einem Lesezeichen versehen? Strg+Schicht+D macht den Trick ziemlich ordentlich. Alles, was Sie tun müssen, ist, den neuen Ordner zu benennen und die Eingabetaste zu drücken, und ein neuer Ordner mit allen Details wird erstellt.

15. Siehe die Speichernutzung
Das Gute an Chrome ist das mehrere Webseiten kann dank seiner Multiprozess-Architektur gleichzeitig laufen. Allerdings sind nicht alle Webseiten gleich aufgebaut, und leider überragen einige einfach die Aufgabe des Absturzes. In einer solchen Situation kann Ihnen der integrierte Task-Manager von Chrome helfen, den Täter zu identifizieren.

Alles, was Sie tun müssen, ist zuschlagen Schicht + Esc und der Task-Manager ist für Sie sichtbar. Es beschreibt sogar die Verwendung durch die Erweiterungen.
16. Alle Daten löschen
Möchten Sie den gesamten Browserverlauf und die Daten löschen? Ein gleichzeitiger Hit auf Strg + Umschalt + Entf wird den Trick machen. Danach können Sie die Optionen mit den Tab- und Eingabetasten auswählen und abwählen.
17. Umschalten des Entwicklertools
Das Entwicklertool hilft Entwicklern seit vielen Jahren dabei, die Hits und Misss der Entwicklung von Web-Apps zu identifizieren. Bei der Inspektion der Elemente (Strg+Schicht+C) war ein versteckter Segen, ein weiteres nettes Feature ist die Aktivierung des Inspector-Modus.

Drücken Sie Strg+Schicht+ich und es wird der Inspektor angezeigt, von dem aus Sie die Option für das Web-Responsive auswählen und das Gerät Ihrer Wahl auswählen können.
18. Suche nach Bild
Sind Sie auf der Suche nach einem Klon des Bildes auf Ihrer Lieblingswebsite? Keine Sorge, Chrome hat Sie auch zu diesem Aspekt behandelt.

19. Wechseln Sie zum letzten Tab
Möchten Sie zum letzten geöffneten Tab wechseln? Ein Druck auf Strg+9 wandelt Sie sofort zum letzten geöffneten Tab um.
20. Bringen Sie die Symbolleiste in den Fokus
Die Chrome-Symbolleiste ist ein ziemlich hilfreicher Begleiter, wenn Sie eine Reihe von Chrome-Erweiterungen haben. Und das Öffnen mit nur wenigen Tastenkombinationen ist ein absolutes Vergnügen.
Alles, was Sie tun müssen, ist drücken Schicht+Alt+T und Tab weg zu der jeweiligen Nebenstelle.
21. Ende der Durchsage
Die gesamte Arbeit in Chrome ist also abgeschlossen und muss geschlossen werden. Hit the Strg+Schicht +Q um Chrome zu beenden.
Das ist ein Wrap
Google Chrome ist eine interessante Mischung aus Funktionen und versteckten Einstellungen, die es noch interessanter machen. Und es steht außer Zweifel, dass die vielen erstaunlichen Verknüpfungen die Arbeit so viel einfacher machen und Sie gleichzeitig produktiver machen. Also mach weiter und sei super produktiv.
Lesen Sie auch: Die besten 21 versteckten Android-Funktionen, die Sie vielleicht verpasst haben