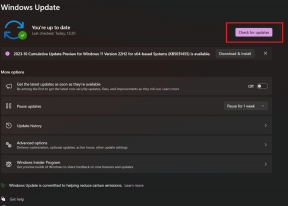Sie wurden mit einem temporären Profilfehler angemeldet [SOLVED]
Verschiedenes / / November 28, 2021
Fix Sie wurden mit einem temporären Profilfehler angemeldet: Wenn Sie versuchen, sich mit Ihrem Benutzerkonto bei Windows anzumelden und die folgende Fehlermeldung angezeigt wird „Sie haben sich mit einem temporären Profil angemeldet“ dann bedeutet dies, dass Ihr Benutzerkontoprofil beschädigt. Nun, alle Ihre Benutzerprofilinformationen und -einstellungen werden in Registrierungsschlüsseln gespeichert, die leicht beschädigt werden können. Wenn das Benutzerprofil beschädigt wird, meldet Windows Sie mit einem temporären Profil anstelle des Standardbenutzerprofils an. In diesem Fall erhalten Sie folgende Fehlermeldung:
Sie wurden mit einem temporären Profil angemeldet.
Sie können nicht auf Ihre Dateien zugreifen und in diesem Profil erstellte Dateien werden gelöscht, wenn Sie sich abmelden. Um dies zu beheben, melden Sie sich ab und versuchen Sie es später erneut. Weitere Informationen finden Sie im Ereignisprotokoll oder wenden Sie sich an Ihren Systemadministrator.
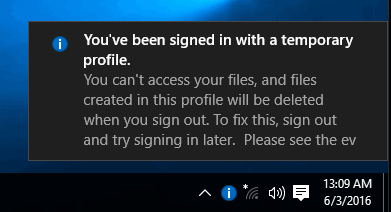
Es gibt keine besondere Ursache für Korruption, da sie beispielsweise durch die Installation von Windows auftreten kann Updates, Aktualisieren von Windows, Neustarten Ihres PCs, Installieren von Apps von Drittanbietern, Ändern von Registrierungswerten usw. Lassen Sie uns also, ohne Zeit zu verschwenden, sehen, wie Sie mithilfe der unten aufgeführten Anleitung zur Fehlerbehebung tatsächlich Ihre Anmeldung mit einem temporären Profilfehler beheben können.
Inhalt
- Sie wurden mit einem temporären Profilfehler angemeldet [SOLVED]
- Methode 1: Führen Sie SFC und DISM aus
- Methode 2: Führen Sie die Systemwiederherstellung aus
- Methode 3: Registry-Fix
Sie wurden mit einem temporären Profilfehler angemeldet [SOLVED]
Stellen Sie sicher, dass einen Wiederherstellungspunkt erstellen nur für den Fall, dass etwas schief geht.
Bevor Sie etwas tun, müssen Sie das integrierte Administratorkonto aktivieren, das Ihnen bei der Fehlerbehebung hilft:
a) Drücken Sie die Windows-Taste + X und wählen Sie dann Eingabeaufforderung (Admin).

b) Geben Sie den folgenden Befehl ein und drücken Sie die Eingabetaste:
net user administrator /aktiv: ja

Hinweis: Wenn Sie mit der Fehlerbehebung fertig sind, führen Sie die oben genannten Schritte aus und geben Sie dann "net user Administrator /aktiv: nein“, um das integrierte Administratorkonto zu deaktivieren.
c) Starten Sie Ihren PC neu und Melden Sie sich bei diesem neuen Administratorkonto an.
Methode 1: Führen Sie SFC und DISM aus
1. Drücken Sie die Windows-Taste + X und klicken Sie dann auf Eingabeaufforderung (Admin).

2. Geben Sie nun Folgendes in das cmd ein und drücken Sie die Eingabetaste:
SFC /scannow. sfc /scannow /offbootdir=c:\ /offwindir=c:\windows (Wenn oben fehlschlägt, versuchen Sie es mit diesem)

3.Warten Sie, bis der obige Vorgang abgeschlossen ist, und starten Sie Ihren PC neu.
4. Öffnen Sie erneut cmd und geben Sie den folgenden Befehl ein und drücken Sie nach jedem Befehl die Eingabetaste:
a) Dism /Online /Cleanup-Image /CheckHealth. b) Dism /Online /Cleanup-Image /ScanHealth. c) Dism /Online /Cleanup-Image /RestoreHealth

5.Lassen Sie den DISM-Befehl ausführen und warten Sie, bis er beendet ist.
6. Wenn der obige Befehl nicht funktioniert, versuchen Sie es mit dem folgenden:
Dism /Image: C:\offline /Cleanup-Image /RestoreHealth /Source: c:\test\mount\windows. Dism /Online /Cleanup-Image /RestoreHealth /Quelle: c:\test\mount\windows /LimitAccess
Notiz: Ersetzen Sie C:\RepairSource\Windows durch den Speicherort Ihrer Reparaturquelle (Windows-Installations- oder Wiederherstellungs-CD).
7. Starten Sie Ihren PC neu, um die Änderungen zu speichern und zu sehen, ob Sie in der Lage sind Fix Sie wurden mit einem temporären Profilfehler angemeldet.
Methode 2: Führen Sie die Systemwiederherstellung aus
1. Drücken Sie die Windows-Taste + R und geben Sie ein“sysdm.cpl“ und drücken Sie dann die Eingabetaste.

2.Auswählen Systemschutz Tab und wählen Sie Systemwiederherstellung.

3.Klicken Sie auf Weiter und wählen Sie das gewünschte Systemwiederherstellungspunkt.

4.Folgen Sie den Anweisungen auf dem Bildschirm, um die Systemwiederherstellung abzuschließen.
5.Nach dem Neustart können Sie möglicherweise Fix Sie wurden mit einem temporären Profilfehler angemeldet.
Methode 3: Registry-Fix
Hinweis: Stellen Sie sicher, dass Backup-Registrierung nur für den Fall, dass etwas schief geht.
1. Drücken Sie die Windows-Taste + X und wählen Sie dann Eingabeaufforderung (Admin).

2. Geben Sie den folgenden Befehl in cmd ein und drücken Sie die Eingabetaste:
wmic useraccount wobei name=’USERNAME’ get sid
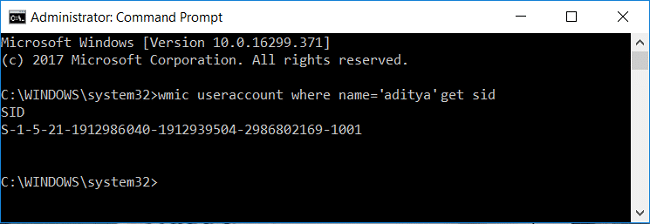
Hinweis: Ersetzen Sie BENUTZERNAME durch Ihren tatsächlichen Kontobenutzernamen. Notieren Sie die Ausgabe des Befehls in einer separaten Notizblockdatei.
Beispiel: wmic useraccount wobei name=’aditya’ get sid
3. Drücken Sie die Windows-Taste + R und geben Sie dann ein regedit und drücken Sie die Eingabetaste, um den Registrierungseditor zu öffnen.

4. Navigieren Sie zum folgenden Registrierungsschlüssel:
HKEY_LOCAL_MACHINE\SOFTWARE\Microsoft\Windows NT\CurrentVersion\ProfileList
5.Unter Profilliste, Sie finden die SID spezifisch für ein Benutzerprofil. Verwenden Sie die SID, die wir in Schritt 2 notiert haben, um die richtige SID Ihres Profils zu finden.

6. Jetzt werden Sie feststellen, dass es zwei SIDs mit demselben Namen gibt, eine mit der Erweiterung .bak und die andere ohne.
7.Wählen Sie die SID, die keine .bak-Erweiterung hat, und doppelklicken Sie dann im rechten Fensterbereich auf ProfileImagePath-Zeichenfolge.
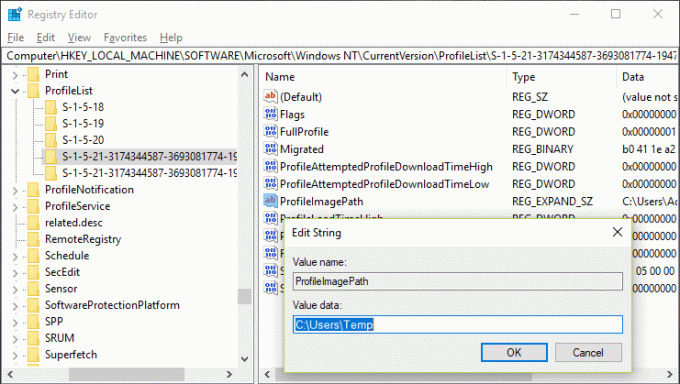
8.Im Wertdatenpfad würde es zu C:\Benutzer\temp was das ganze Problem schafft.
9.Klicken Sie nun mit der rechten Maustaste auf die SID, die keine .bak-Erweiterung hat und wählen Sie Löschen.
10.Wählen Sie SID mit der Erweiterung .bak aus, doppelklicken Sie dann auf die ProfileImagePath-Zeichenfolge und ändern Sie ihren Wert in C:\Benutzer\IHR_BENUTZERNAME.
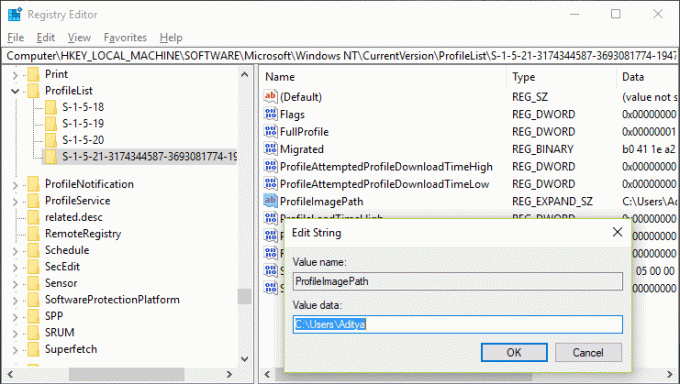
Notiz: Benennen Sie YOUR_USERNAME in Ihren tatsächlichen Kontobenutzernamen um.
11.Klicken Sie als nächstes mit der rechten Maustaste auf SID mit Erweiterung .bak und wählen Sie Umbenennen. Entfernen Sie die Erweiterung .bak aus dem SID-Namen und drücken Sie die Eingabetaste.

12.Schließen Sie den Registrierungseditor und starten Sie Ihren PC neu, um die Änderungen zu speichern.
Empfohlen:
- Fix Fehler beim Festlegen des Standarddruckers 0x00000709
- So beheben Sie, dass das Mikrofon unter Windows 10 nicht funktioniert
- Fix Desktop verweist auf einen Standort, der nicht verfügbar ist
- Fix WiFi verbindet sich nicht automatisch in Windows 10
Das hast du erfolgreich Fix Sie wurden mit einem temporären Profilfehler angemeldet Wenn Sie jedoch noch Fragen zu diesem Beitrag haben, können Sie diese gerne im Kommentarbereich stellen.
![Sie wurden mit einem temporären Profilfehler angemeldet [SOLVED]](/uploads/acceptor/source/69/a2e9bb1969514e868d156e4f6e558a8d__1_.png)