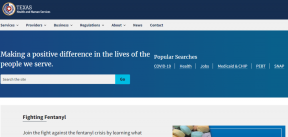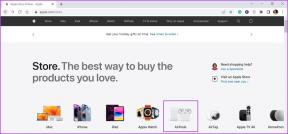Top 6-Möglichkeiten, um zu beheben, dass FaceTime auf dem iPhone nicht funktioniert
Verschiedenes / / November 29, 2021
Können Sie Ihre Freunde und Familie nicht erreichen, weil FaceTime funktioniert nicht auf deinem iPhone? Was könnte falsch sein und woher kommt das Problem genau? Ist es die App, die nicht funktioniert? Oder Ihr Gerät? Mach dir keine Sorge. Wir haben sechs bewährte Lösungen zusammengestellt, die FaceTime wieder zum Laufen bringen auf Ihrem iPhone.

Wenn Sie einen FaceTime-Anruf nicht an eine bestimmte Person durchstellen können, überprüfen Sie, ob die Kontaktinformationen der Person (Telefonnummer, E-Mail oder beides) korrekt auf Ihrem Gerät gespeichert sind. Suchen Sie nach fehlenden Ziffern oder einem falschen Ländercode. Es ist auch möglich, dass die Person FaceTime auf ihrem Gerät nicht konfiguriert hat. Wir empfehlen Ihnen, diese nach Möglichkeit über ein anderes Kommunikationsmedium/eine andere Plattform zu erreichen.
Umgekehrt, wenn Sie keine FaceTime-Anrufe an/von allen Ihren Kontakten tätigen oder empfangen können, sollte zumindest die Lösung in diesem Handbuch das Problem beheben.
Auch auf Guiding Tech
1. FaceTime wieder aktivieren
Wenn FaceTime auf Ihrem iPhone nicht aktiviert und aktiviert ist, können Sie keine FaceTime-Anrufe tätigen oder empfangen. Wenn bei der Verwendung von FaceTime Probleme auftreten, überprüfen Sie zunächst, ob der Dienst für die Verwendung auf Ihrem Gerät aktiviert ist.
Schritt 1: Starten Sie das Menü Einstellungen und wählen Sie FaceTime.

Schritt 2: Überprüfen Sie, ob FaceTime eingeschaltet ist.

Wenn FaceTime bereits aktiviert ist, aber immer noch nicht funktioniert, schalten Sie es aus und wieder ein.
2. Ausführen von Überprüfungen zur Fehlerbehebung im Netzwerk
FaceTime-Audio- und Videoanrufe erfordern eine aktive Internetverbindung. Starten Sie Ihren Router neu, wenn Sie mit einem Wi-Fi-Netzwerk verbunden sind. Überprüfen Sie bei Mobilfunkdaten, ob Sie über einen aktiven Internet-/Datentarif bei Ihrem Netzbetreiber verfügen.
Wenn andere Apps und Dienste mit Ihrer Internetverbindung funktionieren, FaceTime jedoch nicht bestätigt, dass die App Zugriff auf die Mobilfunkdaten Ihres Geräts hat. Gehen Sie zu Einstellungen > Mobile Daten und überprüfen Sie, ob FaceTime aktiviert ist.

Konnektivitätsprobleme sind sehr vielfältig und haben mehrere Fixes. Im Folgenden finden Sie eine Sammlung nützlicher Anleitungen zum Beheben von Verbindungsproblemen auf dem iPhone. Schau sie dir an.
- So beheben Sie das Problem, dass das iPhone mit Wi-Fi verbunden ist, aber das Internet nicht funktioniert
- Eine vollständige Anleitung zur Behebung des Problems, dass das iPhone nicht mit dem WLAN verbunden ist
- 8 beste Möglichkeiten, um Mobilfunkdaten zu reparieren, die auf dem iPhone nicht funktionieren
- So erhalten Sie iOS wie Wi-Fi Assist auf Android mit Speedify
- So beheben Sie, dass Apps nur über Wi-Fi funktionieren (iPhone und Android)
3. Apple-ID prüfen
Wie iMessage, FaceTime funktioniert auf deinem Gerät nicht, wenn du dich von der Apple ID abmeldest oder ein Problem mit deinem Konto. Stellen Sie sicher, dass Sie die richtige Apple-ID mit Ihrem FaceTime verbunden haben. Sie können versuchen, sich abzumelden und das Konto erneut mit Ihrem Gerät zu verbinden.
Schritt 1: Gehen Sie zu Einstellungen und wählen Sie FaceTime.

Schritt 2: Tippen Sie auf die E-Mail mit der Apple-ID und tippen Sie auf Abmelden.


Dadurch wird Ihr Apple ID-Konto von FaceTime getrennt. Warten Sie einige Sekunden und verbinden Sie die Apple ID erneut mit FaceTime.
Schritt 3: Tippen Sie auf "Apple-ID für FaceTime verwenden".

Schritt 4: Wählen Sie Anmelden, wenn Sie die vorhandene Apple ID auf Ihrem iPhone für FaceTime verwenden möchten. Wählen Sie andernfalls "Andere Apple-ID verwenden", um sich mit einem neuen Konto anzumelden.

Es kann bis zu einer Minute (oder weniger) dauern, bis Apple das Apple ID-Konto und FaceTime synchronisiert hat. Sie müssen also warten, bis das Konto wieder im FaceTime-Einstellungsmenü angezeigt wird.
4. FaceTime-Standort ändern
FaceTime funktioniert möglicherweise nicht auf Ihrem iPhone, wenn der Standort der App auf die falsche Region eingestellt ist, insbesondere in Ländern, in denen FaceTime blockiert/eingeschränkt ist – Oman, Vereinigte Arabische Emirate, Katar usw. So überprüfen und ändern Sie den Standort von FaceTime auf Ihrem iPhone.
Schritt 1: Starten Sie Einstellungen und wählen Sie FaceTime.

Schritt 2: Tippen Sie auf die Apple-ID-Adresse und wählen Sie Standort ändern.


Schritt 3: Tippen Sie auf Region.

Schritt 5: Wählen Sie ein Land aus der Liste aus und tippen Sie auf Speichern.


Apple wird Ihre Auswahl überprüfen und die Änderung vornehmen.
5. Datum & Uhrzeit prüfen
Viele Gerätefunktionen und Apps (FaceTime und Appstore) funktioniert nicht richtig, wenn die Datums- und Uhrzeiteinstellungen Ihres iPhones nicht korrekt sind. Und das gilt nicht nur für iPhones, sondern auch für FaceTime auf dem Mac und iPads. Überprüfen Sie, ob Ihr Gerät so konfiguriert ist, dass Datums- und Uhrzeitinformationen automatisch aktualisiert werden. Gehen Sie zu Einstellungen > Allgemein > Datum & Uhrzeit und stellen Sie sicher, dass „Automatisch einstellen“ aktiviert ist.

6. iOS aktualisieren
Fehler und andere softwarebezogene Probleme manchmal FaceTime unbrauchbar machen, insbesondere auf Geräten mit älteren iOS-Versionen. Stellen Sie sicher, dass Ihr iPhone auf dem neuesten Stand ist und regelmäßig aktualisiert wird. Gehen Sie zu Einstellungen > Allgemein > Software-Update > 'Herunterladen und installieren' das neueste iOS-Update, das auf der Seite verfügbar ist.

Auch auf Guiding Tech
Rund um die Uhr FaceTime
Zusätzlich zu den oben genannten Lösungen können Sie auch versuchen, Ihr iPhone neu zu starten. Dies würde Ihr Gerät aktualisieren und könnte dazu beitragen, Störungen zu beseitigen, die zu einer Fehlfunktion von FaceTime führen. Besuchen Sie auch Apples Systemstatusseite um zu überprüfen, ob der Server von FaceTime online und verfügbar ist. Zuletzt, Stellen Sie das Netzwerk Ihres Geräts wieder her Konfigurationen auf Werkseinstellungen. Und wenn FaceTime immer noch nicht funktioniert, lesen Sie weiter diese ausführliche Anleitung um Ihr iPhone zurückzusetzen.
Next Up: Kann FaceTime Live Photos nicht auf dem iPhone, iPad oder Mac aufnehmen oder speichern? Lesen Sie die folgende Anleitung, um FaceTime Live-Fotos zu reparieren und wieder anzuzeigen.