Wie verwende ich iMessage auf Ihrem Windows-PC?
Verschiedenes / / November 28, 2021
Was ist die beliebteste Funktion von iOS? iMessage, nicht wahr? Jetzt, mit den neuesten Updates, ist es noch besser und nützlicher geworden. Benutzer verwenden iMessage auf allen ihren iOS-Geräten wie iPhone, iPad usw. Es unterstützt auch Mac-Computer, was es zu einem praktischen Kommunikationstool für mehrere Plattformen macht.
Aber was ist mit Benutzern wie Ihnen, die über Windows-PCs verfügen? Wie können Sie iMessage auf Ihren PC laden?
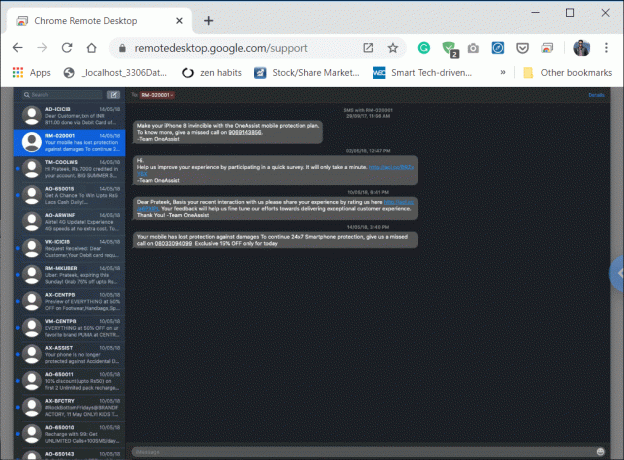
Inhalt
- Wie verwende ich iMessage auf Ihrem Windows-PC?
- Methode 1: Verwenden Sie Chrome Remote Desktop, um auf iMessage unter Windows zuzugreifen
- Wie bekomme ich iMessage auf deinen Mac?
- 1. Richten Sie Chrome Remote Desktop unter Windows und MAC ein.
- 2. Teilen Sie Ihren Computer (Mac)-Zugriff auf Windows
- 3. Greifen Sie über Chrome Remote Desktop auf iMessage zu
- 4. Beenden einer Remote-Sitzung
- Methode 2: Zugriff auf iMessage mit iPadian2
Wie verwende ich iMessage auf Ihrem Windows-PC?
Es ist vielleicht nicht die einfachste Aufgabe der Welt, aber Sie müssen sich wirklich keine Sorgen machen.
Im Gegensatz zu jeder anderen App, die über ihre Webversion verwendet werden kann, ist iMessage eine ganz andere Geschichte. Es gibt keinen dedizierten Online-Dienst von Apples Kommunikationstool. Das Konzept von Apple dahinter ist, dass das Unternehmen alle seine Dienste exklusiv für iDevices und Mac-Geräte halten möchte. Dieses Konzept lässt Millionen von Benutzern nicht in der Lage, von Windows-PCs auf iMessage zuzugreifen.
Es gibt verschiedene Möglichkeiten, iMessage auf Ihren PC zu laden. Darüber hinaus funktionieren diese Methoden auch für Linux und UNIX. Mit diesen Tricks können Sie iMessages senden und empfangen.
Wie funktioniert iMessage?
iMessage wurde 2012 von Apple veröffentlicht. Es war eine Aktien-App in der Berglöwe (Mac OS 10.0), von da an können Sie mit dieser Messaging-App von Apple Gespräche auf Ihrem Mac dort fortsetzen, wo Sie auf Ihren anderen iOS-Geräten aufgehört haben. Das Beste an iMessage ist, dass es kostenlos ist und für jeden funktioniert, der das iMessage-Konto auf seinen iDevices und Macs aktiviert hat.
Die iMessage-Messaging-Option ist standardmäßig nicht aktiviert. Sie können es jedoch ganz einfach über normale Textnachrichten aktivieren, indem Sie einfach auf die Einstellungsoption auf Ihrem iDevice zugreifen und die iMessage-Option aktivieren. Dann können Sie mit der iMessage-Anwendung jederzeit Nachrichten an jede Person senden. Mit der iMessage-Anwendung können Sie sogar Nachrichten an viele Personen gleichzeitig senden. Sie benötigen nur ein iMessage-Konto und eine gute Internetverbindung.
Da Sie jedoch einen Windows-PC verwenden, können Sie nicht auf die iMessage-Anwendung zugreifen. In der heutigen Welt verwenden die meisten Menschen Windows-PCs, was es ihnen unmöglich macht, iMessage zu verwenden.
Wenn Sie auch zu den Menschen gehören, die haben iOS-Geräte aber auf einem Windows-Betriebssystem arbeiten, dann ist dieser Artikel für Sie, da Sie in diesem Artikel lernen, iMessage auf Ihrem Windows-PC zu verwenden.
Jeder denkt, dass es großartig wäre, wenn Sie die iMessage-Anwendung auf einfache Weise herunterladen und auf Ihrem Windows-PC installieren könnten, aber das ist nicht der Fall. Es gibt jedoch einige Methoden, mit denen Sie die iMessage-Anwendung auf Ihrem Windows-PC verwenden können.
Möchten Sie mehr wissen? BesuchSo richten Sie eine Remotedesktopverbindung unter Windows 10 ein
Methode 1: Verwenden Sie Chrome Remote Desktop, um auf iMessage unter Windows zuzugreifen
Wie bekomme ich iMessage auf deinen Mac?
Wenn iMessage auf Ihrem Mac nicht aktiviert ist, können Sie dies folgendermaßen tun:
Überprüfen Sie zunächst, ob die App auf Ihrem Mac installiert ist.
1. Suche "Mitteilungen” im Dock oder in “Spotlight-Suche.“ Sie können es auch im Ordner Ihrer Anwendung überprüfen. Die Desktop-Version von iMessage ist „Messages“.
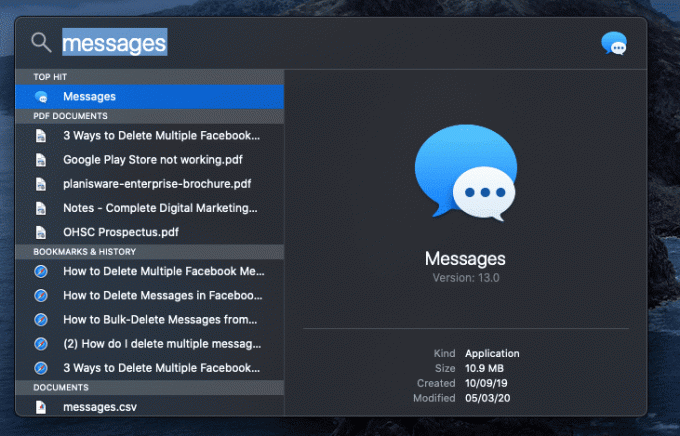
2. Falls Sie iMessage nicht auf Ihrem Mac haben, überprüfen Sie das von Ihnen ausgeführte macOS, ist es Mountain Lion (Mac OS 10.8) oder höher.
3. Wenn Ihr Mac OS älter als die oben genannte Version ist, und laden Sie dann das neueste Betriebssystem herunter, das Ihr Computer zulässt.
4. Nach dem Update sehen Sie dort auch die Nachrichten-App im Menü und im Dock. Wenn nicht, laden Sie es aus dem Mac App Store herunter.
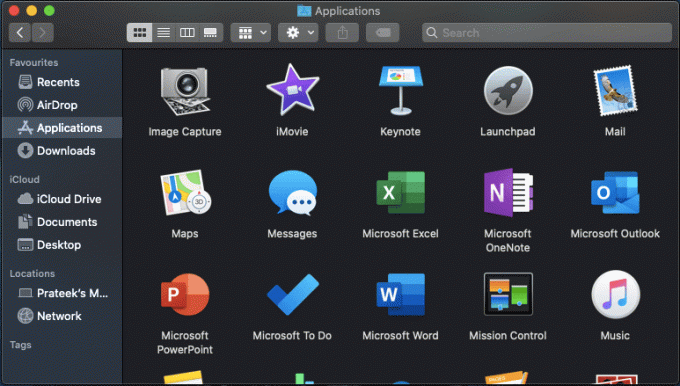
5. Sobald Sie Nachrichten auf Ihrem Mac haben, öffnen Sie die App und melden Sie sich mit Ihrer Apple-ID und Ihrem Passwort an. Denken Sie daran, dass diese App jetzt nur mit Ihrem Apple-Konto funktioniert.
Nachdem Sie sich auf Ihrem Mac-Computer bei der iMessage-App angemeldet haben, führen Sie die folgenden Schritte aus, um iMessage auf Ihrem Windows-PC zu verwenden:
1. Chrome Remote Desktop unter Windows und MAC einrichten
a) Remotezugriff unter Windows 10 einrichten
Sie können den Fernzugriff in Windows mit den folgenden Schritten einrichten:
1. Öffnen Sie Chrome und navigieren Sie zu remotedesktop.google.com/access in der Adressleiste.
2. Klicken Sie anschließend unter Remotezugriff einrichten auf das Herunterladen Knopf unten.

3. Dies öffnet das Chrome Remote Desktop-Erweiterungsfenster, klicken Sie auf „Zu Chrome hinzufügen“.

4. Es wird ein Dialogfeld angezeigt, in dem Sie aufgefordert werden, das Hinzufügen von Chrome Remote Desktop zu bestätigen. Klicken Sie auf die Schaltfläche "Erweiterung hinzufügen" bestätigen.

Notiz: Möglicherweise müssen Sie sich bei Ihrem Google-Konto anmelden, wenn Sie noch keins haben, müssen Sie ein neues Google-Konto erstellen.
5. Möglicherweise müssen Sie Ihr Computerpasswort eingeben, um die Chrome Remote Desktop-Erweiterung hinzuzufügen.
b) Remote-Zugriff auf dem Mac einrichten
Sie können den Fernzugriff auf dem Mac mit den folgenden Schritten einrichten:
1. Öffnen Sie Chrome und navigieren Sie zu remotedesktop.google.com/access in der Adressleiste.
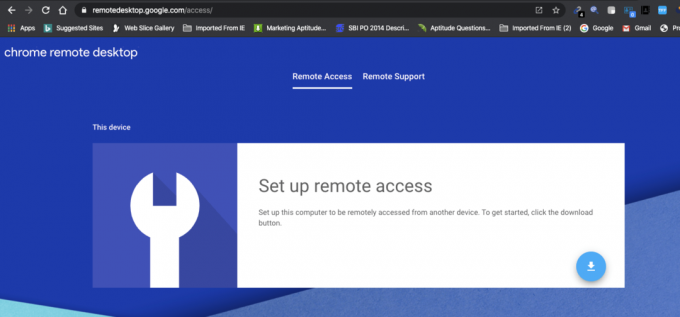
2. Klicken Sie anschließend unter Remotezugriff einrichten auf das Herunterladen Knopf unten. Klicken Sie anschließend auf das Installieren Taste.
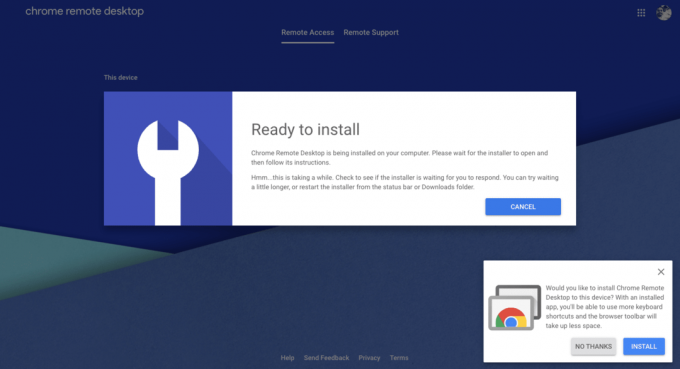
3. Dies öffnet das Chrome Remote Desktop-Erweiterungsfenster, klicken Sie auf „Zu Chrome hinzufügen“.
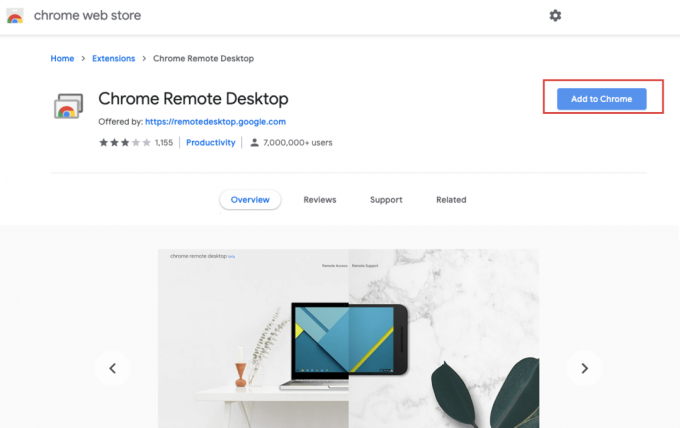
4. Klicken Sie auf die Schaltfläche "Erweiterung hinzufügen" bestätigen.
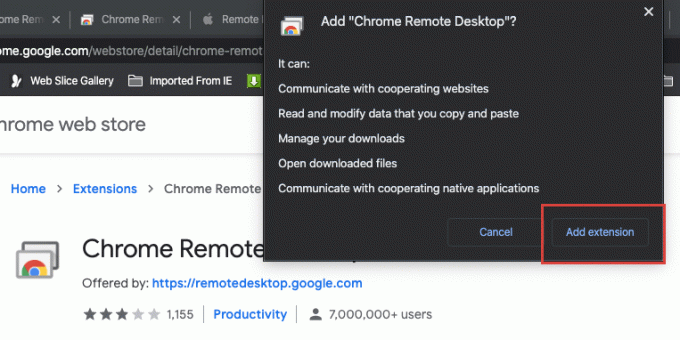
5. Sie erhalten eine Benachrichtigung mit der Aufschrift „Chrome Remote Desktop wurde zu Chrome hinzugefügt“.
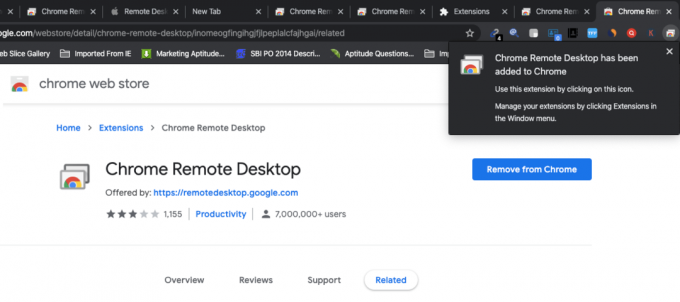
2. Teilen Sie Ihren Computer (Mac)-Zugriff auf Windows
Jetzt müssen Sie Ihren Computerzugriff mit einer anderen Person teilen:
1. Öffnen Sie auf dem Mac Chrome und navigieren Sie zu remotedesktop.google.com/support und drücken Sie die Eingabetaste.
2. Klicke auf "Anmachen“ unter Fernzugriff einrichten.
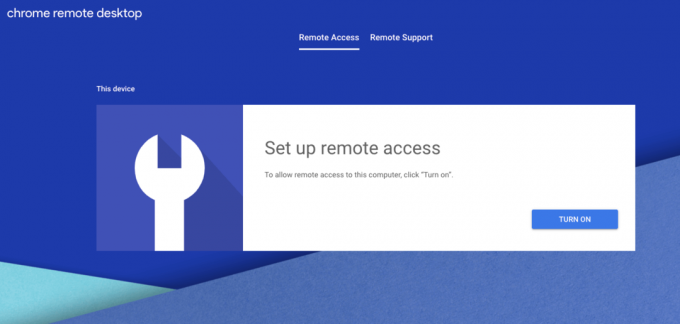
3. Unter Fernzugriff, Geben Sie den Namen ein Sie für Ihren Computer einstellen möchten.
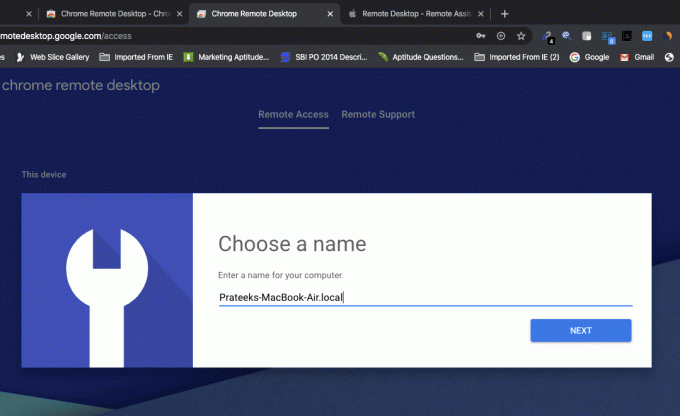
4. Jetzt müssen Sie a. einstellen 6-stellige PIN die Sie benötigen, um eine Remote-Verbindung zu diesem Computer herzustellen.
5. Geben Sie Ihre neue PIN ein, geben Sie sie zur Bestätigung erneut ein und klicken Sie dann auf Start Knopf.
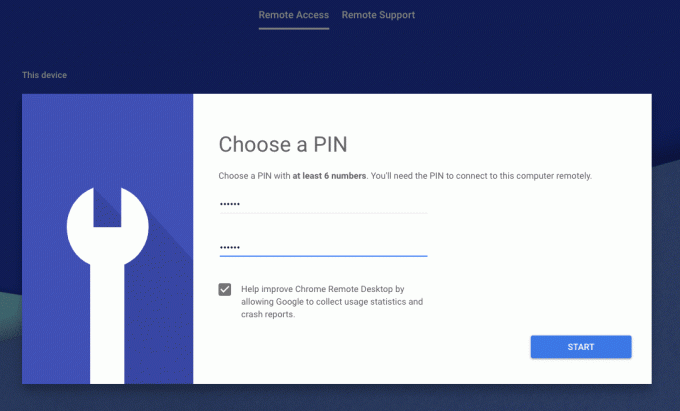
6. Geben Sie nun das Passwort für Ihren Computer ein um die Änderungen zu bestätigen.
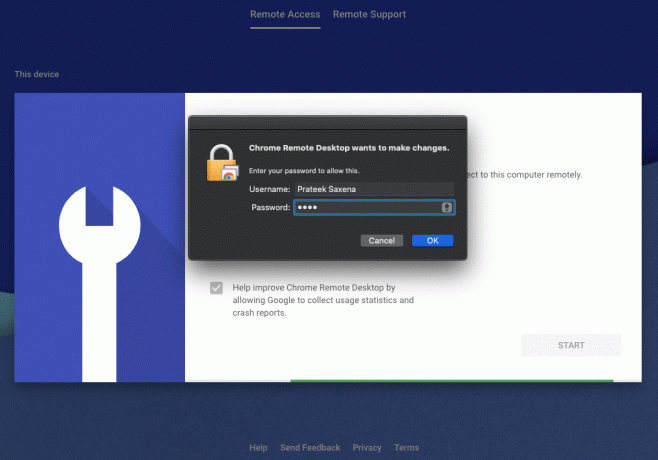
7. Als nächstes musst du Berechtigung für Chrome Remote Desktop erteilen. Klicken Sie auf die Einstellungen für Barrierefreiheit öffnen Taste.
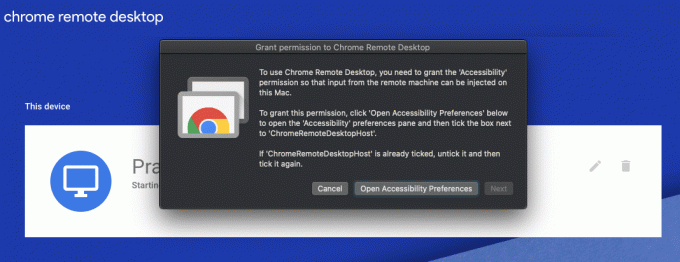
8. Klicken Nächste um das Fenster Sicherheit & Datenschutz zu öffnen.
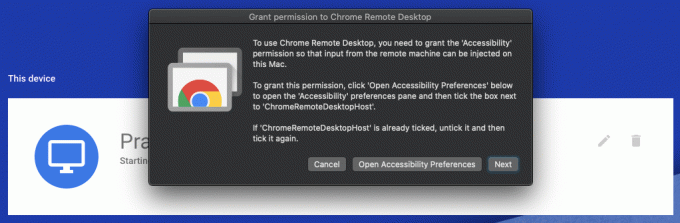
9. Aktivieren Sie im Fenster Sicherheit & Datenschutz das Häkchen bei „ChromeRemoteDesktopHost“, um die Erlaubnis zu erteilen.
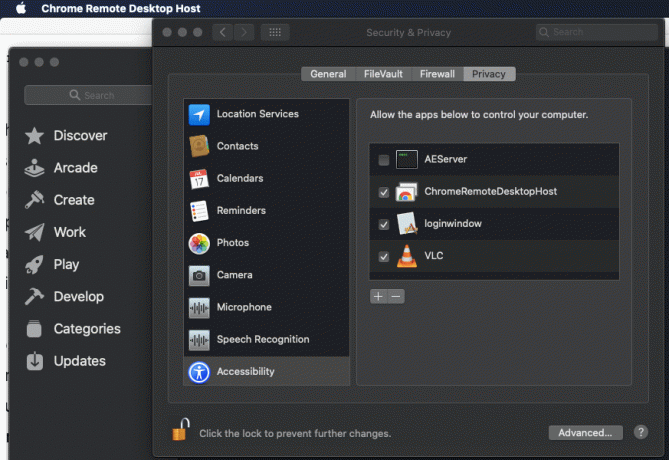
10. Sobald Sie fertig sind, sehen Sie den folgenden Namen Ihres Geräts.
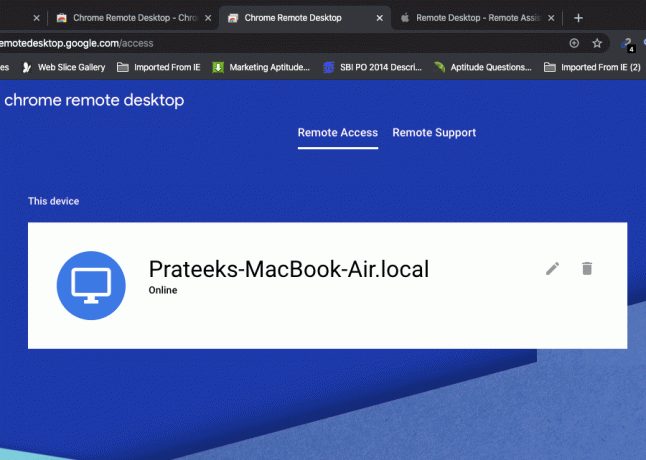
11. Wechseln Sie als nächstes zum Registerkarte Remote-Support.
12. Klicken Sie unter „Support anfordern“ auf CODE GENERIEREN um einen eindeutigen 12-stelligen Code zu erhalten.
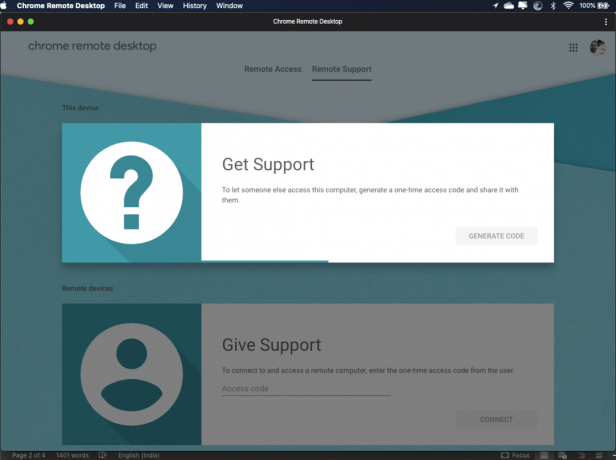
13. Notieren Sie sich den obigen 12-stelligen Code an einem sicheren Ort, da Sie ihn später benötigen.

14. Senden Sie als Nächstes den obigen Code an die Person, der Sie den Zugriff auf Ihren Computer freigeben möchten.
3. Greifen Sie über Chrome Remote Desktop auf iMessage zu
Befolgen Sie die folgenden Schritte, um auf einem Windows-PC aus der Ferne auf einen Computer (Mac) zuzugreifen:
1. Öffnen Sie Chrome und navigieren Sie zu remotedesktop.google.com/access, und drücken Sie die Eingabetaste.
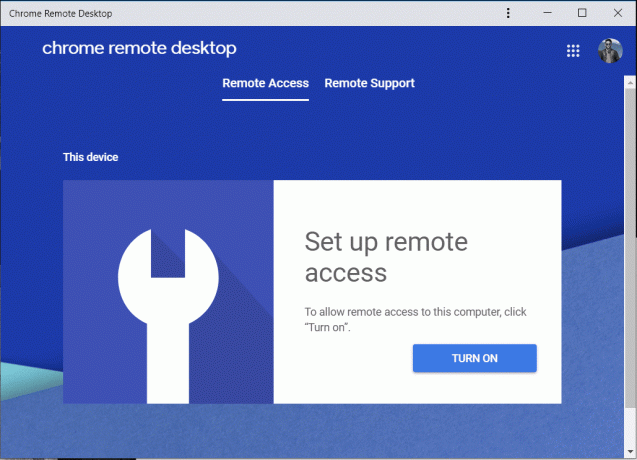
2. Wechseln Sie zur Registerkarte Remote Support und geben Sie unter Give Support das „Zugangscode” die Sie im obigen Schritt erhalten haben und klicken Sie auf Verbinden.
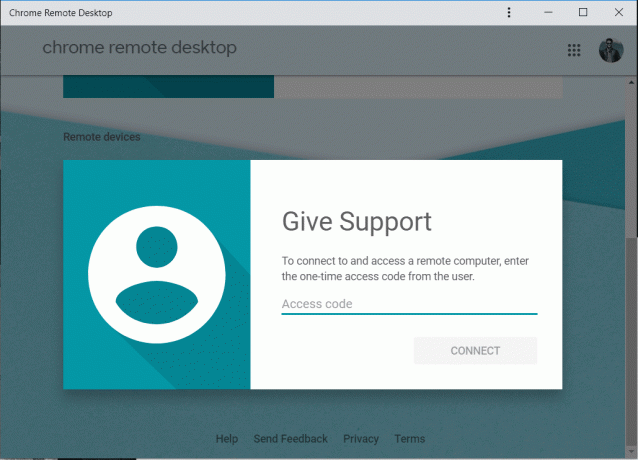
3. Sobald der Remote-Computer (in diesem Fall Mac) den Zugriff gewährt, können Sie mit der Chrome Remote Desktop-Erweiterung remote auf den Computer zugreifen.

Notiz: Auf dem Mac wird dem Benutzer ein Dialogfeld mit Ihrer E-Mail-Adresse angezeigt, das er auswählen muss Teilen um Ihnen den vollen Zugriff auf ihren PC zu ermöglichen.
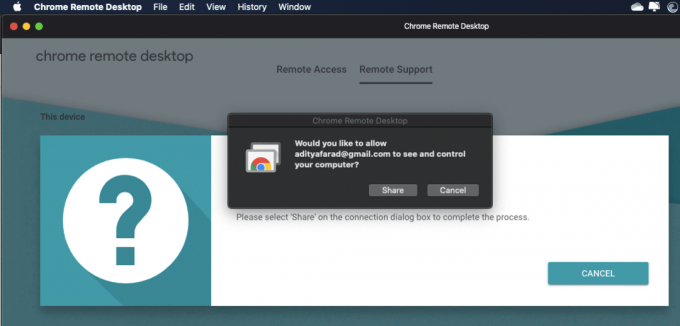
4. Sobald die Verbindung hergestellt ist, können Sie auf Ihrem Windows-PC auf den Mac-Desktop zugreifen.

5. Klicken Sie nun im Chrome Remote Desktop-Fenster auf das Launchpad-Symbol und wählen Sie das Nachrichtensymbol aus der Taskleiste.
6. Sie haben jetzt Zugriff auf iMessage, und Sie können jetzt Senden und empfangen Sie Nachrichten mit iMessage von Ihrem Windows-PC.
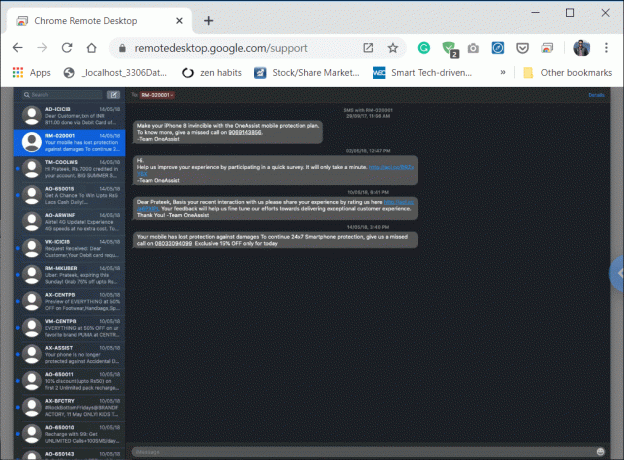
Nachdem Sie die obigen Schritte ausgeführt haben, können Sie Greifen Sie auf Ihrem Windows-PC auf die iMessage zu. Wenn Sie jedoch den Mac ausschalten, wird auch die Verbindung zum Windows-PC getrennt und Sie haben keinen Zugriff mehr auf iMessage auf dem Windows-PC.
4. Beenden einer Remote-Sitzung
Sie stoppen entweder die Remote-Sitzung von einem Windows-PC oder Mac. Besuchen Sie auf dem Mac remotedesktop.google.com/support auf Chrome. Klicken Sie dann unter Support anfordern auf „HÖR AUF ZU TEILEN" Taste.
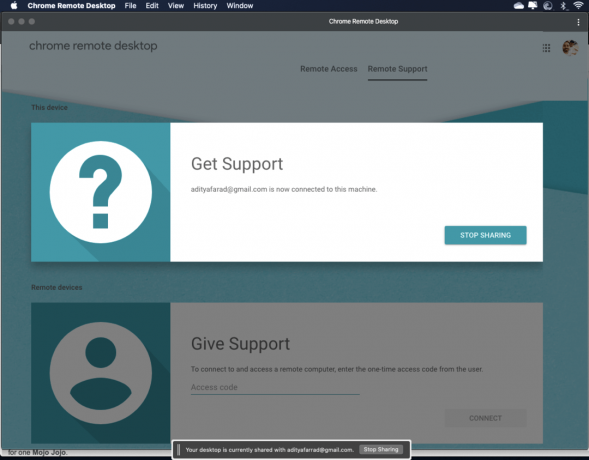
Navigieren Sie auf einem Windows-PC zu remotedesktop.google.com/support auf Chrome. Klicken Sie nun auf den Pfeil auf der rechten Seite des Fensters und dann auf Trennen, um die Verbindung zu beenden.

Entfernen Sie einen Computer aus Ihrer Liste
Öffnen Sie auf dem Mac Chrome und navigieren Sie zu remotedesktop.google.com/access und drücken Sie die Eingabetaste. Klicken Sie nun neben dem Computer (Windows), den Sie entfernen möchten, auf Remoteverbindungen deaktivieren.
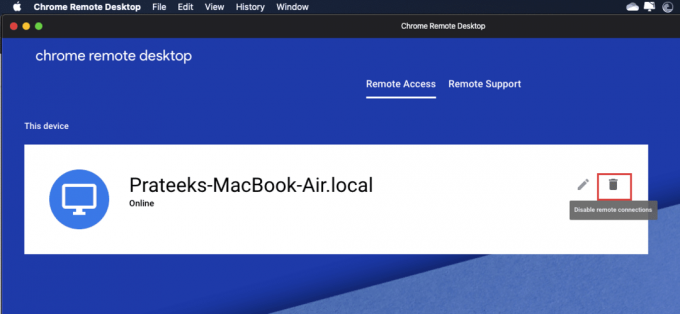
Lesen Sie auch:Fix Kann auf Android keine Textnachrichten senden oder empfangen
Methode 2: Zugriff auf iMessage mit iPadian2
Die obige Methode ist eine temporäre Methode, um auf die iMessage-Anwendung auf Ihrem Windows-PC zuzugreifen. Sie können die Nachrichten-App von Apple unter Windows mit iPadian2 installieren. Dazu müssen Sie die iPadian-Software auf Ihrem Windows 10 installieren.
Um iPadian2 für den Zugriff auf iMessage auf Ihrem Windows-PC zu verwenden, führen Sie die folgenden Schritte aus:
1. Laden Sie den iPadian-Emulator über den Link herunter.
2. Klicke auf Kostenloser Download für Windows-Option.
3. Wenn der Download abgeschlossen ist, klicken Sie auf das .exe-Datei das wurde heruntergeladen.
4. Wenn Sie zur Bestätigung aufgefordert werden, klicken Sie auf das Ja-Taste.
5. Das unten gezeigte Dialogfeld wird geöffnet. Klicken Sie auf die Nächste Möglichkeit, fortzufahren.
6. Wählen Sie das Ziel aus, an dem Sie diese App installieren möchten, und klicken Sie auf Nächster Knopf.
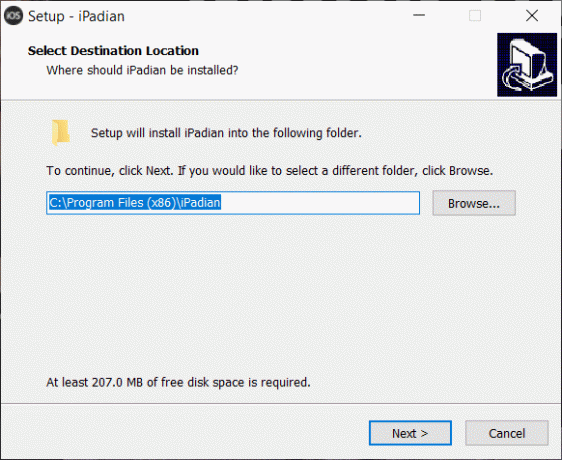
7. Klicken Sie auf die Installieren um den iPadian zu installieren.
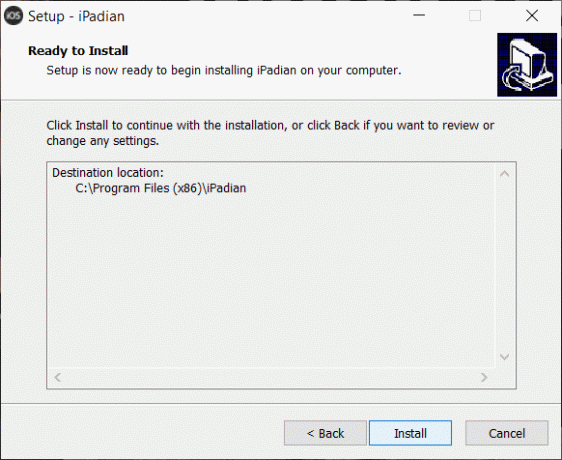
8. Wenn die Installation abgeschlossen ist, klicken Sie auf das Schaltfläche Fertigstellen um den Emulator zu starten.
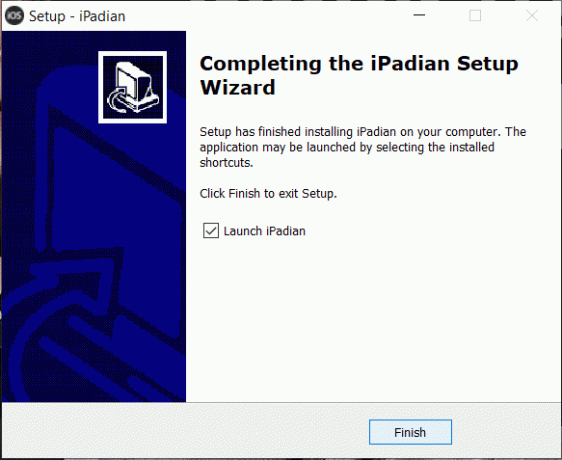
9. Die iPad-Anwendung wird geöffnet, Suche nach iMessage.
Notiz: Wenn die App nicht installiert ist, müssen Sie die Anwendung installieren.
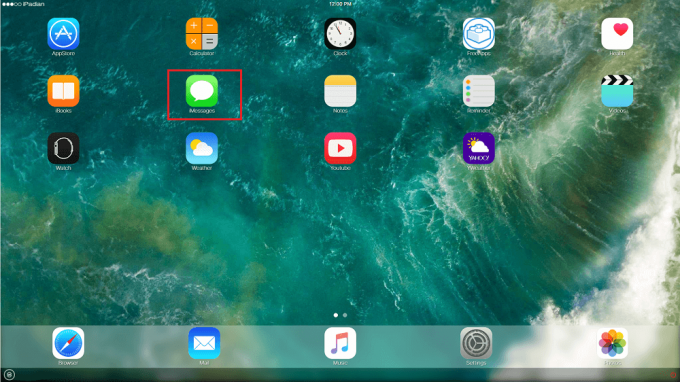
10. Jetzt müssen Sie die iMessage-App aktivieren, indem Sie Ihre Telefonnummer und Ihren Anzeigenamen verwenden und dann auf die Schaltfläche Aktive iMessages klicken.
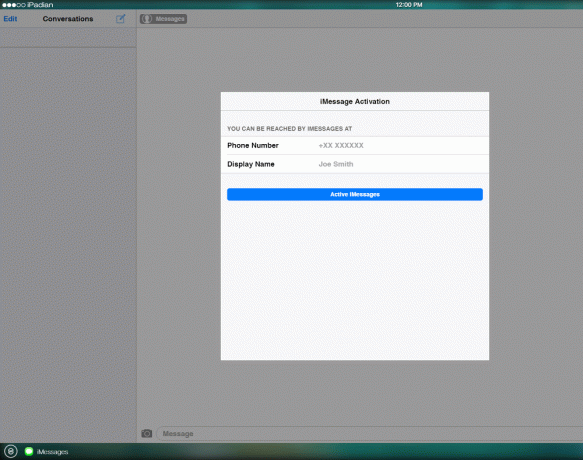
11. Nachdem Sie die obigen Schritte ausgeführt haben, können Sie auf Ihrem Windows-PC auf iMessage zugreifen.
Lesen Sie auch:Ausführen von Android-Apps auf einem Windows-PC [GUIDE]
Wenn Sie also dieser Anleitung und den genannten Methoden folgen, können Sie iMessage hoffentlich problemlos auf Ihrem Windows-PC verwenden, ohne dass Probleme auftreten.



