Fix VPN verbindet sich nicht auf Android
Verschiedenes / / November 28, 2021
Haben Sie Probleme mit Ihrem VPN? Sie können auf Ihrem Android-Telefon keine Verbindung zu einem VPN herstellen? Machen Sie sich keine Sorgen, in diesem Handbuch werden wir sehen, wie Sie das Problem mit der VPN-Verbindung unter Android beheben können. Aber zuerst wollen wir verstehen, was ein VPN ist und wie es funktioniert?
VPN steht für Virtual Private Network. Es ist ein Tunneling-Protokoll, mit dem Benutzer Daten privat und sicher teilen und austauschen können. Es erstellt einen virtuellen privaten Kanal oder eine Route, um Daten sicher auszutauschen, während eine Verbindung zu einem öffentlichen Netzwerk besteht. VPN schützt vor Datendiebstahl, Datensniffing, Online-Überwachung und unberechtigtem Zugriff. Es bietet verschiedene Sicherheitsmaßnahmen wie Verschlüsselung, Firewall, Authentifizierung, sichere Server usw. Dies macht VPN im digitalen Zeitalter unverzichtbar.
VPN kann sowohl auf Computern als auch auf Smartphones verwendet werden. Es gibt mehrere beliebte VPN-Dienste, deren Apps im Play Store verfügbar sind. Einige dieser Apps sind kostenlos, während andere kostenpflichtig sind. Die grundlegende Bedienung dieser Apps ist ziemlich gleich und läuft meistens einwandfrei. Wie bei jeder anderen App ist Ihre VPN-App kann von Zeit zu Zeit in Schwierigkeiten geraten. In diesem Artikel werden wir eines der häufigsten Probleme im Zusammenhang mit dem VPN diskutieren, und das ist ein Fehler beim Herstellen einer Verbindung. Bevor wir das Problem im Detail besprechen, müssen wir verstehen, warum wir überhaupt ein VPN benötigen.
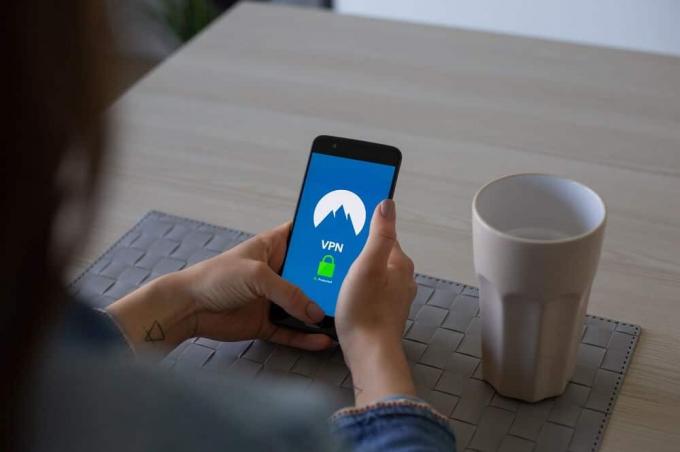
Inhalt
- Warum brauchen Sie ein VPN?
- Was verursacht VPN-Verbindungsprobleme?
- So beheben Sie, dass VPN unter Android keine Verbindung herstellt
- Methode 1: Überprüfen Sie, ob der VPN-Verbindungszugriff aktiviert ist oder nicht
- Methode 2: Cache und Datendateien für die VPN-App löschen
- Methode 3: Aktualisieren Sie die VPN-App
- Methode 4: Deinstallieren Sie die App und installieren Sie sie erneut
- Methode 5: Deaktivieren Sie den automatischen Wechsel von Wi-Fi zu Mobilfunkdaten
- Methode 6: Netzwerkeinstellungen zurücksetzen
- Methode 7: Stellen Sie sicher, dass Ihr Browser VPN unterstützt
- Methode 8: Löschen Sie andere VPN-Apps und -Profile
- Methode 9: Stellen Sie sicher, dass der Batteriesparmodus Ihre App nicht stört
- Methode 10: Stellen Sie sicher, dass Ihr WLAN-Router mit VPN kompatibel ist
Warum brauchen Sie ein VPN?
Die grundlegendste Verwendung eines VPNs besteht darin, die Privatsphäre zu gewährleisten. Es bietet keinen sicheren Kanal für den Datenaustausch, sondern maskiert auch Ihren Online-Fußabdruck. Wenn Sie sich mit dem Internet verbinden, kann Ihr Standort mithilfe Ihrer IP-Adresse verfolgt werden. Staatliche oder private Überwachungsbehörden können sogar verfolgen, was Sie tun. Jeder Artikel, nach dem Sie suchen, jede Website, die Sie besuchen, und alles, was Sie herunterladen, kann überwacht werden. Ein VPN erspart Ihnen all das Schnüffeln. Werfen wir nun einen Blick auf die Hauptanwendungen eines VPN.
1. Sicherheit: Wie bereits erwähnt, ist eine der wichtigsten Funktionen eines VPN die sichere Übertragung von Daten. Durch Verschlüsselung und Firewall sind Ihre Daten sicher vor Unternehmensspionage und Diebstahl.
2. Anonymität: VPN ermöglicht es Ihnen, im öffentlichen Netzwerk Anonymität zu wahren. Es verbirgt Ihre IP-Adresse und ermöglicht es Ihnen, vor der Überwachung durch die Regierung verborgen zu bleiben. Es schützt Sie vor dem Eindringen in die Privatsphäre, Spamming, zielgerichtetem Marketing usw.
3. Geo-Zensur: Bestimmte Inhalte sind in bestimmten Regionen nicht zugänglich. Dies wird als Geo-Zensur oder geografische Sperrung bezeichnet. VPN maskiert Ihren Standort und ermöglicht es Ihnen daher, diese Sperren zu umgehen. Mit einfachen Worten, das VPN ermöglicht Ihnen den Zugriff auf regional beschränkte Inhalte.
Lesen Sie auch:Was ist ein VPN und wie funktioniert es?
Was verursacht VPN-Verbindungsprobleme?
VPN ist eine Software, die aus mehreren Gründen Fehlfunktionen aufweisen kann. Einige davon sind lokal, was bedeutet, dass das Problem bei Ihrem Gerät und seinen Einstellungen liegt, während andere serverbezogene Probleme sind wie:
- Der VPN-Server, zu dem Sie eine Verbindung herstellen möchten, ist überlastet.
- Das aktuell verwendete VPN-Protokoll ist falsch.
- Die VPN-Software oder App ist alt und veraltet.
So beheben Sie, dass VPN unter Android keine Verbindung herstellt
Wenn das Problem beim Server der VPN-App selbst liegt, können Sie nichts tun, als zu warten, bis sie das Problem beheben. Wenn das Problem jedoch auf die Einstellungen des Geräts zurückzuführen ist, können Sie eine Reihe von Dingen tun. Lassen Sie uns einen Blick auf die verschiedenen Lösungen werfen, um die VPN-Konnektivitätsprobleme auf Android zu beheben.
Methode 1: Überprüfen Sie, ob der VPN-Verbindungszugriff aktiviert ist oder nicht
Wenn eine App zum ersten Mal ausgeführt wird, fragt sie nach mehreren Berechtigungsanfragen. Dies liegt daran, dass eine App, wenn sie die Hardwareressourcen des Mobiltelefons verwenden muss, die Erlaubnis des Benutzers einholen muss. Ebenso werden Sie beim ersten Öffnen der VPN-App um Erlaubnis gefragt, eine VPN-Verbindung auf Ihrem Gerät einzurichten. Stellen Sie sicher, dass Sie der App die erforderliche Berechtigung erteilen. Danach verbindet sich die VPN-App mit einem privaten Server und stellt Ihre IP-Adresse des Geräts an einen ausländischen Standort. Bei einigen Apps können Sie möglicherweise auch die Region auswählen, zu deren Server Sie eine Verbindung herstellen möchten, und die für Ihr Gerät festgelegte IP-Adresse. Sobald die Verbindung hergestellt ist, wird dies durch ein Schlüsselsymbol im Benachrichtigungsfeld angezeigt. Daher ist es wichtig, dass Sie die Verbindungsanfrage zunächst akzeptieren und der App erlauben, sich mit dem Proxy-Server zu verbinden.
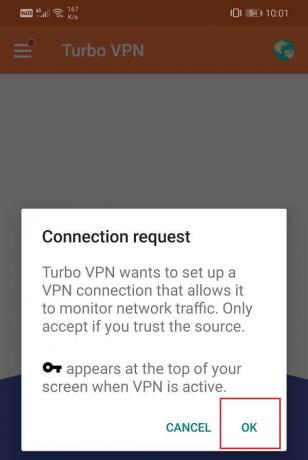
Methode 2: Cache und Datendateien für die VPN-App löschen
Alle Apps speichern einige Daten in Form von Cache-Dateien. Einige Grunddaten werden gespeichert, damit die App beim Öffnen schnell etwas anzeigen kann. Es soll die Startzeit jeder App verkürzen. Manchmal werden jedoch alte Cache-Dateien beschädigt und führen zu einer Fehlfunktion der App. Es empfiehlt sich immer, den Cache und die Daten für Apps zu leeren. Betrachten Sie dies als Bereinigungsverfahren, das alte und beschädigte Dateien aus den App-Dateien entfernt Speicher und ersetzt sie durch neue. Es ist auch absolut sicher, die Cache-Dateien für jede App zu löschen, da sie automatisch neu generiert werden. Wenn Ihre VPN-App also nicht richtig funktioniert und nicht richtig funktioniert, führen Sie die folgenden Schritte aus, um den Cache und die Datendateien zu löschen:
1. Gehe zum Einstellungen auf Ihrem Telefon.

2. Klicken Sie auf die Apps Option, um die Liste der installierten Apps auf Ihrem Gerät anzuzeigen.

3. Suchen Sie nun nach dem VPN-App Sie verwenden und tippen Sie darauf, um die App-Einstellungen zu öffnen.
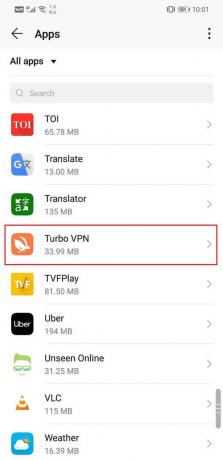
4. Klicken Sie auf die Lagerung Möglichkeit.
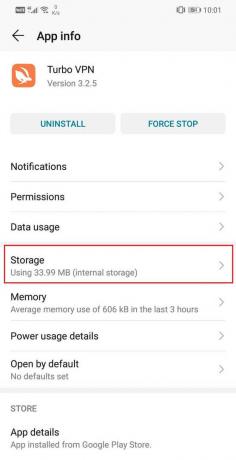
5. Hier finden Sie die Möglichkeit, Cache leeren und Daten löschen. Klicken Sie auf die entsprechenden Schaltflächen und die Cache-Dateien für die VPN-App werden gelöscht.
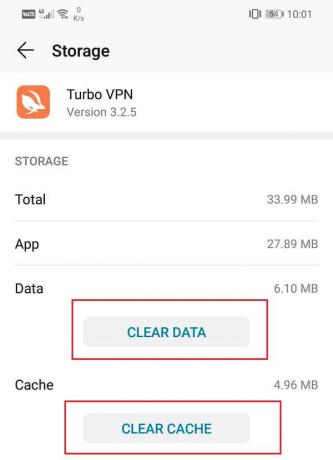
Methode 3: Aktualisieren Sie die VPN-App
Jede VPN-App verfügt über einen festen Satz von Servern und ermöglicht es Ihnen, sich mit jedem von ihnen zu verbinden. Diese Server werden jedoch von Zeit zu Zeit heruntergefahren. Daher muss das VPN neue Server finden oder erstellen. Wenn Sie eine ältere Version der App verwenden, besteht die Möglichkeit, dass die Ihnen bereitgestellte Serverliste eine alte ist. Es ist immer eine gute Idee, halten Sie die App immer auf dem neuesten Stand. Es bietet Ihnen nicht nur frische und schnellere Server, sondern verbessert auch die Benutzeroberfläche der App erheblich und bietet ein besseres Erlebnis. Ein neues Update enthält auch Fehlerbehebungen, die Probleme mit der Netzwerkverbindung lösen können. Führen Sie die folgenden Schritte aus, um Ihre VPN-App zu aktualisieren:
1. Gehe zum Spielladen.

2. Oben links finden Sie drei horizontale Linien. Klicken Sie auf sie.

3. Klicken Sie nun auf das „Meine Apps und Spiele“ Möglichkeit.

4. Suche nach VPN-App die Sie verwenden, und prüfen Sie, ob Updates ausstehen.
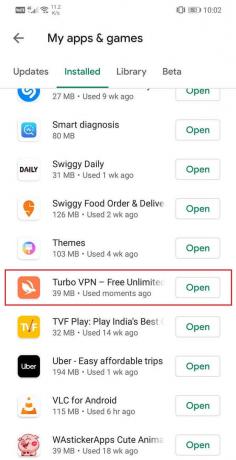
5. Wenn ja, klicken Sie auf das aktualisieren Taste.
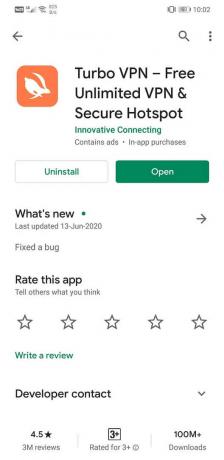
6. Sobald die App aktualisiert wurde, versuchen Sie es erneut und prüfen Sie, ob Sie dazu in der Lage sind Behebung von VPN-Verbindungsproblemen auf Android.
Methode 4: Deinstallieren Sie die App und installieren Sie sie erneut
Wenn die Aktualisierung der App nicht funktioniert hat oder überhaupt kein Update verfügbar war, müssen Sie die App deinstallieren und sie erneut aus dem Play Store installieren. Das wäre wie die Entscheidung für einen Neuanfang. Es besteht eine gute Chance, dass dies das VPN-Problem behebt und keine Verbindung zu Ihrem Gerät herstellt. Befolgen Sie die folgenden Schritte, um zu sehen, wie:
1. Öffne das Einstellungen auf Ihrem Telefon.
2. Gehen Sie jetzt zum Apps Sektion.

3. Bitte suchen Sie nach Ihrem VPN-App und tippen Sie darauf.
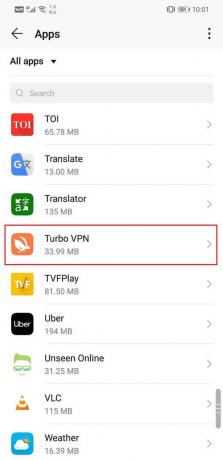
4. Klicken Sie nun auf das Deinstallieren Taste.
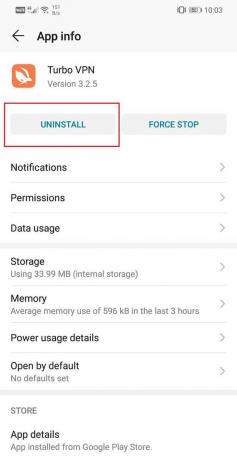
5. Nachdem die App entfernt wurde, laden Sie die App aus dem Play Store herunter und installieren Sie sie erneut.
Lesen Sie auch:So deinstallieren oder löschen Sie Apps auf Ihrem Android-Telefon
Methode 5: Deaktivieren Sie den automatischen Wechsel von Wi-Fi zu Mobilfunkdaten
Fast alle modernen Android-Smartphones verfügen über eine Funktion namens Wi-Fi+ oder Smart-Switch oder etwas ähnliches. Es hilft Ihnen, eine kontinuierliche und stabile Internetverbindung aufrechtzuerhalten, indem es automatisch von Wi-Fi auf Mobilfunkdaten umschaltet, wenn die Wi-Fi-Signalstärke nicht stark genug ist. Es ist im Allgemeinen eine nützliche Funktion, die uns vor dem Verlust der Verbindung bewahrt und den Wechsel bei Bedarf automatisch vornimmt, anstatt dies manuell tun zu müssen.
Dies könnte jedoch der Grund dafür sein, dass Ihr VPN die Verbindung verliert. Sie sehen, ein VPN maskiert Ihre tatsächliche IP-Adresse. Wenn Sie eine Verbindung zu einem Wi-Fi-Netzwerk herstellen, verfügt Ihr Gerät über eine bestimmte IP-Adresse, die Ihren Standort bestimmt. Wenn Sie sich mit einem VPN-Server verbinden, maskiert die App Ihre tatsächliche IP und ersetzt sie durch einen Proxy. Bei einem Wechsel von WLAN zu einem Mobilfunknetz wird die ursprüngliche IP-Adresse, die beim Verbinden mit dem WLAN angegeben wurde, geändert und damit die VPN-Maske nutzlos. Als Ergebnis wird das VPN getrennt.
Um dies zu verhindern, müssen Sie die automatische Umschaltfunktion deaktivieren. Befolgen Sie die folgenden Schritte, um zu sehen, wie:
1. Offen Einstellungen auf Ihrem Android-Gerät.
2. Gehe jetzt zu WLAN- und Netzwerkeinstellungen.

3. Tippen Sie hier auf das W-lan Möglichkeit.

4. Klicken Sie danach auf das Menüoption (drei vertikale Punkte) oben rechts auf dem Bildschirm.

5. Wählen Sie aus dem Dropdown-Menü WLAN+.
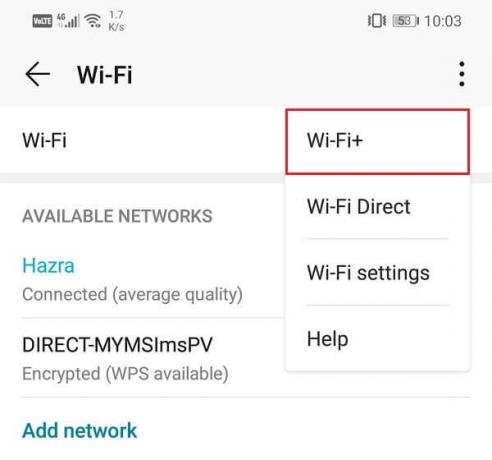
6. Jetzt schalte den Schalter neben Wi-Fi+ aus um die automatische Umschaltfunktion zu deaktivieren.
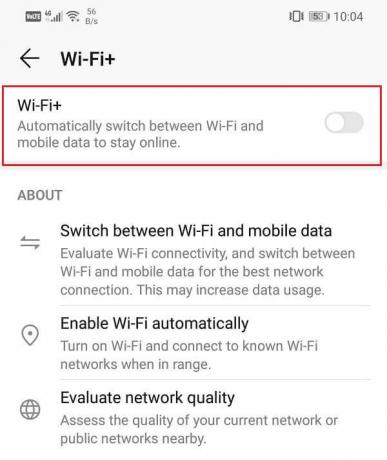
7. Starten Sie Ihr Gerät neu und versuchen Sie erneut, eine Verbindung zum VPN herzustellen.
Wir hoffen, dass Sie nach dem Neustart des Geräts in der Lage sein werden, Beheben Sie, dass VPN beim Android-Problem keine Verbindung herstellt. Aber wenn Sie immer noch nicht weiterkommen, fahren Sie mit der nächsten Methode fort.
Methode 6: Netzwerkeinstellungen zurücksetzen
Wenn keine der oben genannten Methoden funktioniert, ist es an der Zeit, drastische Maßnahmen zu ergreifen. Die nächste Option in der Liste der Lösungen besteht darin, die Netzwerkeinstellungen auf Ihrem Android-Gerät zurückzusetzen. Es ist eine effektive Lösung, die alle gespeicherten Einstellungen und Netzwerke löscht und das WLAN Ihres Geräts neu konfiguriert. Seit der Verbindung zu einem VPN Server erfordert eine stabile Internetverbindung, es ist sehr wichtig, dass Ihr WLAN und die Einstellungen des Mobilfunknetzes die Prozess. Der beste Weg, dies sicherzustellen, besteht darin, die Netzwerkeinstellungen auf Ihrem Gerät zurückzusetzen. Um dies zu tun:
1. Gehe zum Einstellungen Ihres Telefons.
2. Klicken Sie nun auf das System Tab.

3. Klicken Sie auf die Zurücksetzen Taste.

4. Wählen Sie nun die Netzwerkeinstellungen zurücksetzen.

5. Sie erhalten nun eine Warnung, was die Dinge sind, die zurückgesetzt werden. Klicken Sie auf die "Netzwerkeinstellungen zurücksetzen" Möglichkeit.
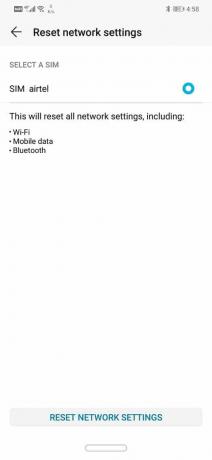
6. Stellen Sie nun eine Verbindung zum Wi-Fi-Netzwerk her und versuchen Sie dann die Verbindung zum VPN-Server und prüfen Sie, ob das Problem behoben wurde oder nicht.
Methode 7: Stellen Sie sicher, dass Ihr Browser VPN unterstützt
Letztendlich muss Ihr Browser mit Ihrer VPN-App kompatibel sein. Wenn Sie einen Browser verwenden, der es Ihnen nicht erlaubt, Ihre IP über ein VPN zu maskieren, führt dies zu Verbindungsproblemen. Die beste Lösung für dieses Problem ist die Verwendung eines Browsers, der von der VPN-App empfohlen wird. Browser wie Google Chrome und Firefox funktionieren mit fast allen VPN-Apps.
Aktualisieren Sie außerdem den Browser auf die neueste Version. Wenn VPN verbindet sich nicht mit dem Android-Problem Browser-bezogen ist, kann das Problem durch eine Aktualisierung des Browsers auf die neueste Version behoben werden. Wenn Sie eine schrittweise Anleitung zum Aktualisieren Ihres Browsers wünschen, können Sie sich auf die Schritte zum Aktualisieren der VPN-App beziehen, da sie identisch sind. Navigieren Sie einfach zu Ihrem Browser in der Liste der installierten Apps anstelle der VPN-App.
Methode 8: Löschen Sie andere VPN-Apps und -Profile
Die Installation mehrerer VPN-Apps auf Ihrem Gerät kann zu Konflikten und Verbindungsproblemen mit Ihrer VPN-App führen. Wenn Sie mehr als eine VPN-App auf Ihrem Gerät installiert haben oder mehrere VPN-Profile einrichten, müssen Sie diese Apps deinstallieren und ihre Profile entfernen. Befolgen Sie die folgenden Schritte, um zu sehen, wie:
1. Entscheiden Sie zunächst, welche VPN-App Sie behalten möchten und deinstallieren Sie dann die anderen Apps.

2. Tippen und halten Sie ihre Symbole und klicken Sie dann auf die Deinstallationsoption oder ziehen Sie sie auf das Papierkorbsymbol.
3. Alternativ können Sie auch die VPN-Profile von Ihrem Gerät.
4. Öffne die Einstellungen auf deinem Gerät und gehe zu W-Lan und Netzwerk die Einstellungen.
5. Tippen Sie hier auf das VPN Möglichkeit.
6. Klicken Sie danach auf das Zahnradsymbol neben einem VPN-Profil und tippen Sie auf das VPN entfernen oder vergessen Möglichkeit.
7. Stellen Sie sicher, dass nur ein VPN-Profil mit der App verknüpft ist, die Sie in Zukunft verwenden möchten.
Methode 9: Stellen Sie sicher, dass der Batteriesparmodus Ihre App nicht stört
Die meisten Android-Geräte verfügen über ein integriertes Optimierungs- oder Energiespartool. Obwohl diese Apps Ihnen helfen, Strom zu sparen und die Akkulaufzeit zu verlängern, können sie manchmal die formale Funktion Ihrer Apps beeinträchtigen. Insbesondere wenn Ihr Akku fast leer ist, schränken Energieverwaltungs-Apps bestimmte Funktionen ein, und dies könnte der Grund dafür sein, dass VPN keine Verbindung zu Ihrem Gerät herstellt. Befolgen Sie die folgenden Schritte, um Ihre VPN-App von der Kontrolle durch Ihre Batterieoptimierungs- oder Batteriespar-App auszunehmen:
1. Offen Einstellungen auf Ihrem Gerät.

2. Tippen Sie nun auf das Batterie Möglichkeit.
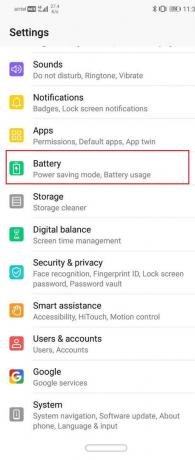
3. Klicken Sie hier auf das Batterieverbrauch Möglichkeit.

4. Suche nach deinem VPN-App und tippen Sie darauf.
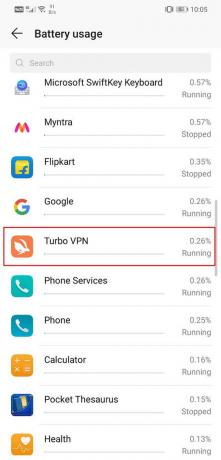
5. Danach öffnen Sie die App-Start die Einstellungen.
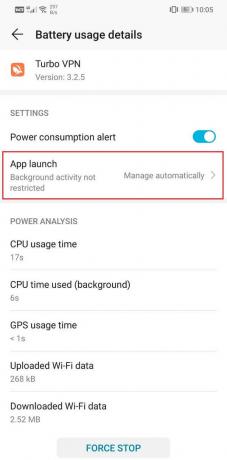
6. Deaktivieren Sie die Einstellung Automatisch verwalten und stellen Sie dann sicher, dass Aktivieren Sie die Kippschalter neben Autostart, Sekundärstart und Im Hintergrund ausführen.
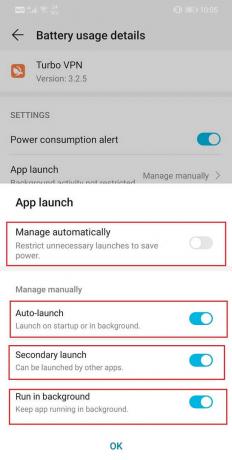
7. Dadurch wird verhindert, dass die Batteriespar-App Einschränkung der Funktionalitäten der VPN-App und lösen damit das Verbindungsproblem.
Methode 10: Stellen Sie sicher, dass Ihr WLAN-Router mit VPN kompatibel ist
Viele öffentliche WLAN-Router, insbesondere solche in Schulen, Hochschulen und Büros, erlauben kein VPN-Passthrough. Das bedeutet, dass der uneingeschränkte Verkehrsfluss über das Internet mit Hilfe von Firewalls blockiert oder einfach in den Router-Einstellungen deaktiviert wird. Selbst in einem Heimnetzwerk ist es möglich, dass Ihr Internetdienstanbieter VPN-Passthrough deaktiviert hat. Um die Dinge in Ordnung zu bringen, benötigen Sie Administratorzugriff, um Ihre Router- und Firewall-Einstellungen zu aktivieren IPSec oder PPTP. Dies sind die am häufigsten verwendeten VPN-Protokolle.
Sie müssen auch sicherstellen, dass die erforderlichen Portweiterleitungen und Protokolle in Ihren Router-Einstellungen oder anderen von Ihnen verwendeten Firewall-Programmen aktiviert sind. VPNs mit IPSec benötigen UDP-Port 500 (IKE) weitergeleitet und Protokolle 50 (ESP) und 51 (AH) geöffnet.
Um eine bessere Vorstellung davon zu bekommen, wie Sie diese Einstellungen ändern können, müssen Sie das Benutzerhandbuch Ihres Routers durchgehen und verstehen, wie seine Firmware funktioniert. Alternativ können Sie sich auch an Ihren Internetdienstanbieter wenden, um Hilfe zu diesem Problem zu erhalten.
Empfohlen:
- Behebung von Snapchat-Lags oder Absturzproblemen auf Android
- So fälschen Sie den GPS-Standort auf Android
- Fix Gmail-App synchronisiert nicht auf Android
Damit sind wir am Ende dieses Artikels angelangt und hoffen, dass Sie diese Lösungen hilfreich finden und konnten Beheben Sie, dass VPN unter Android keine Verbindung herstellt. Wenn Sie jedoch weiterhin Probleme mit Ihrer VPN-App haben, müssen Sie nach Alternativen suchen. Im Play Store sind Hunderte von VPN-Apps verfügbar, und die meisten davon sind kostenlos. Apps wie Nord VPN und Express VPN werden von vielen Android-Benutzern hoch bewertet und empfohlen. Wenn nichts anderes funktioniert, wechseln Sie zu einer anderen VPN-App und wir hoffen, dass sie einwandfrei funktioniert.



