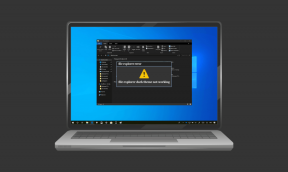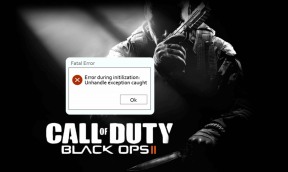So beheben Sie, dass eingehende Anrufe nicht auf dem Bildschirm angezeigt werden (Android)
Verschiedenes / / November 29, 2021
Dank der Entwicklung des Internets und der Smartphones verwenden wir unsere Telefone jetzt für eine Vielzahl anderer Dinge als für Anrufe wie Chatten, Fotografieren, im Internet surfen und vieles mehr. In seltenen Fällen, wenn unser Telefon klingelt, werden wir an die tatsächliche Nutzung erinnert.

Aber was ist, wenn Ihr Telefon selbst in diesen seltenen Momenten beschließt, Sie im Stich zu lassen? Das Telefon ist so daran gewöhnt, keine Anrufe zu erhalten, dass der Bildschirm bei einem eingehenden Anruf nicht aufwacht. Das heißt, obwohl das Telefon klingelt, werden die eingehenden Anrufe nicht auf dem Bildschirm angezeigt. Man muss die öffnen Benachrichtigungsfeld um die Anrufe anzuzeigen oder zu bearbeiten.
Wenn Sie auch mit einem ähnlichen Problem konfrontiert sind, machen Sie sich keine Sorgen. Sie müssen nur ein paar Einstellungen vornehmen, und alles wird in Ordnung sein. Sehen wir uns an, was Sie tun müssen, um das Problem zu beheben, dass der Anrufbildschirm für eingehende Anrufe nicht sichtbar ist.
Starten Sie Ihr Telefon neu
Bevor wir an einer Einstellung herumbasteln, probieren wir die allerbeste Lösung aus. Starten Sie Ihr Telefon neu und prüfen Sie, ob das Problem behoben ist.
Benachrichtigungen für eingehende Anrufe aktivieren
Obwohl die Benachrichtigungen für eingehende Anrufe sind standardmäßig auf jedem Telefon aktiviert, manchmal auch in einer Drittanbieter-App, oder ein Update ändert die Einstellung. Normalerweise kann man die Einstellung nicht einmal ändern, da sie ausgegraut ist. Sie können es jedoch ändern, wenn eine App oder ein Update eine Änderung verursacht hat.
Gehen Sie folgendermaßen vor, um die Einstellungen zu überprüfen und zu ändern:
Schritt 1: Öffnen Sie die Einstellungen auf Ihrem Telefon und gehen Sie zu Apps/Application Manager.

Schritt 2: Suchen Sie nach Ihrer Standard-Telefon-App. Tippen Sie darauf. Tippen Sie auf Benachrichtigungen (auf Android Pie-Geräten) und App-Benachrichtigungen (Oreo).


Spitze: Alternativ tippen und halten Sie die Telefon-App auf dem Startbildschirm und wählen Sie App-Info aus dem Menü. Tippen Sie dann auf Benachrichtigungen.
Schritt 3: Tippen Sie auf Eingehende Anrufe. Stellen Sie sicher, dass der Schalter Benachrichtigung anzeigen aktiviert ist. Tippen Sie dann auf Verhalten. Wenn das Verhalten „Stumm anzeigen und minimieren“ anzeigt, haben Sie Ihren Schuldigen gefunden. Ändern Sie es in "Ton erstellen und auf dem Bildschirm anzeigen".


Spitze: Die Einstellungsnamen gefolgt von einem geraden Balken zeigen an, dass es Untereinstellungen gibt.
Wenn es bereits darauf eingestellt ist, ändern Sie es in eine andere Option, um die Einstellung zurückzusetzen. Wählen Sie dann erneut "Ton erstellen und auf dem Bildschirm anzeigen".
Notiz: Da auf meinem Telefon alles in Ordnung ist, sind die wichtigen Einstellungen in der Telefon-App in den Screenshots ausgegraut.
Auch auf Guiding Tech
Cache und Daten löschen
Eine andere einfache Lösung, die Sie ausprobieren sollten, besteht darin, den Cache für die Telefon-App zu leeren. Machen Sie sich keine Sorgen, da Ihre Daten dadurch nicht gelöscht werden. Wenn das Löschen des Caches nicht hilft, löschen Sie die Daten für die App. Bitte beachten Sie, Daten löschen löscht Ihren Anrufverlauf und setzt die Einstellungen der Telefon-App zurück.
Gehen Sie folgendermaßen vor, um Cache und Daten zu löschen:
Schritt 1: Öffnen Sie Apps/Application Manager unter Einstellungen.

Schritt 2: Tippen Sie auf die Telefon-App, gefolgt von Speicher.


Schritt 3: Tippen Sie zuerst auf Cache leeren. Starten Sie Ihr Gerät neu und prüfen Sie, ob das Problem behoben ist. Wenn es noch da ist, tippen Sie je nach der auf Ihrem Telefon verfügbaren Option auf Daten/Speicher löschen.

App-Einstellungen zurücksetzen
Da das Problem hauptsächlich bei der Telefon-App liegt, App-Einstellungen zurücksetzen könnte sich für Sie wie viele andere Benutzer als nützlich erweisen. Auch hier werden keine Daten gelöscht, aber einige Einstellungen wie Benachrichtigungen, Berechtigungen usw. wird auf Standard zurückgesetzt.
Gehen Sie folgendermaßen vor, um die App-Einstellungen zurückzusetzen:
Schritt 1: Öffnen Sie Einstellungen und gehen Sie zu Apps/Application Manager.
Schritt 2: Tippen Sie unter Alle Apps auf das Drei-Punkte-Symbol in der oberen rechten Ecke. Wählen Sie im Menü App-Einstellungen zurücksetzen aus.


Spitze: Wenn Sie die Option nicht finden können, gehen Sie zu Einstellungen > System > Optionen zurücksetzen > App-Einstellungen zurücksetzen.
Auch auf Guiding Tech
Erteilen der erforderlichen Berechtigungen
Die Telefon-App sollte die erforderliche Berechtigung haben, um Inhalte über andere Apps anzuzeigen. Wenn du die Erlaubnis nicht erteilst, kann das sein das Funktionieren der App behindern was zu keinen Anrufen auf dem Bildschirm führt.
Führen Sie die folgenden Schritte aus, um das Problem zu beheben:
Schritt 1: Öffnen Sie Einstellungen und tippen Sie auf Apps/Application Manager.

Schritt 2: Tippen Sie auf Erweitert, gefolgt von Spezial-App-Zugriff.


Schritt 3: Tippen Sie auf „Anzeige über anderen Apps“ gefolgt von Telefon.


Schritt 4: Stellen Sie sicher, dass der Schalter neben „Anzeige über anderen Apps zulassen“ aktiviert ist.

Aktivieren Sie den Nicht-Stören-Modus (DND)
Der Nicht stören-Modus, also anders als still, verfügt über eine Funktion, die jegliche Unterbrechungen in Form von visuellen Benachrichtigungen blockiert. Das heißt, Sie erhalten die Benachrichtigung im Benachrichtigungsfeld, aber es gibt keine Ton- oder Popup-Benachrichtigungen.
Wenn diese Funktion aktiviert ist, könnte sie auch für Ihre Beschwerden verantwortlich sein. Um es zu beheben, befolgen Sie die unten aufgeführten Schritte.
Schritt 1: Öffnen Sie Einstellungen und gehen Sie zu Ton.

Schritt 2: Tippen Sie auf „Nicht stören“ und stellen Sie sicher, dass es ausgeschaltet ist.

Wenn Sie jedoch DND bevorzugen, tippen Sie auf Benachrichtigungen und prüfen Sie, ob "Keine Bilder oder Ton von Benachrichtigungen" ausgewählt ist. Ändern Sie es in "Kein Ton von Benachrichtigungen". Auf diese Weise erhalten Sie Benachrichtigungs-Popups ohne Ton.
Überprüfen Sie auch, ob der DND-Modus auf automatische Aktivierung eingestellt ist. Manchmal kann das auch Probleme bereiten.


Auch auf Guiding Tech
Hallo von der anderen Seite!
Eine Freundin von mir ist kürzlich auf dieses Problem auf ihrem Telefon gestoßen, und die zweite Methode kam ihr zu Hilfe. Wir hoffen, dass auch Ihr Problem gelöst wurde. Wenn Sie jetzt die eingehenden Anrufe sehen, aber kein Klingelton vorhanden ist, versuche diese Korrekturen.
Next Up: Wer mag keine Tipps und Tricks? Sehen Sie sich einfache, aber leistungsstarke Tipps und Tricks für alle Android-Telefone an.