Fix Die Eigenschaften für diesen Artikel sind nicht verfügbar
Verschiedenes / / November 28, 2021
Fix Die Eigenschaften für dieses Element sind nicht verfügbar: Diese Fehlermeldung ist bei Windows 7- und Windows 10-Benutzern recht häufig, aber wenn Sie kürzlich von Windows 7 auf Windows 10 aktualisiert haben, werden Sie auf jeden Fall mit diesem Fehler konfrontiert. Nach dem Upgrade sehen die Benutzer bei der Anmeldung die Fehlermeldung „Die Eigenschaften für dieses Element sind nicht verfügbar“ in einem Popup-Fenster und sie bleibt bestehen, bis Sie im abgesicherten Modus starten. Außerdem ist der Fehler nicht nur darauf beschränkt, da andere Benutzer dieses Problem nur haben, wenn sie die Eigenschaften ihrer Laufwerke überprüfen, z. B. Laufwerk C: oder die externe Festplatte. Kurz gesagt, wenn ein Benutzer auf Arbeitsplatz oder Dieser PC zugreift und mit der rechten Maustaste auf ein Laufwerk klickt, das mit dem PC verbunden ist (Externe Festplatte, USB usw.), dann wird die Fehlermeldung "Die Eigenschaften für dieses Element sind nicht" angezeigt erhältlich."

Die Hauptursache für diesen Fehler scheinen fehlende Registrierungseinträge zu sein, die leicht behoben werden können. Zum Glück wird dieser Fehler nicht durch Malware oder ein ernsthaftes Problem verursacht und kann leicht behoben werden. Lassen Sie uns also, ohne Zeit zu verschwenden, sehen, wie Sie den Fehler Die Eigenschaften für dieses Element sind nicht verfügbar mit den unten aufgeführten Schritten zur Fehlerbehebung beheben können.
Inhalt
- Fix Die Eigenschaften für diesen Artikel sind nicht verfügbar
- Methode 1: Registry Fix
- Methode 2: Deaktivieren Sie die beschädigte Shell-Erweiterung
- Methode 3: Überprüfen Sie den Startordner manuell
- Methode 4: Löschen Sie den Wert von Interactive User aus der Registrierung
- Methode 5: Führen Sie SFC und CHKDSK aus
Fix Die Eigenschaften für diesen Artikel sind nicht verfügbar
Stellen Sie sicher, dass einen Wiederherstellungspunkt erstellen nur für den Fall, dass etwas schief geht.
Methode 1: Registry Fix
Hinweis: Stellen Sie sicher, dass Sie a Registrierungssicherung bevor Sie Änderungen im Registrierungseditor vornehmen.
1. Öffnen Sie Notepad und kopieren Sie den folgenden Code wie er ist:
Windows-Registrierungseditor Version 5.00 [HKEY_CLASSES_ROOT\Drive\shellex] [HKEY_CLASSES_ROOT\Drive\shellex\ContextMenuHandlers] [HKEY_CLASSES_ROOT\Drive\shellex\ContextMenuHandlers\EnhancedStorageShell] @="{2854F705-3548-414C-A113-93E27C808C85}" [HKEY_CLASSES_ROOT\Drive\shellex\ContextMenuHandlers\Sharing] @="{f81e9010-6ea4-11ce-a7ff-00aa003ca9f6}" [HKEY_CLASSES_ROOT\Drive\shellex\ContextMenuHandlers\{078C597B-DCDD-4D0F-AA16-6EE672D1110B}] [HKEY_CLASSES_ROOT\Drive\shellex\ContextMenuHandlers\{59099400-57FF-11CE-BD94-0020AF85B590}] @="" [HKEY_CLASSES_ROOT\Drive\shellex\ContextMenuHandlers\{596AB062-B4D2-4215-9F74-E9109B0A8153}] [HKEY_CLASSES_ROOT\Drive\shellex\ContextMenuHandlers\{D6791A63-E7E2-4DE8}EBF52-59 "{D6791A63-E7E2-4fee-BF52-5DED8E86E9B8}"="Portable Devices Menu" [HKEY_CLASSES_ROOT\Drive\shellex\ContextMenuHandlers\{fbeb8a05-beee-4442-804e-409d6c4515e9}] @="" [HKEY_CLASSES_ROOT\Drive\shellex\FolderExtensions] [HKEY_CLASSES_ROOT\Drive\shellex\FolderExtensions\{fbeb8a05-beee-4442-804e-409d6c4515e9}] "DriveMask"=dword: 00000020 [HKEY_CLASSES_ROOT\Drive\shellex\PropertySheetHandlers] @="{5F5295E0-429F-1069-A2E2-08002B30309D}" [HKEY_CLASSES_ROOT\Drive\shellex\PropertySheetHandlers\Sharing] @="{f81e9010-6ea4-11ce-a7ff-00aa003ca9f6}" [HKEY_CLASSES_ROOT\Drive\shellex\PropertySheetHandlers\{1f2e5c40-9550-11ce-99d2-00aa006e086c}] [HKEY_CLASSES_ROOT\Drive\shellex\PropertySheetHandlers\{4a7ded0a-ad25-11d0-98a8-0800361b1103}] [HKEY_CLASSES_ROOT\Drive\shellex\PropertySheetHandlers\{55B3A0BD-4D28-42fe-8CFB-FA3EDFF969B8}] [HKEY_CLASSES_ROOT\Drive\shellex\PropertySheetHandlers\{596AB062-B4D2-4215-9F74-E9109B0A8153}] [HKEY_CLASSES_ROOT\Drive\shellex\PropertySheetHandlers\{5F5295E0-429F-1069-A2E2-08002B30309D}] [HKEY_CLASSES_ROOT\Drive\shellex\PropertySheetHandlers\{7988B573-EC89-11cf-9C00-00AA00A14F56}] @="" [HKEY_CLASSES_ROOT\Drive\shellex\PropertySheetHandlers\{D12267B4-252D-409A-86F9-81BACD3DCBB2}] [HKEY_CLASSES_ROOT\Drive\shellex\PropertySheetHandlers\{ECCDF543-45CC-11CE-B9BF-0080C87CDBA6}] [HKEY_CLASSES_ROOT\Drive\shellex\PropertySheetHandlers\{ef43ecfe-2ab9-4632-bf21-58909dd177f0}] @="" [HKEY_CLASSES_ROOT\Drive\shellex\PropertySheetHandlers\{fbeb8a05-beee-4442-804e-409d6c4515e9}] @=""
2. Sobald der gesamte obige Code in den Notizblock kopiert wurde, klicken Sie auf Datei dann Speichern unter.

3.Stellen Sie sicher, dass Sie auswählen Alle Dateien Wählen Sie unter Dateityp den gewünschten Speicherort aus, um die Datei zu speichern, die der Desktop sein kann.
4.Nun benennen Sie die Datei als The_properties_for_this_item_are_not_available.reg (das ist sehr wichtig).
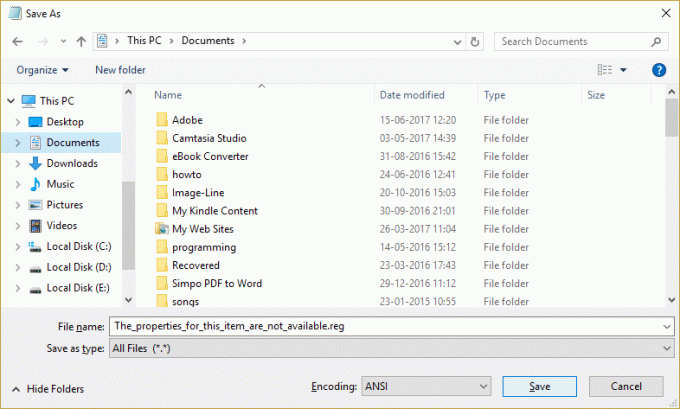
5. Klicken Sie mit der rechten Maustaste auf diese Datei und wählen Sie Als Administrator ausführen. Dadurch werden die obigen Werte zur Registrierung hinzugefügt und wenn Sie zur Bestätigung aufgefordert werden, klicken Sie auf Ja.
6. Starten Sie Ihren PC neu, um die Änderungen zu speichern und zu sehen, ob Sie in der Lage sind Fix Die Eigenschaften für dieses Element sind nicht verfügbar Fehler.
Methode 2: Deaktivieren Sie die beschädigte Shell-Erweiterung
1. Um zu überprüfen, welche Programme den Fehler „Die Eigenschaften für dieses Element sind nicht verfügbar“ verursachen, müssen Sie eine Drittanbietersoftware namens. herunterladen ShellExView.
2.Doppelklicken Sie auf die Anwendung ShellExView.exe in der ZIP-Datei, um es auszuführen. Warten Sie einige Sekunden, da es beim ersten Start einige Zeit dauert, um Informationen über Shell-Erweiterungen zu sammeln.
3. Klicken Sie nun auf Optionen und dann auf Alle Microsoft-Erweiterungen ausblenden.

4. Drücken Sie nun Strg + A, um wähle sie alle aus und drücke die roter Knopf in der oberen linken Ecke.

5.Wenn es um Bestätigung bittet wählen Sie Ja.

6.Wenn das Problem behoben ist, liegt ein Problem mit einer der Shell-Erweiterungen vor, um es herauszufinden welche Sie benötigen, um sie nacheinander einzuschalten, indem Sie sie auswählen und die grüne Taste oben drücken rechts. Wenn Sie nach dem Aktivieren einer bestimmten Shell-Erweiterung immer noch den Fehler sehen, müssen Sie diese bestimmte Erweiterung deaktivieren oder besser, wenn Sie sie von Ihrem System entfernen können.
Methode 3: Überprüfen Sie den Startordner manuell
1. Drücken Sie die Windows-Taste + R und geben Sie dann ein %Anwendungsdaten% und drücken Sie die Eingabetaste.

2. Navigieren Sie nun zu folgendem Ordner:
Microsoft > Windows > Startmenü > Programme > Start
3.Überprüfen Sie, ob noch Dateien oder Ordner übrig sind (tote Links) gibt es von allen Programmen, die Sie zuvor deinstalliert haben.

4.Stellen Sie sicher, dass Sie solche Dateien oder Ordner im obigen Ordner löschen.
5. Starten Sie Ihren PC neu, um die Änderungen zu speichern und zu sehen, ob Sie in der Lage sind Fix Die Eigenschaften für dieses Element sind nicht verfügbar Fehler.
Methode 4: Löschen Sie den Wert von Interactive User aus der Registrierung
1. Drücken Sie die Windows-Taste + R und geben Sie dann ein regedit und drücken Sie die Eingabetaste, um den Registrierungseditor zu öffnen.

2. Navigieren Sie zum folgenden Registrierungsschlüssel:
HKEY_LOCAL_MACHINE\SOFTWARE\Classes\AppID\{448aee3b-dc65-4af6-bf5f-dce86d62b6c7}
3.Rechtsklick auf den Ordner {448aee3b-dc65-4af6-bf5f-dce86d62b6c7} und wählen Sie Berechtigungen.

4.Im nächsten Fenster, das sich öffnet, klicken Sie auf Fortschrittlich.
5.Jetzt unter Eigentümer klicken Ändern und klicken Sie dann erneut im Fenster Benutzer oder Gruppe auswählen auf Erweitert.

6.Dann klicke Jetzt finden und wähle deine Nutzername von der Liste.

6.Klicken Sie erneut auf OK, um den Benutzernamen zum vorherigen Fenster hinzuzufügen, und klicken Sie dann auf OK.
7.Häkchen „Besitzer von Untercontainern und Objekten ersetzen“ und klicken Sie auf Übernehmen gefolgt von OK.

8.Jetzt im Erlaubnis Wählen Sie Ihren Benutzernamen aus und stellen Sie sicher, dass das Häkchen bei "Volle Kontrolle“.

9.Klicken Sie auf Übernehmen, gefolgt von OK.
10.Stellen Sie jetzt sicher, dass Sie markiert haben {448aee3b-dc65-4af6-bf5f-dce86d62b6c7} und doppelklicken Sie im rechten Fensterbereich auf RunAs-String.
11.Entfernen Sie die Interaktiver Benutzerwert und lassen Sie das Feld leer. Klicken Sie dann auf OK.
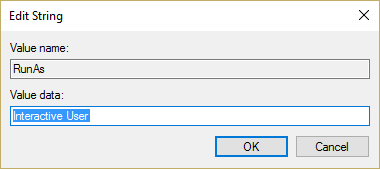
12.Schließen Sie den Registrierungseditor und starten Sie Ihren PC neu, um die Änderungen zu speichern.
Methode 5: Führen Sie SFC und CHKDSK aus
1. Drücken Sie die Windows-Taste + X und klicken Sie dann auf Eingabeaufforderung (Admin).

2. Geben Sie nun Folgendes in das cmd ein und drücken Sie die Eingabetaste:
SFC /scannow. sfc /scannow /offbootdir=c:\ /offwindir=c:\windows

3.Warten Sie, bis der obige Vorgang abgeschlossen ist, und starten Sie Ihren PC neu.
4. Führen Sie als Nächstes CHKDSK von hier aus aus Beheben Sie Dateisystemfehler mit dem Check Disk Utility (CHKDSK).
5.Lassen Sie den obigen Vorgang abschließen und starten Sie Ihren PC erneut, um die Änderungen zu speichern.
Für dich empfohlen:
- Beheben Sie, dass ein erforderliches Privileg vom Client-Fehler nicht gehalten wird
- Fix Das Aufgabenbild ist beschädigt oder wurde manipuliert
- So beheben Sie den Windows-Datei-Explorer aktualisiert sich ständig selbst
- Beheben Sie den Credential Manager-Fehler 0x80070057 Der Parameter ist falsch
Das hast du erfolgreich Fix Die Eigenschaften für diesen Artikel sind nicht verfügbar Fehler Wenn Sie jedoch noch Fragen zu diesem Beitrag haben, können Sie diese gerne im Kommentarbereich stellen.



