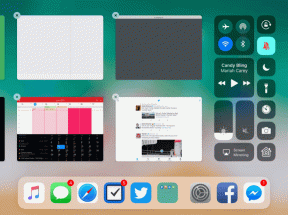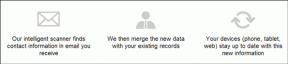So erstellen Sie ein Wasserzeichen in Microsoft Word
Verschiedenes / / November 29, 2021
Es ist 2018 und das Teilen von Fotos in sozialen Medien ist ganz einfach. Jetzt müssen Fotos jedoch zwei notwendige Prozesse durchlaufen, bevor sie online gestellt werden – Filter und Wasserzeichen. Das Anbringen von Filtern und Wasserzeichen ist dank all der Fotobearbeitungs-Apps, es macht ein Wasserzeichen, das sich manchmal als schwierig erweist.

Allerdings mit dem neue Bildbearbeitungsfunktionen von Microsoft Word ist es nicht so schwierig, ein Wasserzeichenbild darin zu erstellen. Überrascht? Ja, Sie können Word verwenden, um einige coole Wasserzeichen zu erstellen. Sie müssen nur ein paar Bildbearbeitungstricks und eine Prise Kreativität kombinieren, und Sie werden sortiert sein.
Warum Microsoft-Word?
Sie fragen sich vielleicht – warum sollten Sie sich für Microsoft Word entscheiden? Vor allem, wenn es so viele Tools sowohl für die Offline- als auch für die Online-Nutzung gibt. Immerhin ist es ein Texteditor, der kaum Bildbearbeitungsfunktionen bietet.

Microsoft hat seinen Office-Apps in den letzten zehn Jahren langsam eine Reihe kreativer Optionen hinzugefügt. Seien es die neuen Bildbearbeitungsfunktionen von Word oder die coole Art,
YouTube-Videos hinzufügen in den PowerPoint-Folien.Auch die Vielzahl von Schriftarten und Formen machen es zum idealen Boden, um Ihre Wasserzeichenbilder zu gestalten. Nicht zu vergessen, dass Word auf fast allen Windows-Rechnern verfügbar ist und die Bedienung alles andere als kompliziert ist Bildbearbeitungstools wie Photoshop.
Es genügt, die Desktop-App zu starten und ein paar einfache Schritte zu befolgen. Also lasst uns anfangen.
Erstellen Sie ein Wasserzeichen in Microsoft Word
Schritt 1: Wählen Sie die Hintergrundform aus
Öffnen Sie ein Word-Dokument, und fügen Sie eine Form aus der Formenbibliothek ein. Es kann ein einfacher Kreis sein, oder Sie können einen komplexen Kreis erstellen, indem Sie verschiedene Formen mischen (die ideale Wahl).

Eine meiner Lieblingsbeschäftigungen ist es, eine Form auszuwählen und die zweite einzubetten. Sie haben beispielsweise einen Kreis als Basisform ausgewählt. Jetzt können Sie also experimentieren, indem Sie 2-3 gestrichelte Kreise übereinander legen.

Klicken Sie dazu mit der rechten Maustaste auf das zweite Bild und wählen Sie Form formatieren. Gehen Sie zu Line und wählen Sie einen der vielen verfügbaren Dash-Typen aus.
Pro Tipp: Sie können auch ein Symbol in Ihr Wasserzeichenbild einfügen.
Schritt 2: Probieren Sie verschiedene Schriftarten aus
Sobald Sie mit der Form und dem Symbol fertig sind, ist es an der Zeit, den Wortlaut einzufügen. Wenn es nur ein Wort ist, haben Sie Glück, denn Sie müssen nur eine einzige Schriftart finden, die Ihre Berufung am besten beschreibt.

Aber wenn es mehr als einer ist, machen Sie sich keine Sorgen. Word bietet viele Schriftarten, die Sie kombinieren können, um Ihr Bild hervorzuheben.
Schritt 3: Speichern Sie es als Bild
Nachdem Sie alle Elemente hinzugefügt haben, ist es an der Zeit, das Bild vorzugsweise in zu speichern PNG-Format. Und hier kommt der dumme Teil – Word hat keinen integrierten Mechanismus, um eine Datei als Bild zu speichern.
Der Texteditor betrachtet ein Gebräu aus Formen nicht als Bild und das zu Recht. Nun, sie sind nur Formen für das Programm. Jetzt müssen wir Word dazu bringen, zu glauben, dass das Wasserzeichen ein Bild ist. Dann kommt das integrierte Screenshot-Tool von Word zur Rettung. Es im Grunde macht einen Screenshot Ihres Word-Dokuments und speichert es als Bild.
Wir müssen Word dazu bringen, zu glauben, dass das Wasserzeichen ein Bild ist
Um das Clipping-Tool zu verwenden, öffnen Sie ein neues Word-Dokument. Klicken Sie auf Einfügen > Screenshot > Bildschirmausschnitt, wodurch das Clipping-Tool in etwa 3-5 Sekunden aktiviert wird.

Sie müssen lediglich den Bereich aus dem ersten Dokument markieren und er wird sofort auf die neue Seite übertragen. Achten Sie darauf, den Cursor beim Aufnehmen des Screenshots außer Sicht zu halten.
Cooler Tipp: Sie können das Snipping-Tool auch in Windows 10 verwenden.
Schritt 4: Schneiden Sie es nach Ihren Wünschen zu
Sobald der aufgenommene Screenshot übertragen wurde, können Sie die integrierten Bildwerkzeuge von MS Word verwenden, um ihm mehr Bedeutung zu verleihen. Wenn dies Ihr erstes Mal ist, möchte ich Ihnen zunächst sagen, dass Word jetzt eine Vielzahl von Filtern zur Auswahl hat.

Um einen Filter anzuwenden, wählen Sie einfach einen auf der Registerkarte Künstlerische Effekte aus. Bei kreisförmigen Bildern müssen Sie das Bild zuerst auf einen Kreis zuschneiden (damit die Effekte nicht überschwappen). Um das Zuschneiden zu aktivieren, klicken Sie auf das Bild, gehen Sie zur Registerkarte Format und wählen Sie Zuschneiden > Seitenverhältnis > 1:1.

Wählen Sie danach Zuschneiden auf Form und wählen Sie eine runde Form aus und beschneiden Sie das Bild. Wenn Sie nun den Filter anwenden, wird er auf den kreisförmigen Teil angewendet. Sobald Sie das Bild optimiert haben, klicken Sie mit der rechten Maustaste und wählen Sie Bild speichern unter und das war's. Nicht so schwer, oder?

Einschränkungen
Microsoft Word ist keineswegs ein Grafikwerkzeug und daher ist das Erstellen von Wasserzeichenbildern in Word ausschließlich der Verwendung von Formen vorbehalten. Obwohl die integrierte Bildbearbeitungssuite auch schöne Bilder rendert, bleiben die Ränder weiß.

Was ich im Allgemeinen mache, ist, eine Reihe schöner kreisförmiger Bilder zu erstellen und dann ein Online-Tool wie LunaPic zu verwenden, um die Hintergrund transparent.
Besuchen Sie LunaPic
Lassen Sie Ihrer Kreativität freien Lauf
Wie sie sagen, je mehr Einschränkungen, desto besser ist das Ergebnis. Lassen Sie Ihrer Kreativität einfach freien Lauf.
Unbestreitbar gibt es ein paar Einschränkungen. Aber auf der positiven Seite ist diese Methode unkompliziert und unkompliziert. Noch wichtiger ist, dass es perfekt für die Offline-Nutzung ist.
Bevor Sie zur Sache kommen, müssen Sie einige Punkte beachten, wenn Sie Ihre Fotos mit einem Wasserzeichen versehen. Lesen Sie die Tipps, um dies effizient zu tun, unter dem folgenden Link.