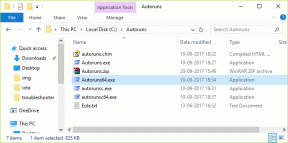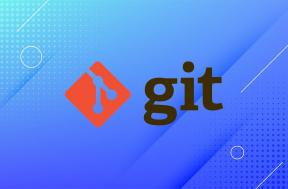So fügen Sie iCloud zum Datei-Explorer unter Windows 10 hinzu
Verschiedenes / / November 29, 2021
Es ist üblich, dass Besitzer von Apple-Geräten diese mit Windows-Geräten verwenden. Ein Beispiel wären iPhone-Benutzer, die Windows-PCs im Gegensatz zu MacBooks besitzen. Bei der Datenübertragung zwischen iPhone und einem Windows 10-PC wird es jedoch etwas knifflig.

Sie müssen nur einmal kämpfen, um den iCloud-Dienst einzurichten, um Daten mit Ihrem Windows-PC zu synchronisieren. Sie können den iCloud-Ordner auch im Datei-Explorer hinzufügen. Sobald Sie dies getan haben, können Sie Ihre Datei ganz einfach zwischen dem Computer und Ihrem iPhone oder iPad speichern und synchronisieren. So funktioniert das:
Auch auf Guiding Tech
Hinzufügen von iCloud zum Datei-Explorer
Um iCloud zum Datei-Explorer hinzuzufügen, müssen Sie die App herunterladen und die Sicherungs-/Synchronisierungsfunktion aktivieren. So finden Sie die neueste Version von iCloud für Windows und installieren sie auf Ihrem PC.
Schritt 1: Starten Sie auf dem Windows 10-PC den Microsoft Store.

Schritt 2: Suchen Sie in der Suchleiste nach iCloud.

Schritt 3: Wählen Sie in den Suchergebnissen iCloud aus und klicken Sie auf Get, um die App auf Ihren PC herunterzuladen.

Schritt 4: Wählen Sie nach dem Herunterladen Install from the Microsoft Store, um mit der Installation der App zu beginnen.

Notiz: Ihr PC erfordert möglicherweise einen Neustart, nachdem der Installationsvorgang beendet ist.
Schritt 5: Starten Sie iCloud nach dem Neustart Ihres PCs über das Windows-Startmenü.

Schritt 6: Melden Sie sich mit Ihrer Apple-ID bei Ihrem iCloud-Konto an.

Schritt 7: Aktivieren Sie im neuen Fenster das Kontrollkästchen für iCloud Drive (Sie können auch die anderen Optionen für Fotos, E-Mail und Lesezeichen aktivieren, um sie mit Ihrem PC zu synchronisieren) und klicken Sie auf Übernehmen, um es an den Datei-Explorer anzuheften.

Jetzt, da iCloud an den Datei-Explorer auf Ihrem Windows 10-PC angeheftet ist, gibt es verschiedene Möglichkeiten, es zu verwalten.
Auch auf Guiding Tech
Verwalten von iCloud über den Datei-Explorer
Nachdem Sie iCloud Drive an den Datei-Explorer angeheftet haben, werden die Dateien auf den verknüpften Geräten synchronisiert. Außerdem werden alle Dateien oder Ordner, die der iCloud für Windows hinzugefügt werden, automatisch auf Ihr Laufwerk hochgeladen. Dazu benötigen Sie jedoch eine Internetverbindung.
Im Folgenden sind einige Dinge aufgeführt, die Sie tun können:
Hinzufügen von Dateien zum iCloud Drive im Datei-Explorer
Mit dem iCloud Drive jetzt im Datei-Explorer können Benutzer Dateien direkt auf dem Drive speichern oder Dateien aus anderen Ordnern übertragen. Hier ist wie:
Schritt 1: Wählen Sie auf Ihrem PC die Dateien aus, die dem iCloud Drive hinzugefügt werden sollen.

Schritt 2: Ziehen Sie die Dateien auf das angeheftete Symbol für iCloud Drive für Windows und legen Sie sie dort ab. Alternativ können Sie die Dateien kopieren und in das iCloud Drive für Windows einfügen.

Verschieben von Elementen vom iCloud-Laufwerk in andere Ordner in Windows
Benutzer können auch Elemente vom iCloud Drive in andere Ordner auf dem PC verschieben.
Schritt 1: Wählen Sie im Datei-Explorer das iCloud-Laufwerk aus.
Schritt 2: Wählen Sie die Dateien aus, die Sie verschieben möchten.

Schritt 3: Wenn der Windows-Ordner an den Datei-Explorer angeheftet ist, können Sie die ausgewählten Dateien vom iCloud Drive für Windows in den Zielordner ziehen und dort ablegen. Wenn der Windows-Ordner nicht angeheftet ist, können Sie die ausgewählten Dateien kopieren und in den Zielordner einfügen.

Verwalten von iCloud-Speicherplatz unter Windows 10
Standardmäßig erhalten iCloud-Benutzer 5 GB freien Speicherplatz. Wenn Sie Ihre iCloud jedoch auf mehreren Geräten verwenden möchten, reicht dies möglicherweise nicht aus. Sie können Dateien/Ordner löschen, um Speicherplatz freizugeben oder Ihren Speicher zu erweitern.
Wie andere Online-Laufwerke wie Google Drive, iCloud hat eine Option zum Erweitern des Speicherplatzes. Dies erfordert jedoch die Zahlung einer Gebühr, die je nach gewähltem Plan monatlich oder jährlich sein kann. Hier ist, was Sie tun müssen:
Schritt 1: Suchen Sie im Windows-Startmenü nach iCloud und starten Sie es.

Schritt 2: Wählen Sie im neuen iCloud-Fenster Speicher aus.

Schritt 3: Im neuen Dialogfeld können Sie die Elemente sehen, die den größten Teil Ihres Speicherplatzes verbrauchen. Wenn Sie einige der Elemente löschen möchten, können Sie das iCloud Drive im Datei-Explorer besuchen. Wählen Sie andernfalls Speicherplan ändern aus, um die Speicherplanoptionen anzuzeigen.

Schritt 4: Wählen Sie den gewünschten Plan aus der angezeigten Liste der Optionen aus und wählen Sie Weiter.

Schritt 5: Um Ihren Kauf abzuschließen, geben Sie Ihr iCloud-Passwort ein und klicken Sie auf Kaufen.

Auch auf Guiding Tech
Machen Sie das Beste aus iCloud-Speicher
Das ist alles, was Sie brauchen, um das iCloud Drive zum Datei-Explorer unter Windows 10 hinzuzufügen. Sobald das iCloud Drive auf Ihrem PC verfügbar ist, können Sie Ihre Dateien und Ordner geräteübergreifend synchronisieren. Wenn du gerne möchtest Kündige dein iCloud-Abonnement, können Sie dies auch über das iCloud Drive auf Ihrem PC tun.