5 Möglichkeiten zum Anpassen der Bildschirmhelligkeit in Windows 10
Verschiedenes / / November 28, 2021
5 Möglichkeiten zum Anpassen der Bildschirmhelligkeit in Windows 10: Auf Laptops passen Benutzer ihre Bildschirmhelligkeitseinstellungen kontinuierlich an die Art der Umgebung an, in der sie gerade arbeiten. Wenn Sie sich beispielsweise draußen im direkten Sonnenlicht befinden, müssen Sie die Bildschirmhelligkeit möglicherweise auf 90 % oder sogar 100 % erhöhen Ihren Bildschirm richtig sehen und wenn Sie in Ihrem Haus arbeiten, müssen Sie wahrscheinlich das Display dimmen, damit es Ihnen nicht schadet Augen. Außerdem passt Windows 10 die Bildschirmhelligkeit automatisch an, aber die meisten Benutzer haben die adaptiven Bildschirmhelligkeitseinstellungen deaktiviert, um die Helligkeitsstufen manuell anzupassen.

Auch wenn Sie die adaptive Bildschirmhelligkeit deaktiviert haben, kann Windows sie dennoch automatisch ändern, je nachdem ob Sie das Ladegerät angeschlossen haben, sich im Energiesparmodus befinden oder wie viel Akku Sie noch haben usw. Wenn die Einstellungen für die Bildschirmhelligkeit nicht verfügbar sind, müssen Sie möglicherweise Ihren Anzeigetreiber aktualisieren. Wie auch immer, Windows 10 bietet einige Möglichkeiten zum schnellen Anpassen der Bildschirmhelligkeit. Sehen wir uns also an, wie Sie die Bildschirmhelligkeit in Windows 10 mithilfe des unten aufgeführten Tutorials anpassen, ohne Zeit zu verschwenden.
Inhalt
- 5 Möglichkeiten zum Anpassen der Bildschirmhelligkeit in Windows 10
- Methode 1: Anpassen der Bildschirmhelligkeit in Windows 10 mit der Tastatur
- Methode 2: Passen Sie die Bildschirmhelligkeit mit dem Action Center an
- Methode 3: Anpassen der Bildschirmhelligkeit in den Windows 10-Einstellungen
- Methode 4: Passen Sie die Bildschirmhelligkeit über das Power-Symbol an
- Methode 5: Passen Sie die Bildschirmhelligkeit über die Systemsteuerung an
5 Möglichkeiten zum Anpassen der Bildschirmhelligkeit in Windows 10
Stellen Sie sicher, dass einen Wiederherstellungspunkt erstellen nur für den Fall, dass etwas schief geht.
Methode 1: Anpassen der Bildschirmhelligkeit in Windows 10 mit der Tastatur
Fast alle Laptops verfügen über eine dedizierte physische Taste auf der Tastatur, um die Bildschirmhelligkeit schnell anzupassen. Zum Beispiel auf meinem Acer Predator, Fn + Rechtspfeil/Linkspfeiltaste kann verwendet werden, um die Helligkeit einzustellen. Um zu erfahren, wie Sie die Helligkeit mit der Tastatur einstellen, schlagen Sie in Ihrem Tastaturhandbuch nach.
Methode 2: Passen Sie die Bildschirmhelligkeit mit dem Action Center an
1.Drücken Sie die Windows-Taste + A zum Öffnen Aktionszentrum.
2.Klicken Sie auf das Helligkeits-Schnellaktionstaste um zwischen 0 %, 25 %, 50 %, 75 % oder 100 % Helligkeitsstufe umzuschalten.

Methode 3: Anpassen der Bildschirmhelligkeit in den Windows 10-Einstellungen
1. Drücken Sie die Windows-Taste + I, um die Einstellungen zu öffnen, und klicken Sie dann auf Systemsymbol.

2. Stellen Sie als Nächstes sicher, dass Sie auswählen Anzeige aus dem linken Seitenmenü.
3.Jetzt im rechten Fensterbereich unter „Helligkeit und Farbe” Passen Sie die Helligkeit mit dem Schieberegler Helligkeit ändern an.

4.Drehen Sie den Schieberegler nach rechts, um die Helligkeit zu erhöhen, und drehen Sie ihn nach links, um die Helligkeit zu verringern.
Methode 4: Passen Sie die Bildschirmhelligkeit über das Power-Symbol an
1.Klicken Sie auf das Stromsymbol im Infobereich der Taskleiste.
2.Klicken Sie auf das Helligkeitstaste Umschalten zwischen 0 %, 25 %, 50 %, 75 % oder 100 % Helligkeit.
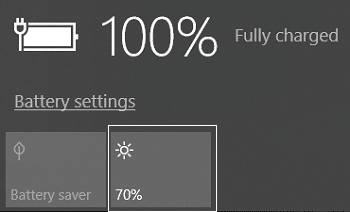
Methode 5: Passen Sie die Bildschirmhelligkeit über die Systemsteuerung an
1. Drücken Sie die Windows-Taste + R und geben Sie dann ein powercfg.cpl und drücken Sie die Eingabetaste, um zu öffnen Energieoptionen.

2. Jetzt am unteren Rand des Fensters sehen Sie Schieberegler für die Bildschirmhelligkeit.

3.Bewegen Sie den Schieberegler nach rechts des Bildschirms, um die Helligkeit zu erhöhen, und nach links, um die Helligkeit zu verringern.
Empfohlen:
-
So fügen Sie den abgesicherten Modus zum Startmenü in Windows 10 hinzu
So ändern Sie das Standardbetriebssystem in Windows 10 - Ändern Sie die Zeit zum Anzeigen der Liste der Betriebssysteme beim Start in Windows 10
- Zugriff auf erweiterte Startoptionen in Windows 10
Das war's, du hast erfolgreich gelernt So passen Sie die Bildschirmhelligkeit in Windows 10 an Wenn Sie jedoch noch Fragen zu diesem Tutorial haben, können Sie diese gerne im Kommentarbereich stellen.



