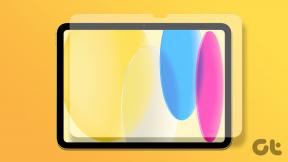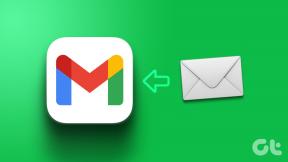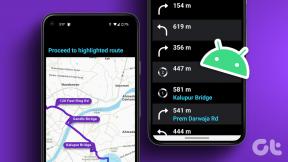So führen Sie Google Chrome auf dem Amazon Fire TV Stick aus
Verschiedenes / / November 29, 2021
Amazon Fire TV Stick bietet Streaming-Apps für Tausende von TV-Sendungen und Filmen von beliebten Diensten wie Netflix, Amazon Prime, Display+, Peacock und mehr. Integrierter Browser Mit dem Silk-Browser können Sie das Web mit einer größeren Ansicht genießen. Das heißt, es gibt eine nette Möglichkeit, den Google Chrome-Browser auf dem Fire TV Stick zu installieren.

Das Fire OS basiert auf dem Android-Betriebssystem, was bedeutet, dass man APK-Dateien jederzeit auf das Gerät laden und als reguläre App installieren kann.
Warum Sie Google Chrome auf dem Fire TV Stick installieren müssen
Im Gegensatz zum standardmäßigen Silk-Browser ist Google Chrome eine plattformübergreifende Lösung mit Verfügbarkeit für Windows, Mac, iPhone und Android. Sie können Lesezeichen und Verlauf auf allen Plattformen synchronisieren.
Außerdem ist es ein viel besserer Browser als alles, was im Amazon App Store erhältlich ist, einschließlich Firefox.
Auch auf Guiding Tech
Downloader auf dem Amazon Fire TV Stick installieren
Wie erwartet ist Google Chrome nicht nativ im Amazon App Store verfügbar. Sie müssen es mit der Downloader-App seitlich laden.
Mach dir keine Sorge. Die eigentliche Methode ist einfach, als sie klingt. Folgen Sie unserer Schritt-für-Schritt-Anleitung unten.
Notiz: Im folgenden Beispiel haben wir Screenshots von der neue Fire TV Stick-Benutzeroberfläche, die Amazon kürzlich vorgestellt hat. Wenn Sie immer noch auf der alten Benutzeroberfläche hängen bleiben, sollten Sie das Fire OS auf die neueste Version aktualisieren.
Schritt 1: Öffnen Sie den Fire TV Stick nach Hause und gehen Sie zum Menü Suchen.

Schritt 2: Scrollen Sie zur Option Suchen.

Schritt 3: Es öffnet die virtuelle Tastatur. Geben Sie Downloader ein oder verwenden Sie den Alexa-Sprachassistenten von der Fernbedienung, um nach der Downloader-App zu suchen.
Schritt 4: Wählen Sie Downloader aus den Vorschlägen aus.
Schritt 5: Erkenne die App an einem orangefarbenen Hintergrundbanner im App-Symbol.

Schritt 6: Wählen Sie die App aus und verwenden Sie die Option Get oder Download, um die App zu installieren.
Schritt 7: Innerhalb von ein oder zwei Minuten (je nach Internetverbindung) installiert Fire TV Stick die App auf dem Gerät.
Das ist es. Sie haben die Downloader-App erfolgreich auf dem Fire TV Stick installiert.
Ähnlich wie bei Android-Telefonen müssen Sie im Einstellungsmenü die entsprechenden Berechtigungen aktivieren, um Chrome APK auf dem Gerät zu installieren. Führen Sie die folgenden Schritte aus, um Änderungen vorzunehmen.
Schritt 1: Halten Sie die Home-Taste auf dem Fire TV Stick gedrückt.
Schritt 2: Wechseln Sie zum Menü Einstellungen.

Schritt 3: Scrollen Sie nach unten und wählen Sie das Menü My Fire TV aus.

Schritt 4: Klicken Sie auf Entwickleroptionen.

Schritt 5: Finden Sie Apps aus unbekannten Quellen. Standardmäßig ist es ausgeschaltet. Mach es an.

Jetzt können Sie APK-Dateien problemlos auf den Fire TV Stick laden. Befolgen Sie die folgende Methode.
Auch auf Guiding Tech
Laden Sie Google Chrome auf den Fire TV Stick herunter
Schritt 1: Öffnen Sie die Downloader-App auf dem Fire TV Stick.

Schritt 2: Klicken Sie auf das Suchfeld, geben Sie ein https://chrome.en.uptodown.com/android und drücken Sie die Go-Taste.

Schritt 3: Downloader führt Sie zur Webseite, um die APK-Datei auf das Gerät herunterzuladen.
Schritt 4: Klicken Sie auf die Download-Schaltfläche und installieren Sie das Google Chrome APK auf dem Gerät.

Schritt 5: Löschen Sie nach erfolgreicher Installation die APK-Datei auf dem Gerät, um Speicherplatz freizugeben.

Wenn Sie Probleme bei der Installation von Google Chrome auf dem Fire TV Stick haben, müssen Sie Apps vom Gerät deinstallieren und etwas Platz schaffen.

Google Chrome-Funktionen
- Ausgezeichnete und vertraute Benutzeroberfläche
- Synchronisierung des Google-Kontos
- Unterstützung mehrerer Registerkarten (fehlt im standardmäßigen Silk-Browser)
- Blink-Web-Engine für schnelles Surfen
- Möglichkeit, APK-Dateien auf das Gerät herunterzuladen
Auch auf Guiding Tech
So deinstallieren Sie Google Chrome auf dem Fire TV Stick
Nachdem Sie Ihre Arbeit erledigt haben, sollten Sie erwägen, Google Chrome auf dem Fire TV Stick zu deinstallieren. Es wird etwa 200 MB Speicherplatz freigeben (was angesichts von 8 GB integriertem Speicher auf dem Fire TV Stick eine Menge ist). Führen Sie die folgenden Schritte aus, um Google Chrome auf dem Fire TV Stick zu deinstallieren.
Schritt 1: Halten Sie die Home-Taste Ihres Fire TV Sticks gedrückt.
Schritt 2: Gehen Sie zum Apps-Menü.

Schritt 3: Scrollen Sie zur Google Chrome-App.
Schritt 4: Verwenden Sie die Optionstaste auf der Fernbedienung und wählen Sie Deinstallieren aus dem Seitenmenü.

Verwenden Sie Google Chrome auf dem Fire TV Stick
Google Chrome behandelt den Fire TV Stick als Touch-Gerät. Wir empfehlen Ihnen, sich für die Fire TV-App auf dem Handy zu entscheiden oder die über Bluetooth verbundene Tastatur und Maus für das beste Erlebnis zu verwenden. Laden Sie den Chrome-Browser auf den Fire TV Stick herunter und teilen Sie Ihre Erfahrungen in den Kommentaren unten mit.
Next Up: Haben Sie ständig Pufferprobleme auf dem Fire TV Stick? Lesen Sie den folgenden Beitrag, um zu erfahren, wie Sie das Problem beheben können.