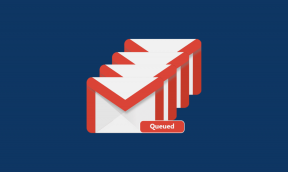Minimieren Sie jedes Windows-Programm in die Taskleiste oder den Infobereich
Verschiedenes / / November 29, 2021
Durch das Minimieren eines Windows-Programms, sei es ein Browserfenster oder ein Anwendungsfenster, wird es normalerweise an seinen Platz in der Taskleiste zurückgesetzt. Ich sage "normalerweise", weil es einige Tools gibt, die beim Minimieren direkt in die Taskleiste oder den Infobereich gehen. Es ist eigentlich eine coole Option, wenn Sie möchten Halten Sie Ihre Taskleiste übersichtlich. Heute werden wir über ein beeindruckendes Tool sprechen, mit dem Sie fast jedes Windows-Programm in den Infobereich minimieren können. Und das ist nur eine seiner Eigenschaften.
4t Tray-Minimierer ist eine kreative Anwendung, die neben dem oben Genannten neue Schaltflächen in der Titelleiste hinzufügt, Ihnen mehr Platz in der Explorer-Symbolleiste bietet und Sie auch Benachrichtigungsbereich anpassen. Lassen Sie uns mehr davon sehen und auch lernen, wie man es einrichtet.
Cooler Tipp: Wussten Sie, dass Sie Ihr Fenster schließen können, indem Sie auf die linke Ecke der Titelleiste doppelklicken?
Schritte zum Einrichten des 4t Tray Minimizers
Bei der Installation der Anwendung werden Sie aufgefordert, das Verhalten des Tools zu konfigurieren und es Ihren Wünschen anzupassen. Hier sind die Schritte.
Schritt 1: Unter Allgemeine Einstellungen Sie können wählen, ob die App beim Start gestartet werden soll und ob ihr Symbol in der Taskleiste angezeigt werden soll.

Schritt 2: Als Nächstes können Sie mit der App aus einer Vielzahl von Möglichkeiten wählen, um minimieren ein Fenster zum Fach. Außerdem wird die Titelleistenoption immer vorhanden sein.

Schritt 3: Wenn Sie wissen, wie Sie die Fenster minimieren, sollten Sie Hotkeys und Regeln konfigurieren, um wiederherstellen oder bring sie zurück. Ich bevorzuge die Standard-Einzelklick-Option.

Schritt 4: Die nächsten beiden Fenster helfen Ihnen bei der Auswahl der zusätzlichen Schaltflächen und deren Anzeigereihenfolge in Ihrer Titelleiste.

Schritt 5: Unter dem Ausschlüsse Abschnitt können Sie die Art der Fenster einstellen, die mit diesem neuen Verhalten überladen werden sollen.

Verwenden von 4t Tray Minimizer
Nachdem Sie die Dinge eingerichtet haben, möchten Sie lernen, wie man es benutzt und welche Fähigkeiten es hat. Nun, unten gezeigt ist a überrolltes Fenster was in der Tat eine Funktion ist, die mit der zweiten Schaltfläche verbunden ist. Es hat die Titelleiste, die auf dem Desktop verbleibt, während der Arbeitsbereich minimiert wird. Es erinnert an das dynamische Menü in OS X, das immer oben bleibt.

Die erste Schaltfläche bringt eine Anwendung in die Taskleiste.

Die dritte Schaltfläche fixiert Ihr Fenster, um immer oben zu bleiben. Es kann manchmal wirklich nützlich sein. Ich verspüre das Bedürfnis, wenn ich auf ein Dokument verweisen möchte, während ich an einem anderen arbeite. Der letzte macht a Fenster transparent um dich durchschauen zu lassen. Sehen Sie sich das Bild unten an und überlegen Sie, wie Sie es verwenden könnten.

Abgesehen davon können Sie auf das Taskleistensymbol klicken und mehrere Fenster gleichzeitig ausblenden oder wiederherstellen. Es hilft Ihnen auch, ihren Status zu verfolgen.

4t hat ein eigenes Rechtsklick-Menü, das noch viel mehr zu bieten hat. Wir überlassen es Ihnen, diese Elemente zu erkunden.

Wenn Sie jedoch zu navigieren Optionen und folge zu Klaviatur Sie können alle Arten von Hotkeys für verschiedene Aktionen lernen und aktivieren/deaktivieren. Sie können jedoch nicht bearbeitet werden.

Abschluss
Bei so vielen erklärten Funktionen brauche ich, glaube ich, nichts weiter zu sagen. Das Tool ist einfach genial und verdient einen Versuch. Erzählen Sie uns von Ihren Erfahrungen mit dem Tool. Wenn Sie beim Herumspielen einen außergewöhnlichen Nutzen finden, würden wir uns freuen, von Ihnen zu lernen.