Beheben Sie, dass NVIDIA-Treiber unter Windows 10 ständig abstürzen
Verschiedenes / / November 28, 2021
Beheben Sie, dass NVIDIA-Treiber unter Windows 10 ständig abstürzen: Benutzer berichten, dass NVIDIA-Treiber unter Windows 10 immer wieder abstürzen und möglicherweise keine Spiele spielen können, außerdem treten Verzögerungs- und Rendering-Probleme auf. Darüber hinaus ist das Display eingefroren oder hängt für einige Minuten fest, dann werden die NVIDIA-Treiber wiederhergestellt, wodurch alles wieder normal wird. Das Hauptproblem ist jedoch, dass dies alle 5-10 Minuten passiert, was sehr ärgerlich ist. Zum Glück gibt es verschiedene Möglichkeiten, dieses Problem in Windows 10 zu beheben.
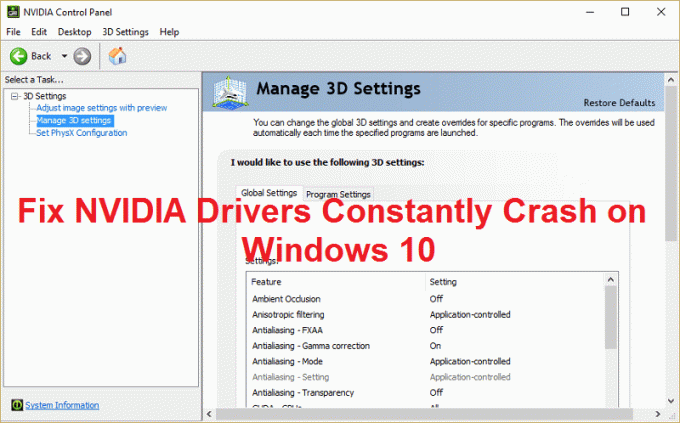
Der mögliche Grund für dieses Problem scheint beschädigte oder veraltete Treiber zu sein, aber in einigen Fällen sind die neueren Treiber sind der Hauptgrund für den Absturz und die Deinstallation und dann das Zurückkehren zu älteren Treibern scheint das Problem zu beheben Ausgabe. Lassen Sie uns also ohne Zeitverlust sehen, wie Sie dieses Problem mit den unten aufgeführten Schritten zur Fehlerbehebung beheben können.
Inhalt
- Beheben Sie, dass NVIDIA-Treiber unter Windows 10 ständig abstürzen
- Methode 1: Aktivieren Sie die Grafikkarte und versuchen Sie manuell, die Treiber zu aktualisieren
- Methode 2: Aktualisieren Sie Ihre Treiber von der NIVIDA-Website
- Methode 3: Rollback Ihrer Treiber
- Methode 4: Deinstallieren Sie Ihre Treiber und installieren Sie eine ältere Version der Nvidia-Treiber
- Methode 5: Deaktivieren Sie Vsync und wählen Sie Maximale Leistung in der Nvidia-Systemsteuerung
- Methode 6: DirectX aktualisieren
- Methode 7: Deaktivieren Sie vorübergehend Antivirus und Firewall
Beheben Sie, dass NVIDIA-Treiber unter Windows 10 ständig abstürzen
Stellen Sie sicher, dass einen Wiederherstellungspunkt erstellen nur für den Fall, dass etwas schief geht.
Methode 1: Aktivieren Sie die Grafikkarte und versuchen Sie manuell, die Treiber zu aktualisieren
1. Drücken Sie die Windows-Taste + R und geben Sie dann „devmgmt.msc“ (ohne Anführungszeichen) und drücken Sie die Eingabetaste, um den Geräte-Manager zu öffnen.

2.Erweitern Sie als Nächstes Display-Adapter und klicken Sie mit der rechten Maustaste auf Ihre Nvidia-Grafikkarte und wählen Sie Aktivieren.

3.Wenn Sie dies erneut getan haben, klicken Sie mit der rechten Maustaste auf Ihre Grafikkarte und wählen Sie „Treibersoftware aktualisieren.“

4.Wählen Sie „Automatisch nach aktualisierter Treibersoftware suchen“ und lassen Sie es den Vorgang beenden.

5.Wenn der obige Schritt Ihr Problem beheben konnte, dann sehr gut, wenn nicht, fahren Sie fort.
6.Wählen Sie erneut „Treibersoftware aktualisieren” aber dieses Mal auf dem nächsten Bildschirm wählen Sie “Durchsuchen Sie meinen Computer nach Treibersoftware.“

7.Wählen Sie nun „Lassen Sie mich aus einer Liste von Gerätetreibern auf meinem Computer auswählen.”

8. Wählen Sie schließlich den kompatiblen Treiber aus der Liste für Ihr Nvidia-Grafikkarte und klicken Sie auf Weiter.
9.Lassen Sie den obigen Vorgang abschließen und starten Sie Ihren PC neu, um die Änderungen zu speichern. Nach dem Aktualisieren der Grafikkarte können Sie möglicherweise Beheben Sie, dass NVIDIA-Treiber unter Windows 10 ständig abstürzen.
Methode 2: Aktualisieren Sie Ihre Treiber von der NIVIDA-Website
1.Zuallererst sollten Sie wissen, welche Grafikhardware Sie haben, dh welche Nvidia-Grafikkarte Sie haben. Machen Sie sich keine Sorgen, wenn Sie nichts darüber wissen, da sie leicht zu finden ist.
2. Drücken Sie die Windows-Taste + R und geben Sie in das Dialogfeld "dxdiag" ein und drücken Sie die Eingabetaste.

3. Suchen Sie danach nach dem Anzeige-Tab (es gibt zwei Anzeige-Tabs, einen für den integrierten Grafikkarte und eine andere von Nvidia) klicken Sie auf die Registerkarte Anzeige und finden Sie Ihre Grafik heraus Karte.

4.Gehen Sie nun zum Nvidia-Treiber Webseite herunterladen und geben Sie die Produktdetails ein, die wir gerade erfahren.
5.Suchen Sie Ihre Treiber, nachdem Sie die Informationen eingegeben haben, klicken Sie auf Zustimmen und laden Sie die Treiber herunter.

6.Nach erfolgreichem Download installieren Sie den Treiber und Sie haben Ihre Nvidia-Treiber erfolgreich manuell aktualisiert. Diese Installation wird einige Zeit in Anspruch nehmen, aber danach haben Sie Ihren Treiber erfolgreich aktualisiert.
Methode 3: Rollback Ihrer Treiber
1. Gehen Sie erneut zum Geräte-Manager, erweitern Sie dann Grafikkarten und klicken Sie mit der rechten Maustaste auf Ihr NVIDIA-Grafikkarte und wählen Sie Eigenschaften.
2. Wechseln Sie nun zur Registerkarte Treiber und klicken Sie auf Roll Back Driver.

3.Sobald die Treiber zurückgesetzt wurden, starten Sie Ihren PC neu, um die Änderungen zu speichern.
4.Das wäre definitiv Beheben Sie, dass NVIDIA-Treiber unter Windows 10 ständig abstürzen fahren Sie dann mit der nächsten Methode fort.
Methode 4: Deinstallieren Sie Ihre Treiber und installieren Sie eine ältere Version der Nvidia-Treiber
1.Klicken Sie im Gerätemanager mit der rechten Maustaste auf Ihre NVIDIA-Grafikkarte und wählen Sie Deinstallieren.

2.Wenn Sie zur Bestätigung aufgefordert werden, wählen Sie Ja.
3. Drücken Sie die Windows-Taste + X und wählen Sie dann Schalttafel.

4. Klicken Sie in der Systemsteuerung auf Ein Programm deinstallieren.

5. Als nächstes Deinstalliere alles was mit Nvidia zu tun hat.

6. Starten Sie Ihr System neu, um die Änderungen zu speichern und Laden Sie das Setup erneut herunter (folgen Sie Methode 2). Stellen Sie jedoch dieses Mal sicher, dass Sie nur das Setup der vorherigen Version herunterladen, nicht die neueste Version.
5.Sobald Sie sicher sind, dass Sie alles entfernt haben, versuche die Treiber erneut zu installieren. Die Einrichtung sollte ohne Probleme funktionieren.
Methode 5: Deaktivieren Sie Vsync und wählen Sie Maximale Leistung in der Nvidia-Systemsteuerung
1.Klicken Sie mit der rechten Maustaste auf den Desktop-Bereich und klicken Sie dann auf NVIDIA-Systemsteuerung.

2.Klicken Sie nun auf 3D-Einstellungen verwalten.
3.Setzen Sie die Energieeinstellungen auf Maximale Performance und Deaktivieren Sie die vertikale Synchronisierung.

4.Klicken Anwenden Änderungen zu speichern.
5. Klicken Sie mit der rechten Maustaste auf das Batteriesymbol in der Taskleiste und wählen Sie Energieoptionen.

6. Wählen Sie im Fenster Energieoptionen Hochleistung unter Energiesparplan auswählen oder anpassen.
7. Starten Sie Ihren PC neu, um die Änderungen zu speichern.
Methode 6: DirectX aktualisieren
Um das Problem mit dem ständigen Absturz von NVIDIA-Treibern unter Windows 10 zu beheben, sollten Sie immer sicherstellen, dass Sie Ihr DirectX aktualisieren. Der beste Weg, um sicherzustellen, dass Sie die neueste Version installiert haben, ist das Herunterladen DirectX Runtime-Web-Installer von der offiziellen Microsoft-Website.
Methode 7: Deaktivieren Sie vorübergehend Antivirus und Firewall
Manchmal kann das Antivirus-Programm verursachen NVIDIA-Treiber stürzen ständig ab und um zu überprüfen, ob dies hier nicht der Fall ist, müssen Sie Ihr Antivirenprogramm für eine begrenzte Zeit deaktivieren, damit Sie überprüfen können, ob der Fehler weiterhin auftritt, wenn das Antivirenprogramm ausgeschaltet ist.
1.Klicken Sie mit der rechten Maustaste auf das Symbol für das Antivirenprogramm aus der Taskleiste und wählen Sie Deaktivieren.

2. Wählen Sie als Nächstes den Zeitraum aus, für den die Antivirus bleibt deaktiviert.

Hinweis: Wählen Sie die kleinstmögliche Zeit, zum Beispiel 15 Minuten oder 30 Minuten.
3.Wenn Sie fertig sind, versuchen Sie erneut, eine Verbindung zum WLAN-Netzwerk herzustellen, und prüfen Sie, ob der Fehler behoben ist oder nicht.
4.Drücken Sie die Windows-Taste + I und wählen Sie dann Schalttafel.

5.Klicken Sie als nächstes auf System und Sicherheit.
6.Klicken Sie dann auf Windows-Firewall.

7.Klicken Sie nun im linken Fensterbereich auf Windows-Firewall ein- oder ausschalten.

8.Auswählen Deaktivieren Sie die Windows-Firewall und starten Sie Ihren PC neu. Das wäre definitiv Beheben Sie, dass NVIDIA-Treiber unter Windows 10 ständig abstürzen.
Wenn die obige Methode nicht funktioniert, befolgen Sie genau die gleichen Schritte, um Ihre Firewall wieder einzuschalten.
Für dich empfohlen:
- So entfernen Sie Dateitypzuordnungen in Windows 10
- Fix Setup konnte nicht richtig gestartet werden. Bitte starten Sie Ihren PC neu und führen Sie das Setup erneut aus
- 4 Möglichkeiten, das rote X auf dem Lautstärkesymbol zu reparieren
- Beheben Sie den Windows Update-Fehler 0x8024a000
Das hast du erfolgreich Beheben Sie, dass NVIDIA-Treiber unter Windows 10 ständig abstürzen Wenn Sie noch Fragen zu diesem Beitrag haben, können Sie diese gerne im Kommentarbereich stellen.



