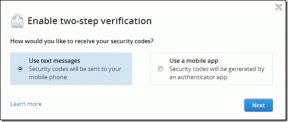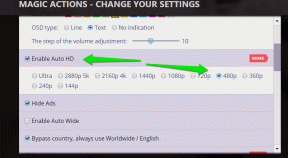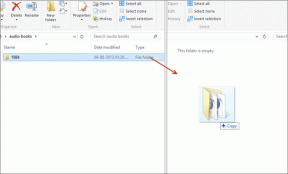So ändern Sie Standardprogramme in Windows 10
Verschiedenes / / November 28, 2021
Ein Standardprogramm ist ein Programm, das Windows automatisch verwendet, wenn Sie einen bestimmten Dateityp öffnen. Wenn Sie beispielsweise eine PDF-Datei öffnen, wird sie automatisch im Acrobat PDF-Reader geöffnet. Wenn Sie eine Musikdatei öffnen, die automatisch in Groove-Musik oder Windows Media Player usw. Aber keine Sorge, Sie können das Standardprogramm für einen bestimmten Dateityp in Windows 10 leicht ändern oder wenn Sie möchten, können Sie rLegen Sie die Dateitypzuordnung auf Standardprogramme fest.
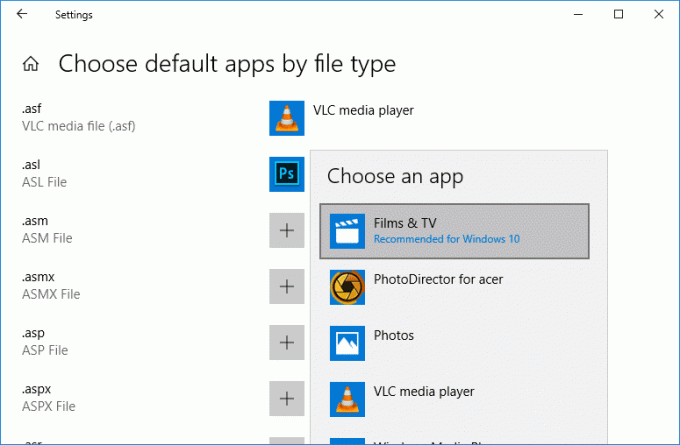
Wenn Sie eine Standard-App für einen Dateityp entfernen, können Sie es nicht leer lassen, da Sie eine neue App auswählen müssen. Die Standard-App muss auf Ihrem PC installiert sein, und es gibt nur eine Ausnahme: Sie können keine webbasierten E-Mail-Dienste wie Yahoo Mail oder Gmail als Standard-E-Mail-Programm verwenden. Wie auch immer, ohne Zeit zu verschwenden, sehen wir uns an, wie man Standardprogramme in Windows 10 mit Hilfe des unten aufgeführten Tutorials ändert.
Inhalt
- So ändern Sie Standardprogramme in Windows 10
- Methode 1: Standard-Apps in den Einstellungen ändern
- Methode 2: Zurücksetzen auf die von Microsoft empfohlenen Standard-Apps
- Methode 3: Ändern Sie die Standardprogramme im Kontextmenü "Öffnen mit".
- Methode 4: Ändern Sie die Standard-Apps nach Dateityp in den Einstellungen
- Methode 5: Ändern Sie die Standard-Apps nach Protokoll in den Einstellungen
- Methode 6: Ändern Sie die Standardeinstellungen nach App in den Einstellungen
So ändern Sie Standardprogramme in Windows 10
Stellen Sie sicher, dass einen Wiederherstellungspunkt erstellen nur für den Fall, dass etwas schief geht.
Methode 1: Standard-Apps in den Einstellungen ändern
1. Drücken Sie die Windows-Taste + I zum Öffnen Einstellungen dann klick auf Apps.

2. Wählen Sie im Menü auf der linken Seite Standard-Apps.
3. Nun, unter der App-Kategorie, klicke auf die App das willst du Ändern Sie das Standardprogramm für.
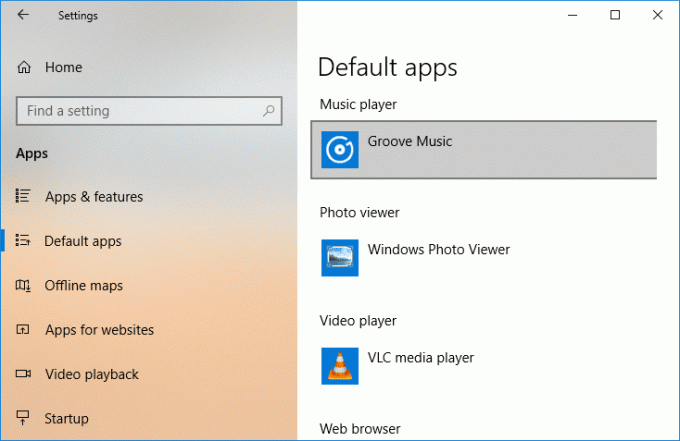
4. Klicken Sie zum Beispiel auf „Groove-Musik” unter Musikplayer dann Wählen Sie Ihre Standard-App für das Programm aus.

5. Schließen Sie alles und starten Sie Ihren PC neu.
Das ist So ändern Sie Standardprogramme in Windows 10, Aber wenn Sie dies nicht tun können, machen Sie sich keine Sorgen, befolgen Sie die nächste Methode.
Methode 2: Zurücksetzen auf die von Microsoft empfohlenen Standard-Apps
1. Drücken Sie die Windows-Taste + I, um die Einstellungen zu öffnen, und klicken Sie dann auf Apps.
2. Wählen Sie im Menü auf der linken Seite Standard-Apps.
3. Jetzt unter „Auf den von Microsoft empfohlenen Standard zurücksetzen" klicke auf Zurücksetzen.
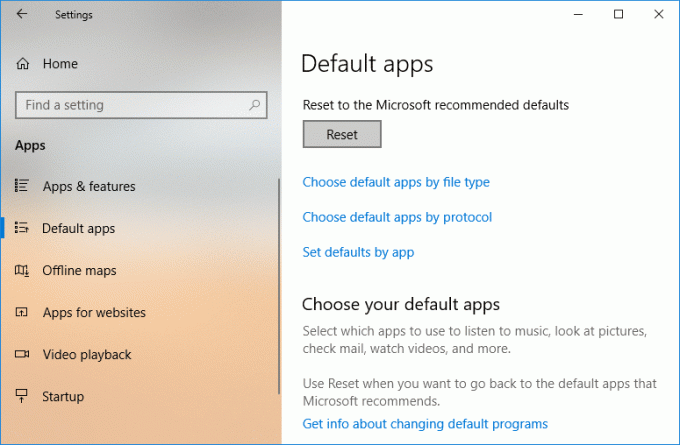
4. Sobald der Vorgang abgeschlossen ist, sehen Sie neben Zurücksetzen ein Häkchen.
Methode 3: Ändern Sie die Standardprogramme im Kontextmenü "Öffnen mit".
1. Klicken Sie dann mit der rechten Maustaste auf eine beliebige Datei Wählen Sie Öffnen mit und dann Wählen Sie eine beliebige App aus, mit der Sie Ihre Datei öffnen möchten.
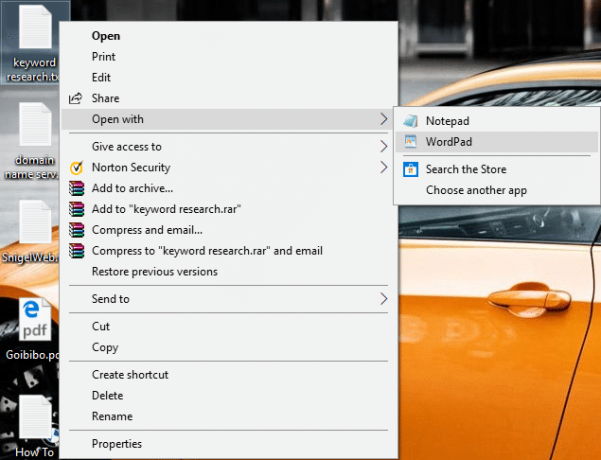
Notiz: Dies würde die Datei mit Ihrem angegebenen Programm nur einmal öffnen.
2. Wenn Ihr Programm nicht aufgeführt ist, nachdem Sie auf "Öffnen mit“ wählen Sie dann „Wähle eine andere App“.
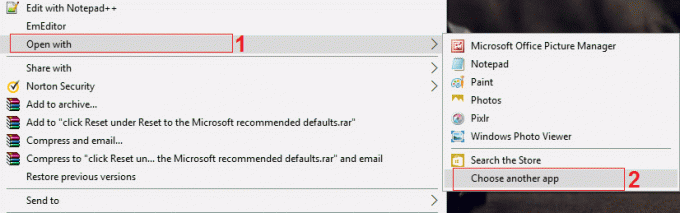
3. Klicken Sie nun auf „Mehr Apps" dann klick "Suchen Sie auf diesem PC nach einer anderen App“.

4. Navigieren Sie zum Standort der App mit dem Sie Ihre Datei öffnen möchten und wählen Sie dann die ausführbare Datei der App aus Klicken Sie auf Öffnen.
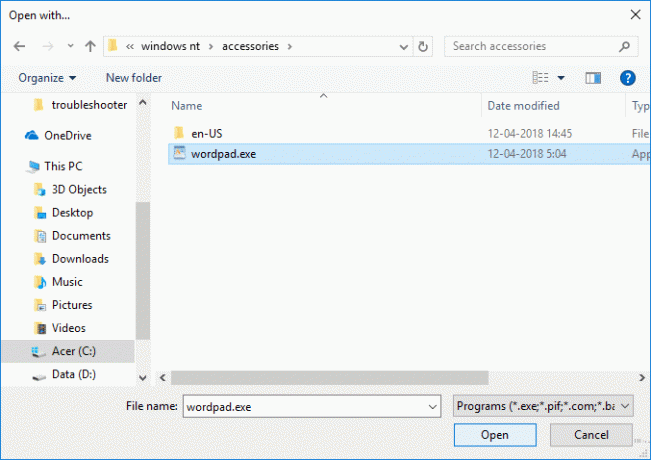
5. Wenn Sie Ihre App mit diesem Programm öffnen möchten, klicken Sie mit der rechten Maustaste auf die Datei und wählen Sie Öffnen mit > Andere App auswählen.
6. Stellen Sie als Nächstes sicher, dass Sie das Häkchen bei „Verwenden Sie immer diese App, um .***-Dateien zu öffnen" und dann wählen Sie das Programm unter „Weitere Optionen“ aus.

7. Wenn Ihr spezielles Programm nicht aufgeführt ist, stellen Sie sicher, dass Sie das Häkchen bei „Verwenden Sie immer diese App, um .***-Dateien zu öffnen“ und navigieren Sie mit den Schritten 3 und 4 zu dieser App.
8. Starten Sie Ihren PC neu, um die Änderungen zu speichern, und das ist So ändern Sie Standardprogramme in Windows 10, aber wenn Sie immer noch nicht weiterkommen, folgen Sie der nächsten Methode.
Methode 4: Ändern Sie die Standard-Apps nach Dateityp in den Einstellungen
1. Drücken Sie die Windows-Taste + I, um die Einstellungen zu öffnen, und klicken Sie dann auf Apps.
2. Wählen Sie im Menü auf der linken Seite Standard-Apps.
3. Jetzt unter dem Reset-Knopf, klicke auf "Wählen Sie Standard-Apps nach Dateityp" Verknüpfung.
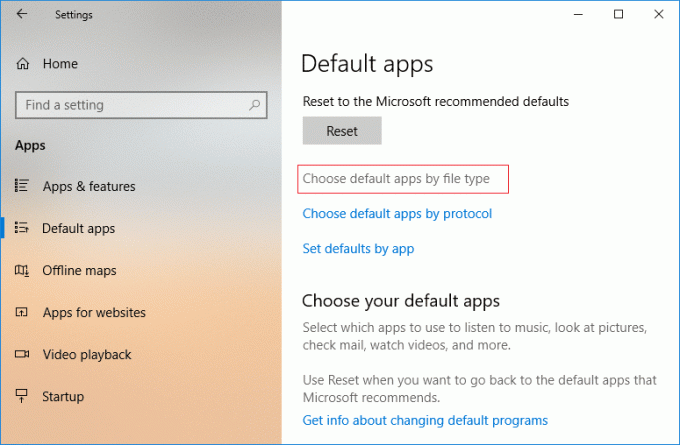
4. Als nächstes unter Standard-App, klicken Sie auf das Programm neben dem Dateityp und wählen Sie eine andere App, mit der Sie den jeweiligen Dateityp standardmäßig öffnen möchten.
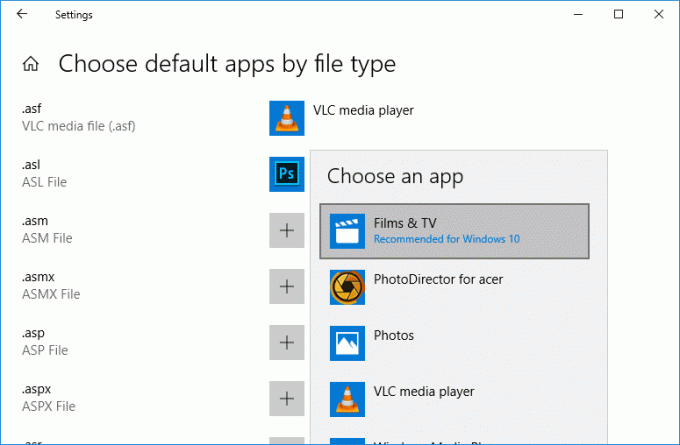
5. Starten Sie Ihren PC neu, um die Änderungen zu speichern.
Methode 5: Ändern Sie die Standard-Apps nach Protokoll in den Einstellungen
1. Drücken Sie die Windows-Taste + I, um die Einstellungen zu öffnen, und klicken Sie dann auf Apps.
2. Wählen Sie im Menü auf der linken Seite Standard-Apps.
3. Klicken Sie nun unter der Schaltfläche Zurücksetzen auf „Wählen Sie Standard-Apps nach Dateiprotokoll" Verknüpfung.
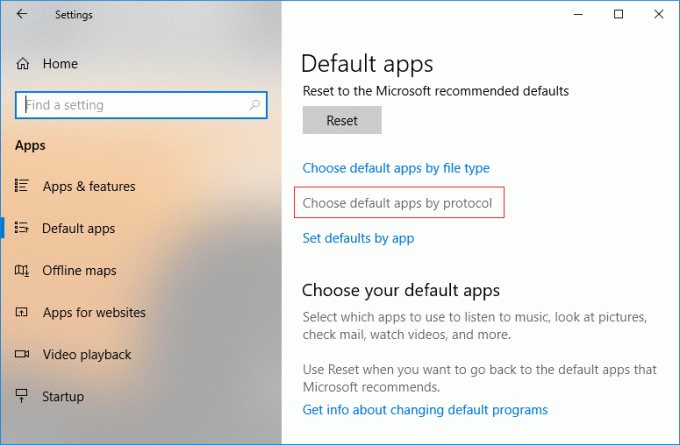
4. Klicken Sie auf die aktuelle Standard-App (z. B. Mail) und dann rechts neben dem Protokoll (z. B. MAILTO)., wählen Sie die App immer aus, um das Protokoll standardmäßig zu öffnen.
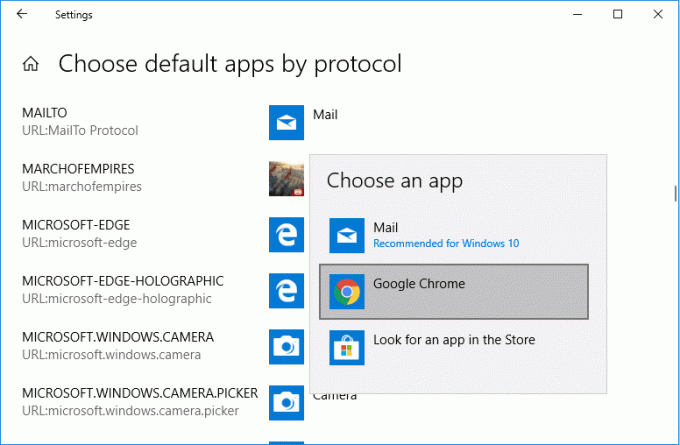
5. Starten Sie Ihren PC neu, um die Änderungen zu speichern.
Methode 6: Ändern Sie die Standardeinstellungen nach App in den Einstellungen
1. Drücken Sie die Windows-Taste + I, um die Einstellungen zu öffnen, und klicken Sie dann auf Apps.
2. Wählen Sie im Menü auf der linken Seite Standard-Apps aus.
3. Klicken Sie nun unter der Schaltfläche Zurücksetzen auf „Standardeinstellungen per App festlegen" Verknüpfung.
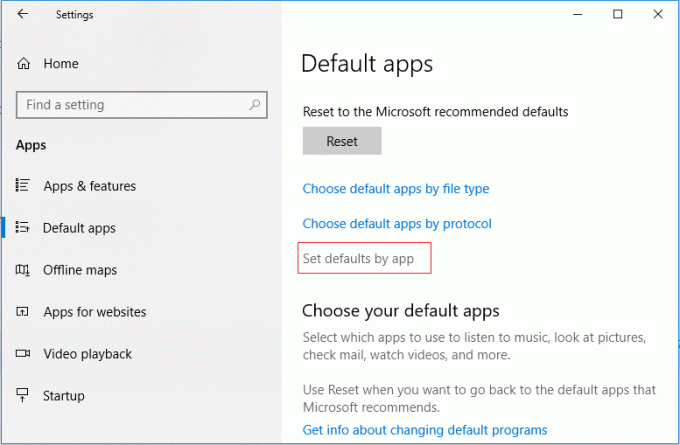
4. Klicken Sie als Nächstes in der Liste auf die App (z. B. Filme & TV), für die Sie die Standardeinstellung festlegen möchten, und dann Klicken Sie auf Verwalten.
5. Klicken Sie auf die aktuelle Standard-App (z. B. Filme & TV) und wählen Sie dann rechts neben dem Dateityp (z. B. .avi) die App aus, um den Dateityp standardmäßig zu öffnen.
Empfohlen:
- Fügen Sie das Befehlsfenster hier als Administrator im Kontextmenü von Windows 10 öffnen hinzu
- Aktivieren oder Deaktivieren von App-Benachrichtigungen auf dem Sperrbildschirm in Windows 10
- Ändern Sie den Kompatibilitätsmodus für Apps in Windows 10
- 5 Möglichkeiten zum Öffnen einer erhöhten Eingabeaufforderung in Windows 10
Das war's, und Sie haben erfolgreich gelernt So ändern Sie Standardprogramme in Windows 10 Wenn Sie jedoch noch Fragen zu diesem Tutorial haben, können Sie diese gerne im Kommentarbereich stellen.