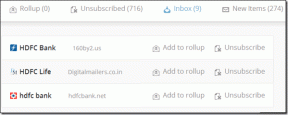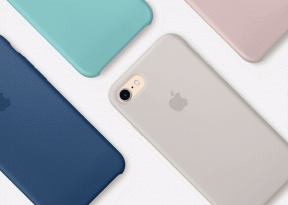So synchronisieren Sie Microsoft To-Do mit Google Kalender
Verschiedenes / / November 29, 2021
Die Organisation unserer Aufgaben hilft uns, die Zeit und andere wichtige Aktivitäten nicht aus den Augen zu verlieren. Obwohl es viele Optionen gibt, können Sie Microsoft To-Do eine Chance geben, um die Dinge unter Kontrolle zu halten. Mit dieser einfachen App können Sie Aufgaben und To-Do auf einfache Weise aufschreiben und so Ihren Tag besser organisieren. Obwohl diese To-Do-App sowohl von Outlook als auch von Office 365 unterstützt wird, können die Aufgaben und To-Dos leider nicht nativ in Google Kalender übertragen werden.

Das ist ein Rückschlag, wenn Sie sich auf Google Kalender verlassen, um Ihre Besprechungen im Auge zu behalten. Zum Glück ist der Weg damit noch nicht zu Ende. Sie können die To-Do-Elemente von Microsoft To-Do bis zu einem gewissen Grad mit Google Kalender synchronisieren.
Vorerst müssen wir die Hilfe eines Drittanbieter-Tools wie Zapier in Anspruch nehmen, um die Notizen und Aufgaben zu synchronisieren. Die gute Nachricht ist, dass es ein einfacher Prozess ist und nicht viel Zeit in Anspruch nimmt.
Besuchen Sie Zapier
So synchronisieren Sie Microsoft To-Do mit Google Kalender. Außerdem haben wir einen interessanten Trick, also vergesst nicht, bis zum Ende zu lesen.
Lass uns anfangen.
Auch auf Guiding Tech
So synchronisieren Sie Microsoft To Do mit Google Kalender
Wie bereits erwähnt, ist Zapier die App, die uns hilft, die Notizen und Aufgaben zu synchronisieren, und fungiert als Brücke zwischen der Organisations-App und der Kalender-App. Zapier ist ein Workflow-Automatisierungsdienst, mit dem Sie verschiedene Dienste für ein verbessertes Erlebnis kombinieren können. Kurz gesagt, es bringt das Beste aus beiden Welten.
Natürlich müssen Sie ein Konto bei Zapier erstellen, bevor wir fortfahren. Es gibt zwei Möglichkeiten. Wenn Sie den Terminnamen und die Uhrzeit in Ihrem Google-Kalender haben möchten, können Sie einen der verfügbaren Workflows (Zaps) verwenden, um loszulegen. Wenn Sie jedoch Dinge wie Datum und Uhrzeit anpassen möchten, müssen Sie einen eigenen Zap erstellen.
1. Einfache Methode
Schritt 1: Nachdem Sie sich bei Zapier angemeldet haben, suchen Sie im Suchfeld in der oberen rechten Ecke nach Google Kalender. Wählen Sie, um alle verfügbaren Integrationen anzuzeigen.

Schritt 2: Fügen Sie als Nächstes Microsoft To-Do in das Textfeld für Such-Apps ein, um eine Verbindung herzustellen. Wählen Sie diejenige aus, die Ihren Anforderungen am besten entspricht.

In unserem Fall haben wir uns für Add Quick Events entschieden.

Schritt 3: Jetzt ist es an der Zeit, beide Apps zu verbinden. Fügen Sie dazu Ihre Google- und Outlook-Anmeldeinformationen hinzu. Zapier behauptet, dass alle Anmeldeinformationen verschlüsselt und gespeichert werden.

Natürlich müssen Sie sowohl für Ihr Outlook- als auch für Ihr Google-Konto eine Menge Berechtigungen bereitstellen.
Schritt 4: Wählen Sie als Nächstes den "Wert" des Google-Kalenders aus. In diesem Fall ist es Ihre Standard-E-Mail-ID. Wenn Sie fertig sind, klicken Sie auf Turn on Zap to well, aktivieren Sie den Trigger und das war's.

Von nun an wird jedes Mal, wenn Ihrem Microsoft To-Do-Konto eine neue Aufgabe hinzugefügt wird, diese in Ihrem Google-Kalender angezeigt.
Da es sich um ein schnelles Ereignis handelt, hat es zum Zeitpunkt des Hinzufügens denselben Datumszeitstempel. Außerdem können Sie keine Anhänge sehen. Es ist eine einfache Veranstaltung und das war es auch schon.
Aber wenn Sie mich fragen, ob Sie nur die Idee des Termins in Ihrem Google-Kalender haben möchten, dann erweist sich diese Methode als nützlich.
Auch auf Guiding Tech
2. Für Abenteuerlustige
Schritt 1: Suchen Sie in Zapier unter Eigenen Workflow erstellen nach Microsoft To-Do. Führen Sie eine ähnliche Suche nach Google Kalender durch.

Schritt 2: Wenn Sie fertig sind, fügen Sie den Auslöser und die Aktion für beide Apps hinzu. Sie können beispielsweise Ereignis suchen oder erstellen oder Detailliertes Ereignis erstellen aus der Liste auswählen.

Wenn Sie fertig sind, klicken Sie auf die Schaltfläche Try it.
Schritt 3: Wählen Sie Ihr Microsoft-Konto aus, um den Auslöser einzurichten. Fügen Sie als Nächstes den Namen der Liste hinzu. Für das Protokoll wählt Zapier die Namen der vorhandenen Listen in Ihrem To-Do-Konto aus, um Ihnen die Arbeit zu erleichtern.

Klicken Sie auf Weiter, um den Trigger zu testen.
Sobald der Trigger erfolgreich ist, ist es an der Zeit, die Google-Kontodetails zu konfigurieren.
Schritt 4: Wählen Sie unter Aktion Ihr Google-Konto aus und klicken Sie auf Weiter. Wenn die Aktion geändert werden soll, wählen Sie eine andere Aktion aus der Liste aus.
Wählen Sie als Nächstes Ihren Kalender aus der Liste aus, wie im Screenshot unten gezeigt.

Da es sich um ein detailliertes Ereignis handelt, müssen Sie eine Reihe von Details wie Startzeit und Endzeit hinzufügen. Fügen Sie einfach alle erforderlichen Daten hinzu. Wenn Sie fertig sind, klicken Sie auf Weiter und testen Sie den Auslöser.

Klicken Sie nach dem Herstellen der Verbindung auf Turn on Zap, um den Synchronisierungsvorgang zu starten.
Jetzt müssen Sie nur noch Google Kalender auf Ihrem Telefon öffnen, um die Notizen von Microsoft To-Do-Synchronisierung mit Ihrem Kalender anzuzeigen. Cool, oder? Möglicherweise sehen Sie eine kurze Verzögerung (1-2 Minuten), bis die Aufgabe angezeigt wird.
Beachten Sie, dass es unbedingt erforderlich ist, einen Test durchzuführen, nachdem Sie die relevanten Details wie Endzeit oder Aufgabentext hinzugefügt haben. Das Tool verfügt über eine praktische Fehlerbehebungsbox für den Fall, dass Sie auf einen Haken stoßen.
Erweiterte Einstellungen
Die meisten dieser Jobs werden automatisch ausgelöst. Aber am Ende des Tages ist keine App oder kein Tool perfekt und an manchen Tagen können Zapier-Workflows nicht synchronisiert werden. Und wenn das passiert, müssen Sie den Job möglicherweise manuell auslösen.
Gehen Sie dazu im linken Bereich zu Zaps, um alle Ihre erstellten Zaps anzuzeigen. Und Sie wissen, was als nächstes zu tun ist.

Abgesehen davon können Sie auch andere Details wie die Erfolgs- und Misserfolgszahlen sehen. Wenn Sie den Workflow bearbeiten müssen, klicken Sie einfach auf die Schaltfläche Bearbeiten.
Es ist eine Freemium-App und der kostenlose Plan synchronisiert bis zu 100 Aufgaben pro Monat. Und die Anzahl der Aufgaben steigt, wenn Sie auf eine kostenpflichtige App aktualisieren. Danach können Sie mehrstufige Zaps im Gegensatz zu den im kostenlosen Plan zulässigen einstufigen Zaps erstellen.
Auch auf Guiding Tech
Hallo, Automatisierung
To-Dos und Erinnerungen sind der Schlüssel zu einem organisierten Lebensstil. Denn am Ende des Tages kann sich unser Gehirn nur an so viel erinnern. Aber all dies ist ein Wurf, wenn alle Ihre Aufgaben und Listen über ein Dutzend Apps verstreut sind. Die Methode fungiert als Synchronisierung zwischen zwei sehr beliebten Apps, und wenn Sie beide verwenden, erweist sich die obige Methode als kluger Workaround, um alles unter einem Dach zu haben.