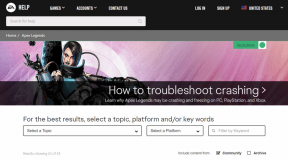Wo sind Bluetooth-Einstellungen in Windows 10 und wie man sie verwendet?
Verschiedenes / / November 29, 2021
Heutzutage sind viele Bluetooth-Zubehör stehen wie Kopfhörer, Lautsprecher, Mäuse, Tastaturen etc. zur Verfügung, die drahtlos mit einem Windows 10 PC verbunden werden können. Aber wenn ein Benutzer versucht, eine von ihnen zu verbinden, wird er mit den Bluetooth-Einstellungen in Windows 10 verwechselt. Und sie fragen sich, wie die Bluetooth-Einstellungen in Windows 10 funktionieren. Wenn Sie die gleiche Frage haben, führt Sie dieser Beitrag zu den Bluetooth-Einstellungen auf einem Windows 10-Desktop oder -Laptop und wie Sie sie verwenden, um eine Verbindung zu einem Bluetooth-Gerät herzustellen.

Der Beitrag beginnt damit, dass Sie wissen, ob Ihr PC über Bluetooth verfügt oder nicht, gefolgt von der Verwendung von Bluetooth auf einem Windows 10-PC. Letzteres besteht aus drei Schritten – Bluetooth aktivieren, ein Bluetooth-Gerät koppeln und das Gerät mit Ihrem PC verbinden. All das haben wir in diesem Beitrag behandelt.
Beginnen wir unsere Reise zum Erkunden der Bluetooth-Einstellungen in Windows 10.
So erkennen Sie, ob Ihr Laptop über Bluetooth verfügt
Bevor wir zu den Einstellungen springen, sollten Sie überprüfen, ob Ihr Desktop oder Laptop Bluetooth unterstützt. Wenn Sie einen Windows 10-Laptop haben, besteht in der Regel eine hohe Wahrscheinlichkeit, dass dieser über einen Bluetooth-Dienst verfügt. Wenn Sie jedoch einen Desktop-PC haben, bieten nur wenige von ihnen integriertes Bluetooth.
Wie jede andere Komponente auf Ihrem PC erfordert Bluetooth sowohl Hardware (Adapter) als auch Software, um zu funktionieren. Wenn also kein Bluetooth-Adapter auf Ihrem Computer installiert ist (wir werden es unten überprüfen), hilft das Herunterladen von Bluetooth-Software nicht, es sei denn, Sie kaufen einen USB-Bluetooth-Adapter oder -Dongle. Kasse Top Bluetooth 5.0 USB-Adapter die Sie mit einem Windows 10-PC verwenden können.
Notiz: Ohne einen integrierten oder externen Bluetooth-Adapter können Sie kein Bluetooth auf Ihrem PC erhalten.

So überprüfen Sie die Verfügbarkeit eines integrierten Bluetooth-Adapters.
Wo befindet sich der Bluetooth-Treiber/-Adapter in Windows 10?
Schritt 1: Klicken Sie mit der rechten Maustaste auf das Startmenüsymbol und wählen Sie Geräte-Manager aus der Liste aus.
Schritt 2: Wenn der Geräte-Manager geöffnet wird, sollten Sie die Bluetooth-Option sehen. Wenn es verfügbar ist, bedeutet dies, dass ein Bluetooth-Adapter auf Ihrem Computer vorhanden ist. Wenn es nicht verfügbar ist, sehen Sie unter der Option Netzwerkadapter nach. Sie sehen das Bluetooth-Gerät.

Spitze: Wenn neben dem Bluetooth-Gerät ein Fehlersymbol angezeigt wird, müssen Sie den Bluetooth-Treiber aktualisieren oder deinstallieren, damit es ordnungsgemäß funktioniert. Sehen Sie sich unseren Leitfaden an So aktualisieren Sie Treiber auf Windows 10-Computern richtig.
Schritt 3: Es besteht weiterhin die Möglichkeit, dass Ihr Gerät Bluetooth unterstützt. Um dies zu überprüfen, klicken Sie im Geräte-Manager auf die Registerkarte Ansicht und wählen Sie Ausgeblendete Geräte anzeigen. Suchen Sie erneut nach Bluetooth. Wenn ein Fehler angezeigt wird, aktualisieren Sie den Bluetooth-Treiber.

Falls Bluetooth im Geräte-Manager fehlt, sollten Sie verschiedene Fehlerbehebungen versuchen Möglichkeiten, Bluetooth im Geräte-Manager anzuzeigen. Wenn Sie alles versucht haben und nichts angezeigt wird, ist es an der Zeit, abzuleiten, dass Ihr PC kein integriertes Bluetooth unterstützt.
Auch auf Guiding Tech
So verwenden Sie Bluetooth unter Windows 10
Um Bluetooth auf Ihrem Windows 10-Desktop oder Laptop zu verwenden, müssen Sie aktivieren Sie es Erste. Danach können Sie es mit einem Bluetooth-Gerät wie einem Lautsprecher, Ihrem Telefon usw. verbinden. Die Aktivierung ist der erste Schritt, um Bluetooth zu verwenden, gefolgt von der Kopplung Ihres Geräts und der Verbindung damit. Lassen Sie uns alle drei Schritte überprüfen.
1. So aktivieren oder deaktivieren Sie Bluetooth unter Windows 10
Es gibt zwei Methoden zum Aktivieren oder Deaktivieren von Bluetooth in Windows 10.
Methode 1: Aktivieren Sie Bluetooth in den Einstellungen
Öffnen Sie die Windows 10-Einstellungen entweder über das Startmenü oder verwenden Sie die Tastenkombination Windows-Taste + I, um Einstellungen zu öffnen. Gehen Sie zu Geräte.

Klicken Sie auf Bluetooth & andere Geräte. Unter Bluetooth wird ein Umschalter angezeigt. Klicken Sie auf den Schalter, um Bluetooth einzuschalten. Verwenden Sie denselben Schalter, um Bluetooth zu deaktivieren, wenn Sie möchten. Hier finden Sie verschiedene andere Bluetooth-Einstellungen, die im Folgenden erläutert werden.

Notiz: Wenn Sie den Bluetooth-Schalter nicht sehen, unterstützt Ihr PC entweder kein Bluetooth oder der Bluetooth-Treiber ist nicht richtig installiert. Öffnen Sie den Geräte-Manager und beheben Sie Probleme mit Bluetooth.
Methode 2: Aktivieren Sie Bluetooth über das Action Center
Die Verwendung der obigen Methode zum Aktivieren oder Deaktivieren von Bluetooth kann sich als etwas hektisch erweisen. Es gibt eine alternative Möglichkeit, Bluetooth ein- oder auszuschalten, ohne zu den Windows-Einstellungen zu wechseln.
Dafür müssen Sie die Hilfe des Action Centers in Anspruch nehmen. Es ist das Schnelleinstellungsfeld, auf das Sie von der unteren rechten Ecke Ihres Desktops zugreifen können. Klicken Sie auf das Symbol, um das Action Center zu öffnen. Hier sehen Sie die Bluetooth-Option. Klicken Sie darauf, um es einzuschalten. Die blaue Farbe bedeutet, dass die Einstellung aktiviert ist. Wenn Bluetooth nicht im Action Center angezeigt wird, wissen Sie wie man verschiedene Optionen darin anpasst und lassen Sie Bluetooth dort erscheinen.

Spitze: Verwenden Sie die Windows-Taste + eine Tastenkombination, um das Action Center zu öffnen.
2. So koppeln Sie ein Bluetooth-Gerät mit einem Windows-PC
Nachdem Sie Bluetooth aktiviert haben, können Sie die anderen Bluetooth-Geräte nicht direkt mit Ihrem Computer verwenden. Sie müssen sie zuerst koppeln. Nur die gekoppelten Geräte können eine Verbindung herstellen.
Versetzen Sie also Ihr Gerät wie Telefon, Bluetooth-Kopfhörer usw. in den Kopplungsmodus. Öffnen Sie dann die Bluetooth-Einstellungen auf Ihrem PC über Einstellungen > Bluetooth & andere Geräte. Schalten Sie den Schalter für Bluetooth ein. Klicken Sie dann auf Bluetooth oder andere Geräte hinzufügen.

Wählen Sie den Typ des Bluetooth-Geräts aus, das Sie hinzufügen möchten. In meinem Fall ist es Bluetooth-Audio. Also gehe ich mit der ersten Option, d. h. Bluetooth.

Ihr Bluetooth-Gerät wird angezeigt, wenn es sich im Pairing-Modus befindet. Klicken Sie darauf, um eine Verbindung herzustellen.

Notiz: Auf einigen Geräten werden Sie aufgefordert, die PIN zu bestätigen.
Ein Bestätigungsbildschirm wird angezeigt, wenn das Gerät erfolgreich verbunden wurde. Klicken Sie auf die Schaltfläche Fertig, um das Fenster zu schließen. Ebenso können Sie andere Geräte mit Ihrem Windows 10-PC koppeln.

Auch auf Guiding Tech
3. Bluetooth-Gerät mit Windows 10-PC verwenden
Das Pairing ist ein einmaliger Vorgang. Sobald ein Gerät gekoppelt ist, verbindet es sich automatisch mit Ihrem PC, wenn Bluetooth aktiviert ist. Wenn dies nicht der Fall ist, können Sie in den Bluetooth-Einstellungen Ihres Computers manuell auf die Schaltfläche Verbinden unter Ihrem Bluetooth-Gerät klicken.

Alternativ klicken Sie im Action Center auf die Option Verbinden. Ihre Bluetooth-Geräte werden angezeigt. Klicken Sie für das Gerät auf Verbinden.

Spitze: Verwenden Sie die Schaltfläche Gerät entfernen, um ein Bluetooth-Gerät von Ihrem Computer zu trennen.
Sobald Ihr Bluetooth-Gerät erfolgreich mit Ihrem Computer verbunden ist, können Sie es je nach Typ verwenden. Audiogeräte wie Bluetooth-Lautsprecher, Kopfhörer usw. werden von Windows automatisch erkannt und als Standardoption verwendet. Wenn also ein Bluetooth-Kopfhörer angeschlossen ist, wird das Audio automatisch darüber geleitet.
Wenn Sie eine Verbindung zu einem Gerät wie einem Telefon herstellen, von dem Sie Dateien übertragen können, müssen Sie das Dateiübertragungsfeld auf Ihrem Computer öffnen. Gehen Sie dazu zu Windows-Einstellungen > Geräte > Bluetooth und andere Geräte. Sie finden die Option zum Senden oder Empfangen von Dateien über Bluetooth entweder unten oder auf der rechten Seite. Klick es an.

Klicken Sie je nach Bedarf auf die Option Dateien senden oder empfangen. Wenn Sie sich für Empfangen entscheiden, werden Sie aufgefordert, den Download-Speicherort für Ihre Bluetooth-Dateien auszuwählen.
Spitze: Wenn Sie bereits eine Datei über Bluetooth gesendet haben und sich nicht mehr an ihren Download-Speicherort erinnern, senden Sie eine weitere Testdatei, um den Speicherort des Bluetooth-Ordners zu finden.

Spitze: Sehen Sie sich verschiedene Möglichkeiten an, um das Problem zu beheben, wenn Windows 10 empfängt keine über Bluetooth gesendeten Dateien.
Problembehandlung: Bluetooth funktioniert nicht auf einem Windows 10-PC
Die obigen drei Schritte bieten eine grundlegende Möglichkeit, ein beliebiges Bluetooth-Gerät mit Ihrem Windows 10-Computer zu verbinden. Sie können jedoch mit bestimmten Problemen konfrontiert werden. Sie können beispielsweise keine Verbindung zu einem Bluetooth-Gerät herstellen. Wenn das passiert, überprüfen Sie verschiedene Möglichkeiten, es zu beheben. In ähnlicher Weise ist manchmal Ihr Bluetooth-Kopfhörer haben keinen Ton, oder der Bluetooth-Mikrofon funktioniert nicht. Überprüfen Sie verschiedene von Microsoft angebotene Lösungen, um das Problem zu beheben Problem mit Bluetooth funktioniert nicht.
Auch auf Guiding Tech
Schluss mit Bluetooth-Blues
Wenn Sie Bluetooth aktiviert lassen, können Sie ganz einfach eine Verbindung zu Ihren Bluetooth-Geräten herstellen. Bluetooth kann jedoch andere Netzwerkverbindungen stören. Es ist daher ratsam, es ausgeschaltet zu lassen, wenn Sie es nicht oft verwenden.
Next Up: Verbessern Sie Ihr Windows 10-Erlebnis mit diesen erstaunlichen Tipps und Tricks. Sehen Sie sich 19 coole Tipps für Windows 10-Computer über den nächsten Link an.