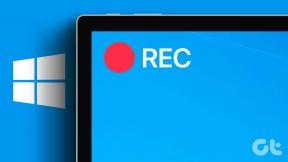Druckspooler-Fehler 0x800706b9 beheben
Verschiedenes / / November 28, 2021
Wenn Sie Probleme mit Ihrem Drucker haben, muss dies daran liegen, dass Windows 10 nicht mit dem Druckspooler kommunizieren kann. Der Druckspooler ist ein Windows-Programm, das für die Verwaltung aller mit Ihrem Drucker verbundenen Druckaufträge verantwortlich ist. Nur mit Hilfe des Druckspoolers können Sie Drucke, Scans usw. von Ihrem Drucker. Jetzt können Benutzer ihre Drucker nicht verwenden, und wenn sie zum Fenster services.msc gehen, um die Druckspooler-Dienste zu starten, wird die folgende Fehlermeldung angezeigt:
Windows konnte den Druckspoolerdienst auf dem lokalen Computer nicht starten.
Fehler 0x800706b9: Es sind nicht genügend Ressourcen verfügbar, um diesen Vorgang abzuschließen.
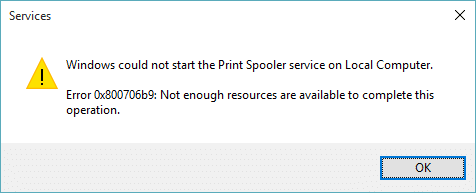
Jetzt wissen Sie alles über den Fehler. Es ist an der Zeit, dass wir sehen, wie dieses nervige Problem behoben werden kann. Lassen Sie uns also, ohne Zeit zu verschwenden, sehen, wie Sie den Druckspooler-Fehler 0x800706b9 mit Hilfe der unten aufgeführten Anleitung zur Fehlerbehebung beheben können.
Inhalt
- Druckspooler-Fehler 0x800706b9 beheben
- Methode 1: Führen Sie die Drucker-Fehlerbehebung aus
- Methode 2: Starten Sie die Druckspooler-Dienste
- Methode 3: Führen Sie CCleaner und Malwarebytes aus
- Methode 4: Registry-Fix
- Methode 5: Löschen Sie alle Dateien im Ordner PRINTERS
- Methode 6: Erstellen Sie ein neues Benutzerkonto
Druckspooler-Fehler 0x800706b9 beheben
Stellen Sie sicher, dass einen Wiederherstellungspunkt erstellen nur für den Fall, dass etwas schief geht.
Methode 1: Führen Sie die Drucker-Fehlerbehebung aus
1. Öffnen Sie die Systemsteuerung und suchen Sie in der Suchleiste oben rechts nach Fehlerbehebung und klicken Sie auf Fehlerbehebung.

2. Als nächstes wählen Sie im linken Fenster die Bereichsauswahl Alle ansehen.
3. Wählen Sie dann aus der Liste Computerprobleme beheben die Option Drucker.

4. Folgen Sie den Anweisungen auf dem Bildschirm und lassen Sie die Drucker-Fehlerbehebung laufen.
5. Starten Sie Ihren PC neu, und Sie können möglicherweise Beheben Sie den Druckspooler-Fehler 0x800706b9.
Methode 2: Starten Sie die Druckspooler-Dienste
1. Drücken Sie die Windows-Taste + R und geben Sie dann ein dienste.msc und drücken Sie die Eingabetaste.

2. Finden Druckspooler-Dienst in der Liste und doppelklicken Sie darauf.
3. Stellen Sie sicher, dass der Starttyp auf eingestellt ist Automatisch, und der Dienst läuft, dann klicke auf Stop und dann wieder auf start to starten Sie den Dienst neu.

4. Klicken Sie auf Übernehmen, gefolgt von OK.
5. Versuchen Sie danach erneut, den Drucker hinzuzufügen, und prüfen Sie, ob dies möglich ist Beheben Sie den Druckspooler-Fehler 0x800706b9.
Methode 3: Führen Sie CCleaner und Malwarebytes aus
1. Herunterladen und installieren CCleaner & Malwarebytes.
2. Malwarebytes ausführen und lassen Sie es Ihr System nach schädlichen Dateien durchsuchen. Wenn Malware gefunden wird, wird sie automatisch entfernt.

3. Führen Sie nun CCleaner aus und wählen Sie Benutzerdefinierte Reinigung.
4. Wählen Sie unter Custom Clean die Option Registerkarte Windows Stellen Sie dann sicher, dass Sie die Standardeinstellungen aktivieren und klicken Sie auf Analysieren.

5. Stellen Sie nach Abschluss der Analyse sicher, dass Sie die zu löschenden Dateien entfernen.

6. Klicken Sie abschließend auf das Laufreiniger klicken und CCleaner seinen Lauf lassen.
7. Um Ihr System weiter zu reinigen, Wählen Sie die Registerkarte Registrierung, und stellen Sie sicher, dass Folgendes überprüft wurde:

8. Klicken Sie auf die Nach Problemen suchen und lassen Sie CCleaner scannen, und klicken Sie dann auf Löse ausgewählte Probleme Taste.

9. Wenn CCleaner fragt „Möchten Sie Änderungen an der Registrierung sichern?” Wählen Sie Ja.
10. Sobald Ihre Sicherung abgeschlossen ist, klicken Sie auf das Beheben Sie alle ausgewählten Probleme Taste.
11. Starten Sie Ihren PC neu, um die Änderungen zu speichern.
Methode 4: Registry-Fix
1. Drücken Sie die Windows-Taste + R und geben Sie dann ein regedit und drücken Sie die Eingabetaste, um den Registrierungseditor zu öffnen.

2. Navigieren Sie zum folgenden Registrierungsschlüssel:
HKEY_LOCAL_MACHINE\SYSTEM\CurrentControlSet\Services\Spooler
3. Unbedingt hervorheben Spooler Geben Sie im linken Fensterbereich ein und suchen Sie dann im rechten Fensterbereich die Zeichenfolge namens DependOnService.

4. Doppelklicken Sie auf das DependOnService string und ändere seinen Wert um Löschen des HTTP Teil und Verlassen des RPCSS-Teils.

5. Klicken OK um die Änderungen zu speichern und den Registrierungseditor zu schließen.
6. Starten Sie Ihren PC neu und prüfen Sie, ob der Fehler behoben ist oder nicht.
Methode 5: Löschen Sie alle Dateien im Ordner PRINTERS
1. Drücken Sie die Windows-Taste + R und geben Sie dann ein dienste.msc und drücken Sie die Eingabetaste.

2. Finden Druckspooler Dienst dann mit der rechten Maustaste darauf klicken und auswählen Halt.

3. Navigieren Sie nun im Datei-Explorer zu folgendem Ordner:
C:\Windows\system32\spool\DRUCKER
Notiz: Sie werden aufgefordert, fortzufahren, und klicken Sie dann darauf.
4. Löschen alle Dateien im Ordner PRINTERS (nicht der Ordner selbst) und schließen Sie dann alles.
5. Gehe wieder zu dienste.msc Fenster und Start Druckspooler-Dienst.

6. Starten Sie Ihren PC neu und sehen Sie, ob Sie können Beheben Sie den Druckspooler-Fehler 0x800706b9.
Methode 6: Erstellen Sie ein neues Benutzerkonto
1. Drücken Sie die Windows-Taste + I zum Öffnen Einstellungen und dann klick Konten.

2.Klicken Sie auf Registerkarte "Familie und andere Personen" im linken Menü und klicken Sie auf Fügen Sie diesem PC eine andere Person hinzu unter Andere Personen.

3. Klicken, Ich habe die Anmeldeinformationen dieser Person nicht. im unteren.

4. Auswählen Hinzufügen eines Benutzers ohne Microsoft-Konto im unteren.

5. Geben Sie nun den Benutzernamen und das Kennwort für das neue Konto ein und klicken Sie auf Weiter.

Melden Sie sich bei diesem neuen Benutzerkonto an und prüfen Sie, ob der Drucker funktioniert oder nicht. Wenn Sie erfolgreich in der Lage sind Druckspooler-Fehler 0x800706b9 beheben In diesem neuen Benutzerkonto lag das Problem bei Ihrem alten Benutzerkonto, das möglicherweise beschädigt wurde. Übertragen Sie Ihre Dateien trotzdem auf dieses Konto und löschen Sie das alte Konto, um die Umstellung auf dieses neue abzuschließen Konto.
Empfohlen:
- Fix Kann Windows-Firewall nicht einschalten Fehlercode 0x80070422
- So beheben Sie den Windows 10 Mail-Fehler 0x80040154 oder 0x80c8043e
- Beheben eines Fehlers beim Synchronisieren der Mail-App in Windows 10
- Fix Es gab ein Problem beim Senden des Befehls an das Programm
Das hast du erfolgreich Druckspooler-Fehler 0x800706b9 beheben Wenn Sie jedoch noch Fragen zu diesem Beitrag haben, können Sie sie gerne im Kommentarbereich stellen.