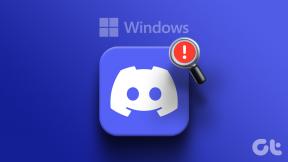Fix Pin an Taskleiste fehlt in Windows 10
Verschiedenes / / November 28, 2021
Fix Pin an Taskleiste fehlt in Windows 10: Wenn Sie in Windows 10 mit der rechten Maustaste auf ein laufendes Programm- oder Anwendungssymbol klicken, erhalten Sie im Kontextmenü eine Option zum Anheften des Programms an die Taskleiste. Allerdings beschweren sich viele Benutzer über ein Problem, bei dem das Anheften an die Taskleiste fehlt und sie keine Anwendung an die Taskleiste anheften oder lösen können Taskleiste. Nun, dies ist ein sehr ernstes Problem, da die tägliche Arbeit der Benutzer von diesen Verknüpfungen abhängt und wenn man diese Verknüpfungen nicht verwenden kann, werden sie von Windows 10 irritiert.

Das Hauptproblem scheinen beschädigte Registrierungseinträge zu sein, oder eine Drittanbieter-App hat möglicherweise die Registrierung durcheinander gebracht, wodurch dieses Problem aufzutreten scheint. Die einfache Lösung wäre, Ihren PC auf eine frühere Arbeitszeit zurückzusetzen und zu sehen, ob das Problem behoben ist oder nicht. Es scheint, dass die Einstellungen auch über den Gruppenrichtlinien-Editor durcheinander gebracht werden können, daher müssen wir überprüfen, ob dies hier nicht der Fall ist. Wie auch immer, ohne Zeit zu verschwenden, lassen Sie uns mit der unten aufgeführten Anleitung sehen, wie Sie das Fehlen von Pin an Taskleiste in Windows 10 tatsächlich beheben können.

Inhalt
- Fix Pin an Taskleiste fehlt in Windows 10
- Methode 1: Führen Sie die Systemwiederherstellung aus
- Methode 2: Entfernen Sie das Verknüpfungspfeil-Overlay-Symbol in Windows
- Methode 3: Registry-Fix
- Methode 4: Ändern Sie die Einstellungen im Gruppenrichtlinien-Editor
- Methode 5: Reparieren Installieren Sie Windows 10
Fix Pin an Taskleiste fehlt in Windows 10
Stellen Sie sicher, dass einen Wiederherstellungspunkt erstellen nur für den Fall, dass etwas schief geht.
Methode 1: Führen Sie die Systemwiederherstellung aus
1. Drücken Sie die Windows-Taste + R und geben Sie ein“sysdm.cpl“ und drücken Sie dann die Eingabetaste.

2.Auswählen Systemschutz Tab und wählen Sie Systemwiederherstellung.

3.Klicken Sie auf Weiter und wählen Sie das gewünschte Systemwiederherstellungspunkt.

4.Folgen Sie den Anweisungen auf dem Bildschirm, um die Systemwiederherstellung abzuschließen.
5.Nach dem Neustart können Sie möglicherweise Fix Pin an Taskleiste fehlt in Windows 10.
Methode 2: Entfernen Sie das Verknüpfungspfeil-Overlay-Symbol in Windows
1. Drücken Sie die Windows-Taste + R und geben Sie dann ein regedit und drücken Sie die Eingabetaste, um den Registrierungseditor zu öffnen.

2. Navigieren Sie zum folgenden Registrierungsschlüssel:
HKEY_LOCAL_MACHINE\SOFTWARE\Microsoft\Windows\CurrentVersion\Explorer\Shell Icons
3.Stellen Sie sicher, dass Sie im linken Fensterbereich Shell-Symbole markiert haben und klicken Sie dann im rechten Fensterbereich mit der rechten Maustaste in einen leeren Bereich und wählen Sie Neu > Zeichenfolge.
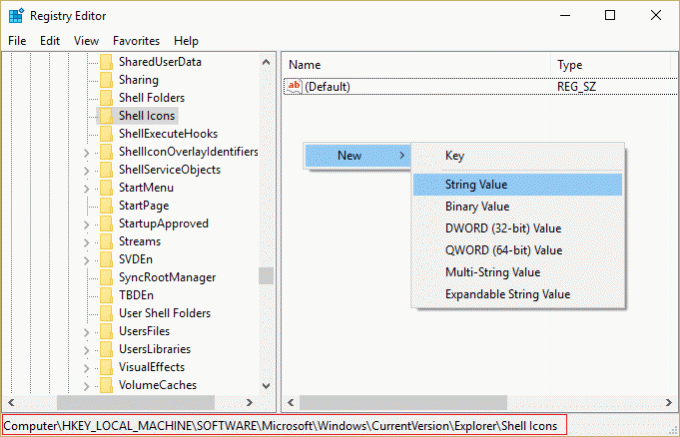
Notiz: Wenn Sie Shell-Symbole nicht finden können, klicken Sie mit der rechten Maustaste auf Explorer und wählen Sie Neu > Schlüssel und benennen Sie diesen Schlüssel als Shell-Symbole.
4. Benennen Sie diese neue Zeichenfolge als 29 und doppelklicken Sie auf das 29 Zeichenfolgenwert um es zu ändern.
5.Geben Sie ein C:\Windows\System32\shell32.dll, 29 und klicken Sie auf OK.

6. Starten Sie Ihren PC neu und prüfen Sie, ob die Option An Taskleiste anheften verfügbar ist oder nicht.
7.Wenn An Taskleiste anheften immer noch fehlt, dann erneut öffnen Registierungseditor.
8. Navigieren Sie diesmal zu folgendem Schlüssel:
HKEY_CLASSES_ROOT\lnkfile
9.Löschen Sie die IsShortcut-Registrierungswert im rechten Bereich.
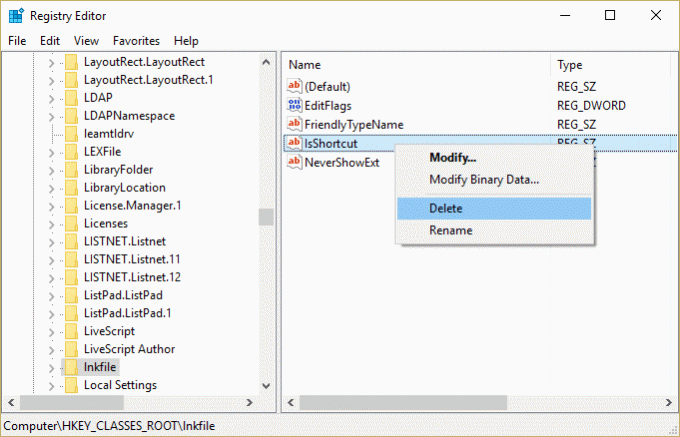
10.Starten Sie Ihren PC neu, um die Änderungen zu speichern.
Methode 3: Registry-Fix
1. Drücken Sie die Windows-Taste + R und geben Sie dann ein Notizblock und drücken Sie die Eingabetaste.
2.Kopieren Sie den folgenden Text und fügen Sie ihn in die Notepad-Datei ein:
Windows-Registrierungseditor Version 5.00 [HKEY_CURRENT_USER\SOFTWARE\Microsoft\Windows\CurrentVersion\Policies\Explorer] "HideClock"=- "SCAVolume ausblenden"=- "HideSCANetwork"=- "Taskleiste sperren"=- "NoAutoTrayNotify"=- "NoCloseDragDropBands"=- "NoTaskGrouping"=- "NoToolbarsOnTaskbar"=- "NoTrayContextMenu"=- "NoTrayItemsDisplay"=- "TaskbarLockAll"=- "TaskbarNoAddRemoveToolbar"=- "TaskleisteNoRedock"=- "TaskleisteNoResize"=- "TaskbarNoNotification"=- [HKEY_LOCAL_MACHINE\SOFTWARE\Microsoft\Windows\CurrentVersion\Policies\Explorer] "HideClock"=- "SCAVolume ausblenden"=- "HideSCANetwork"=- "Taskleiste sperren"=- "NoAutoTrayNotify"=- "NoCloseDragDropBands"=- "NoTaskGrouping"=- "NoToolbarsOnTaskbar"=- "NoTrayContextMenu"=- "NoTrayItemsDisplay"=- "TaskbarLockAll"=- "TaskbarNoAddRemoveToolbar"=- "TaskleisteNoRedock"=- "TaskleisteNoResize"=- "TaskbarNoNotification"=- [HKEY_CURRENT_USER\SOFTWARE\Policies\Microsoft\Windows\Explorer] "DisableNotificationCenter"=- "EnableLegacyBalloonNotifications"=- "NoPinningStoreToTaskbar"=- "NoSystraySystemPromotion"=- "NoPinningToDestinations"=- "TaskbarNoPinnedList"=- [HKEY_LOCAL_MACHINE\SOFTWARE\Policies\Microsoft\Windows\Explorer] "DisableNotificationCenter"=- "EnableLegacyBalloonNotifications"=- "NoPinningStoreToTaskbar"=- "NoSystraySystemPromotion"=- "NoPinningToDestinations"=- "TaskbarNoPinnedList"=-
3.Klicken Sie jetzt Datei > Speichern unter aus dem Notizblock-Menü.
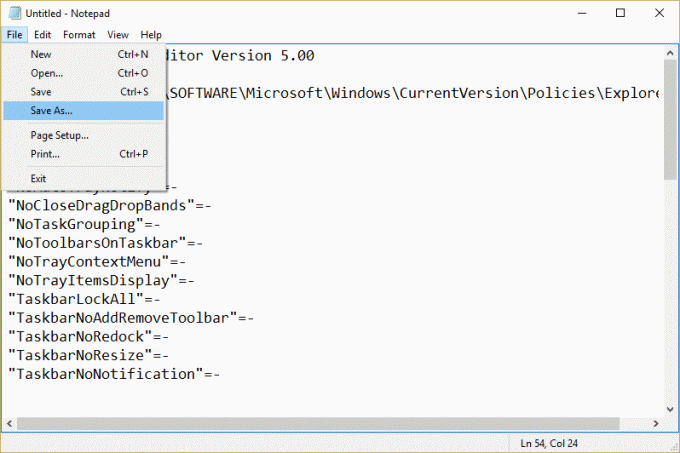
4.Wählen Sie „Alle Dateien“ aus der Dropdown-Liste Speichern unter Typ.
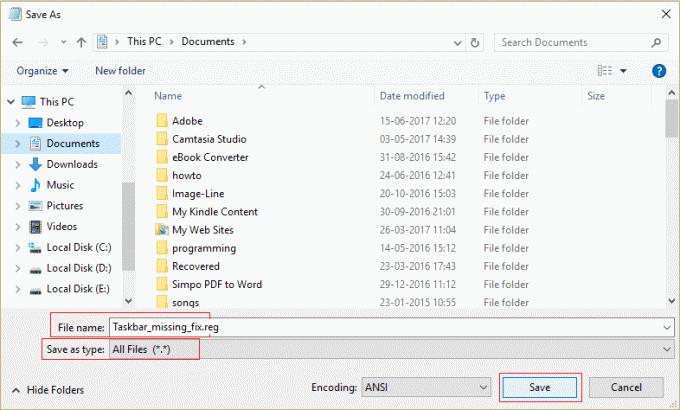
5. Benennen Sie die Datei als Taskleiste_missing_fix.reg (Die Erweiterung .reg ist sehr wichtig) und speichern Sie die Datei an Ihrem gewünschten Ort.
6.Doppelklicken Sie auf diese Datei und klicken Sie auf Ja, um fortzufahren.

7. Starten Sie Ihren PC neu, um die Änderungen zu speichern.
Das sollte Fix Pin an Taskleiste fehlt Option aber wenn nicht, fahren Sie mit der nächsten Methode fort.
Methode 4: Ändern Sie die Einstellungen im Gruppenrichtlinien-Editor
Notiz: Diese Methode funktioniert nicht für Benutzer der Windows Home Edition.
1. Drücken Sie die Windows-Taste + R und geben Sie dann ein gpedit.msc und drücken Sie die Eingabetaste, um den Gruppenrichtlinien-Editor zu öffnen.

2. Navigieren Sie zu den folgenden Einstellungen, indem Sie auf jede von ihnen doppelklicken:
Benutzerkonfiguration > Administrative Vorlagen > Startmenü und Taskleiste

3.Finden Liste der angehefteten Programme aus dem Startmenü entfernen und Angepinnte Programme aus der Taskleiste entfernen in der Einstellungsliste.

4. Doppelklicken Sie auf jeden von ihnen und stellen Sie sicher, dass beide Einstellungen auf eingestellt sind Nicht konfiguriert.
5.Wenn Sie die obige Einstellung in Nicht konfiguriert geändert haben, klicken Sie auf Übernehmen gefolgt von OK.
6. Finden Sie wieder die Verhindern, dass Benutzer ihren Startbildschirm anpassen und Layout starten die Einstellungen.

7. Doppelklicken Sie auf jeden von ihnen und stellen Sie sicher, dass sie auf eingestellt sind Behinderte.

8.Klicken Sie auf Übernehmen, gefolgt von OK.
9. Starten Sie Ihren PC neu, um die Änderungen zu speichern.
Methode 5: Reparieren Installieren Sie Windows 10
Diese Methode ist der letzte Ausweg, denn wenn nichts funktioniert, wird diese Methode sicherlich alle Probleme mit Ihrem PC beheben und die Option "Pin an Taskleiste fehlt" in Windows 10 beheben. Repair Install verwendet lediglich ein direktes Upgrade, um Probleme mit dem System zu beheben, ohne die auf dem System vorhandenen Benutzerdaten zu löschen. Folgen Sie diesem Artikel, um zu sehen So reparieren Sie Windows 10 einfach installieren.
Für dich empfohlen:
- Fix Pin to Start Menu Option fehlt in Windows 10
- So beheben Sie den Windows Update-Fehler 0x80246002
- Behebung des sich drehenden blauen Kreises neben dem Mauszeiger
- Beheben von Desktop-Symbolen, die in den Kachelansichtsmodus geändert wurden
Das hast du erfolgreich Fix Pin an Taskleiste fehlt in Windows 10 Wenn Sie jedoch noch Fragen zu diesem Handbuch haben, können Sie diese gerne im Kommentarbereich stellen.