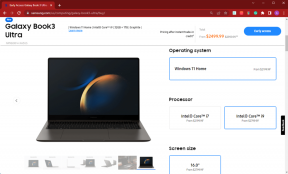Fix DISM-Quelldateien konnten nicht gefunden werden Fehler
Verschiedenes / / November 28, 2021
Wenn Sie nach dem Ausführen des DISM-Befehls „DISM /Online. die Fehlermeldung „Die Quelldateien konnten nicht gefunden werden“ erhalten /Cleanup-Image /RestoreHealth“ dann sind Sie hier richtig, denn heute besprechen wir, wie man das Problem beheben kann Ausgabe. Der Fehler weist darauf hin, dass das DISM-Tool die Quelldateien zum Reparieren eines Windows-Abbilds nicht finden kann.

Nun gibt es verschiedene Gründe, warum Windows die Quelldatei nicht finden kann, z. B. das DISM-Tool kann die Dateien online nicht finden in Windows Update oder WSUS oder das häufigste Problem ist, dass Sie eine falsche Windows-Image-Datei (install.wim) als Reparatur angegeben haben Quelle usw. Lassen Sie uns also, ohne Zeit zu verschwenden, sehen, wie Sie den Fehler DISM-Quelldateien konnten nicht gefunden werden mit dem Helo des unten aufgeführten Fehlerbehebungsleitfadens beheben.
Inhalt
- Fix DISM-Quelldateien konnten nicht gefunden werden Fehler
- Methode 1: Führen Sie den DISM-Bereinigungsbefehl aus
- Methode 2: Geben Sie die richtige DISM-Quelle an
- Methode 3: Angeben einer alternativen Reparaturquelle mithilfe der Registrierung
- Methode 4: Angeben einer alternativen Reparaturquelle mithilfe von Gpedit.msc
- Methode 5: Reparieren Installieren Sie Windows 10
- Methode 6: Beheben Sie die zugrunde liegende Ursache des DISM-Fehlers
Fix DISM-Quelldateien konnten nicht gefunden werden Fehler
Stellen Sie sicher, dass einen Wiederherstellungspunkt erstellen, nur für den Fall, dass etwas schief geht.
Methode 1: Führen Sie den DISM-Bereinigungsbefehl aus
1. Eingabeaufforderung öffnen. Der Benutzer kann diesen Schritt ausführen, indem er nach. sucht 'cmd' und drücken Sie dann die Eingabetaste.

2. Geben Sie den folgenden Befehl in cmd ein und drücken Sie die Eingabetaste:
DISM /Online /Cleanup-Image /StartComponentCleanup
sfc /scannow


DISM /Online /Cleanup-Image /AnalyzeComponentStore
sfc /scannow
3. Sobald die obigen Befehle verarbeitet sind, geben Sie den DISM-Befehl in cmd ein und drücken Sie die Eingabetaste:
Dism /Online /Cleanup-Image /RestoreHealth

4. Schau, ob du kannst Fix DISM-Quelldateien konnten nicht gefunden werden Fehler, wenn nicht, fahren Sie mit der nächsten Methode fort.
Methode 2: Geben Sie die richtige DISM-Quelle an
Meistens schlägt der DISM-Befehl fehl, weil das DISM-Tool online sucht, um die erforderlichen Dateien zum Reparieren des Windows-Images zu finden Fix DISM-Quelldateien konnten nicht gefunden werden Fehler.
Zuerst müssen Sie Windows 10 ISO mit dem Media Creation Tool herunterladen und dann die install.wim aus der install.esd-Datei über die Eingabeaufforderung extrahieren. Um dieser Methode zu folgen, Gehe hier hin, und befolgen Sie dann alle Schritte, um diese Aufgabe auszuführen. Danach gehen Sie wie folgt vor:
1. Eingabeaufforderung öffnen. Der Benutzer kann diesen Schritt ausführen, indem er nach. sucht 'cmd' und drücken Sie dann die Eingabetaste.
2. Geben Sie den folgenden Befehl in cmd ein und drücken Sie nach jedem Befehl die Eingabetaste:
DISM /Online /Cleanup-Image /RestoreHealth /Quelle: WIM: C:\install.wim: 1 /LimitAccess

Notiz: Ersetzen Sie den Laufwerksbuchstaben „C:“ entsprechend dem Dateispeicherort.
3. Warten Sie, bis das DISM-Tool den Windows-Image-Komponentenspeicher repariert hat.
4. Geben Sie jetzt ein sfc /scannow im cmd-Fenster und drücken Sie die Eingabetaste, um den System File Checker auszuführen, um den Vorgang abzuschließen.

5. Starten Sie Ihren PC neu, um die Änderungen zu speichern und zu sehen, ob Sie dazu in der Lage sind Fix DISM-Quelldateien konnten nicht gefunden werden Fehler.
Methode 3: Angeben einer alternativen Reparaturquelle mithilfe der Registrierung
Notiz: Wenn Sie Windows 10 Pro oder Enterprise Edition verwenden, befolgen Sie die nächste Methode, um eine alternative Reparaturquelle anzugeben.
1. Drücken Sie die Windows-Taste + R und geben Sie dann ein regedit und drücken Sie die Eingabetaste, um den Registrierungseditor zu öffnen.

2. Navigieren Sie zum folgenden Registrierungsschlüssel:
HKEY_LOCAL_MACHINE\SOFTWARE\Microsoft\Windows\CurrentVersion\Policies
3. Klicken Sie mit der rechten Maustaste auf Richtlinien wählt dann Neu > Schlüssel. Benennen Sie diesen neuen Schlüssel als Wartung und drücken Sie die Eingabetaste.

4. Klicken Sie mit der rechten Maustaste auf Serviceschlüssel und dann auswählen Neu > Erweiterbarer Zeichenfolgenwert.
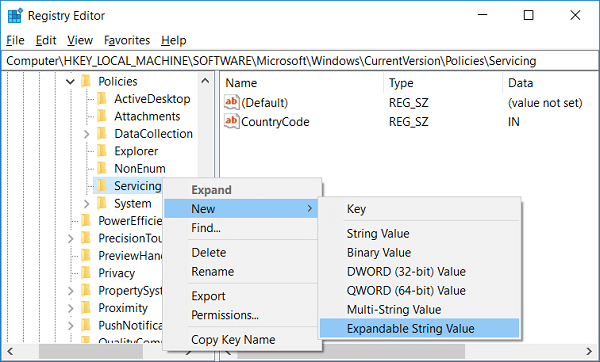
5. Benennen Sie diesen neuen String als LocalSourcePath, dann doppelklicken Sie, um den Wert in „wim: C:\install.wim: 1“ in das Feld Wertdaten und klicken Sie auf OK.

6. Klicken Sie erneut mit der rechten Maustaste auf den Wartungsschlüssel und wählen Sie dann Neu > DWORD (32-Bit) Wert.
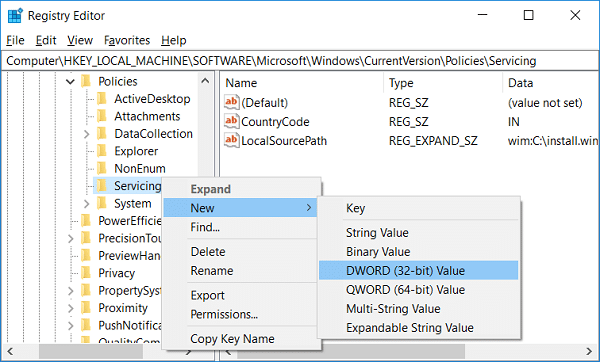
7. Benennen Sie diesen neuen Schlüssel als WindowsUpdate verwenden doppelklicken Sie dann und ändern Sie den Wert in 2 in das Feld Wertdaten ein und klicken Sie auf OK.
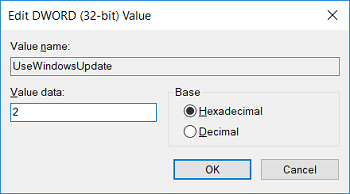
8. Schließen Sie den Registrierungseditor und starten Sie Ihren PC neu, um die Änderungen zu speichern.
9. Sobald das System wieder hochfährt, führen Sie den DISM-Befehl aus und prüfen Sie, ob Sie in der Lage sind Fix DISM-Quelldateien konnten nicht gefunden werden Fehler.

10. Wenn Sie erfolgreich sind, machen Sie die in der Registrierung vorgenommenen Änderungen rückgängig.
Methode 4: Angeben einer alternativen Reparaturquelle mithilfe von Gpedit.msc
1. Drücken Sie die Windows-Taste + R und geben Sie dann ein gpedit.msc und drücken Sie die Eingabetaste, um den Gruppenrichtlinien-Editor zu öffnen.

2. Navigieren Sie in gpedit zu folgendem Pfad:
Computerkonfiguration > Administrative Vorlagen > System
3. Stellen Sie sicher, dass Sie System sie im rechten Fensterbereich auswählen, doppelklicken Sie auf „Legen Sie die Einstellungen für die Installation optionaler Komponenten und die Reparatur von Komponenten fest“.

4. Wählen Sie nun Ermöglicht, dann unter „Alternativer Quelldateipfad" Typ:
wim: C:\install.wim: 1

5. Direkt darunter setzen Sie ein Häkchen bei „Versuchen Sie niemals, Nutzdaten von Windows Update herunterzuladen“.
6. Klicken Sie auf Übernehmen, gefolgt von OK.
7. Schließen Sie alles und starten Sie Ihren PC neu, um die Änderungen zu speichern.
8. Führen Sie nach dem Neustart des PCs erneut die „DISM /Online /Cleanup-Image /RestoreHealth" Befehl.

Methode 5: Reparieren Installieren Sie Windows 10
Diese Methode ist der letzte Ausweg, denn wenn nichts funktioniert, wird diese Methode sicherlich alle Probleme mit Ihrem PC beheben. Reparieren Installieren Sie mithilfe eines In-Place-Upgrades, um Probleme mit dem System zu beheben, ohne die auf dem System vorhandenen Benutzerdaten zu löschen. Folgen Sie diesem Artikel, um zu sehen So reparieren Sie Windows 10 einfach installieren.

Führen Sie nach der Reparaturinstallation von Windows 10 die folgenden Befehle in cmd aus:
DISM /Online /Cleanup-Image /StartComponentCleanup. Dism /Online /Cleanup-Image /RestoreHealth. sfc /scannow
Notiz: Stellen Sie sicher, dass Sie die Eingabeaufforderung mit Administratorrechten öffnen.

Methode 6: Beheben Sie die zugrunde liegende Ursache des DISM-Fehlers
Notiz: Stellen Sie sicher, dass Sichern Sie Ihre Registrierung bevor Sie die unten aufgeführten Schritte ausführen.
1. Navigieren Sie zu folgendem Verzeichnis:
C:\Windows\Log\CBS
2. Doppelklick auf die CBS-Datei um es zu öffnen.
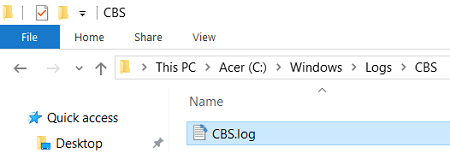
3. Klicken Sie im Notizblock auf das Menü Bearbeiten > Suchen.

4. Typ Überprüfen der Systemaktualisierungsbereitschaft unter „Suchen nach“ und klicken Sie auf Nächstes finden.

5. Unter der Zeile Systemaktualisierungsbereitschaft prüfen, Finden Sie das beschädigte Paket, aufgrund dessen das DISM Ihr Windows nicht reparieren kann.
Beispiel: In meinem Fall ist das beschädigte Paket "Microsoft-Windows-TestRoot-and-FlightSigning Package~31bf3856ad364e35~amd64~~10.0.15063.0"
6. Drücken Sie nun die Windows-Taste + R und geben Sie dann ein regedit und drücken Sie die Eingabetaste.

7. Navigieren Sie zum folgenden Registrierungsschlüssel:
HKEY_LOCAL_MACHINE\SOFTWARE\Microsoft\Windows\CurrentVersion\Component Based Servicing
8. Stellen Sie sicher, dass Sie auswählen Komponentenbasierte Wartung dann drücken Strg + F um das Suchdialogfeld zu öffnen.

9. Kopieren Sie den beschädigten Paketnamen und fügen Sie ihn ein in das Feld Suchen ein und klicken Sie auf Weitersuchen.
10. Sie werden das beschädigte Paket an einigen Stellen finden, aber bevor Sie etwas unternehmen, sichern Sie diese Registrierungsschlüssel.
11. Klicken Sie mit der rechten Maustaste auf jeden dieser Registrierungsschlüssel und wählen Sie dann Export.
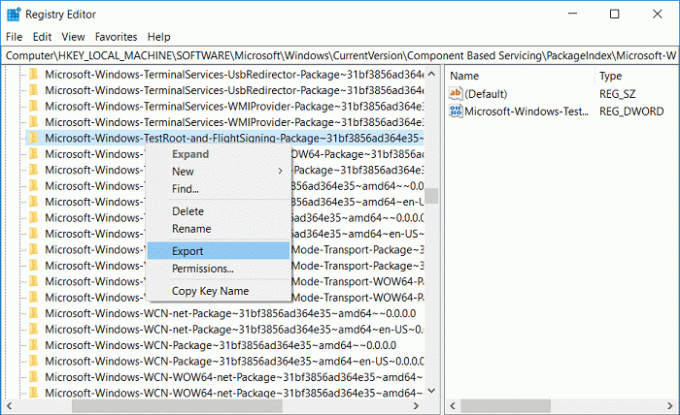
12. Klicken Sie nun mit der rechten Maustaste auf die Registrierungsschlüssel und wählen Sie dann Berechtigungen.
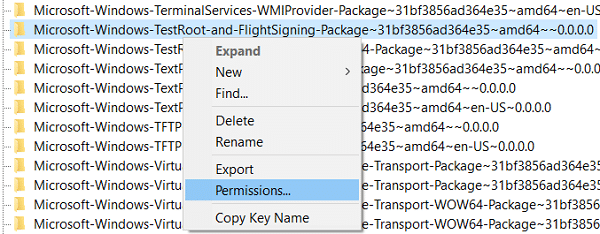
13. Auswählen Administratoren unter Gruppen- oder Benutzernamen und dann ein Häkchen bei „Volle Kontrolle“ und klicken Sie auf Übernehmen gefolgt von OK.
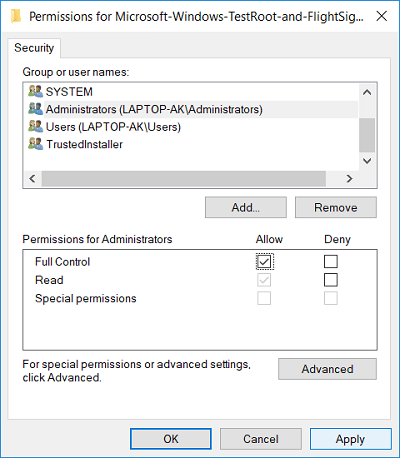
14. Schließlich, Löschen Sie alle Registrierungsschlüssel, die Sie an den verschiedenen Orten gefunden haben.
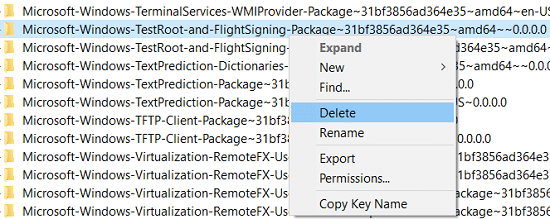
15. Suchen Sie in Ihrem Laufwerk C: für die Test-Root-Dateien und wenn sie gefunden werden, verschieben Sie sie an einen anderen Ort.
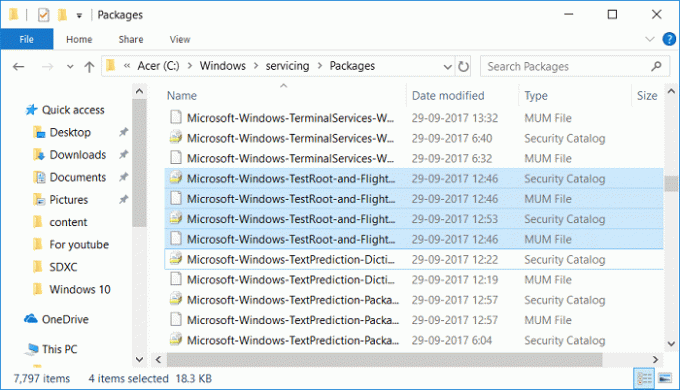
16. Schließen Sie alles und starten Sie Ihren PC neu.
17. Führen Sie die „DISM /Online /Cleanup-Image /RestoreHealth“ Befehl erneut.

Empfohlen:
- Beheben Sie den DISM-Fehler 0x800f081f in Windows 10
- So stellen Sie die NTBackup BKF-Datei unter Windows 10 wieder her
- Fix Task Host Window verhindert das Herunterfahren in Windows 10
- Beheben von Mauszeigerverzögerungen in Windows 10
Das hast du erfolgreich Fix DISM-Quelldateien konnten nicht gefunden werden Fehler Wenn Sie jedoch noch Fragen zu diesem Beitrag haben, können Sie diese gerne im Kommentarbereich stellen.