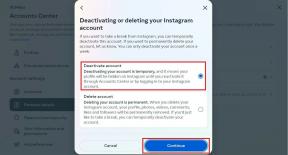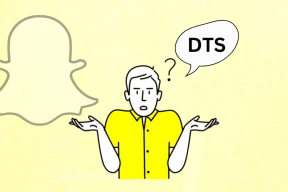So beheben Sie, dass Steam keine Spiele herunterlädt
Verschiedenes / / November 28, 2021
Steam ist eine ausgezeichnete Plattform, auf der Sie Millionen von Spielen ohne Einschränkungen herunterladen und spielen können. Der Steam-Client erhält regelmäßig ein Update. Jedes Spiel auf Steam ist in mehrere Fragmente unterteilt, die etwa 1 MB groß sind. Das Manifest hinter dem Spiel ermöglicht es Ihnen, diese Teile bei Bedarf aus der Steam-Datenbank zusammenzustellen. Wenn ein Spiel ein Update erhält, analysiert Steam es und setzt die Teile entsprechend zusammen. Es kann jedoch sein, dass das Steam-Update bei 0 Bytes pro Sekunde hängen bleibt, wenn Steam das Entpacken und Anordnen dieser Dateien während des Downloadvorgangs stoppt. Lesen Sie unten, um zu erfahren, wie Sie das Problem, dass Steam keine Spiele herunterlädt, auf Windows 10-Systemen beheben können.

Inhalt
- So beheben Sie, dass Steam keine Spiele herunterlädt.
- Methode 1: Ändern Sie die Download-Region
- Methode 2: Steam-Cache löschen
- Methode 3: DNS-Cache leeren
- Methode 4: SFC- und DISM-Scans ausführen
- Methode 5: Setzen Sie Ihre Netzwerkkonfiguration zurück
- Methode 6: Stellen Sie die Proxy-Einstellungen auf Automatisch
- Methode 7: Überprüfen Sie die Integrität von Spieldateien
- Methode 8: Führen Sie Steam als Administrator aus
- Methode 9: Beheben von Antivirus-Interferenzen von Drittanbietern (falls zutreffend)
- Methode 10: DeepGuard deaktivieren – F-Secure Internet Security (falls zutreffend)
- Methode 11: Hintergrundaufgaben schließen
- Methode 12: Deaktivieren Sie die Windows Defender-Firewall vorübergehend
- Methode 13: Steam neu installieren
- Methode 14: Führen Sie einen sauberen Windows-Start durch
- Probleme im Zusammenhang mit dem Steam-Update-Stuck-Fehler.
So beheben Sie, dass Steam keine Spiele herunterlädt
Notiz: Stören Sie den Installationsvorgang nicht und sorgen Sie sich nicht um die Festplattennutzung, während Steam Spiele oder Spielupdates automatisch installiert.
Lassen Sie uns sehen, was die möglichen Ursachen für dieses Problem sind.
- Netzwerkverbindung: Die Download-Geschwindigkeit hängt oft von der Dateigröße ab. Eine fehlerhafte Netzwerkverbindung und falsche Netzwerkeinstellungen auf Ihrem System können ebenfalls zur langsamen Geschwindigkeit von Steam beitragen.
- Download-Region: Steam verwendet Ihren Standort, damit Sie auf Spiele zugreifen und diese herunterladen können. Je nach Region und Netzwerkverbindung kann die Download-Geschwindigkeit variieren. Außerdem ist die Region, die Ihnen am nächsten liegt, aufgrund des hohen Verkehrsaufkommens möglicherweise nicht die richtige Wahl.
- Windows-Firewall: Es bittet Sie um Erlaubnis, Programme funktionieren zu lassen. Wenn Sie jedoch auf Verweigern klicken, können Sie nicht alle Funktionen nutzen.
- Antivirensoftware von Drittanbietern: Es verhindert, dass potenziell schädliche Programme in Ihrem System geöffnet werden. In diesem Fall kann es jedoch dazu kommen, dass Steam keine Spiele herunterlädt oder Steam-Updates bei 0 Byte hängen bleiben, während ein Verbindungsgateway hergestellt wird.
- Update-Probleme: Möglicherweise werden zwei Fehlermeldungen angezeigt: Fehler beim Aktualisieren von [Spiel] aufgetreten und Bei der Installation von [Spiel] ist ein Fehler aufgetreten. Jedes Mal, wenn Sie ein Spiel aktualisieren oder installieren, benötigen Dateien eine Schreibberechtigung, um korrekt aktualisiert zu werden. Aktualisieren Sie also die Bibliotheksdateien und reparieren Sie den Spielordner.
- Probleme mit lokalen Dateien: Es ist wichtig, die Integrität der Spieldateien und des Spiel-Cache zu überprüfen, um einen Fehler bei der Steam-Aktualisierung zu vermeiden.
- DeepGuard-Schutz: DeepGuard ist ein vertrauenswürdiger Cloud-Dienst, der sicherstellt, dass Sie nur sichere Anwendungen und Programme in Ihrem System verwenden und Ihr Gerät somit vor schädlichen Viren- und Malware-Angriffen schützt. Es kann jedoch ein Problem mit dem Feststecken des Steam-Updates auslösen.
- Ausführen von Hintergrundaufgaben: Diese Aufgaben erhöhen die CPU- und Arbeitsspeicherauslastung und die Leistung des Systems kann beeinträchtigt werden. So können Sie Hintergrundaufgaben schließen Behebung des Problems, dass Steam keine Spiele herunterlädt.
- Unsachgemäße Steam-Installation: Wenn Datendateien und Ordner beschädigt werden, wird ein Fehler beim Steam-Update oder beim Nicht-Downloaden ausgelöst. Stellen Sie sicher, dass keine Dateien fehlen oder beschädigt sind.
Methode 1: Ändern Sie die Download-Region
Wenn Sie Steam-Spiele herunterladen, werden Ihr Standort und Ihre Region überwacht. Manchmal kann eine falsche Region zugewiesen werden und das Problem, dass Steam keine Spiele herunterlädt, kann auftreten. Es gibt mehrere Steam-Server auf der ganzen Welt, um das effektive Funktionieren der Anwendung zu erleichtern. Die Grundregel lautet, je näher die Region an Ihrem tatsächlichen Standort ist, desto höher ist die Download-Geschwindigkeit. Befolgen Sie die angegebenen Schritte, um die Region zu ändern, um Steam-Downloads zu beschleunigen:
1. Starte den Steam-App auf Ihrem System und wählen Sie Dampf von der oberen linken Ecke des Bildschirms.
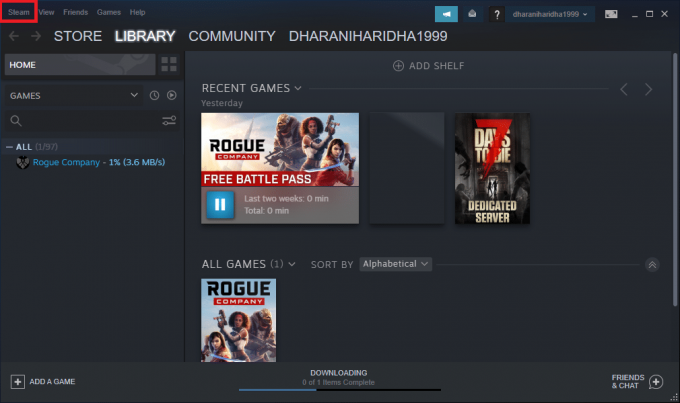
2. Klicken Sie im Dropdown-Menü auf Einstellungen, wie gezeigt.

3. Navigieren Sie im Einstellungsfenster zum Downloads Speisekarte.
4. Klicken Sie auf den Abschnitt mit dem Titel Region herunterladen um die Liste der Steam-Server auf der ganzen Welt anzuzeigen.
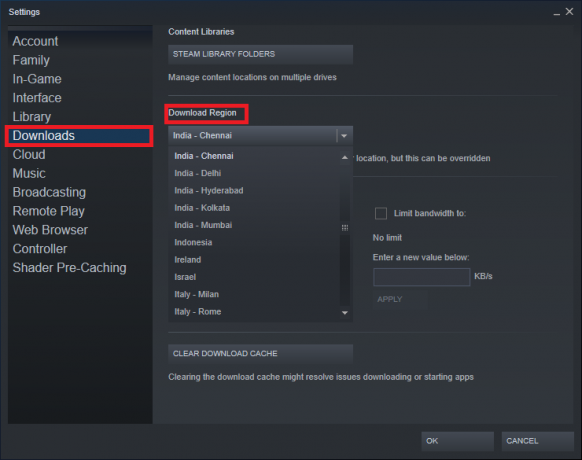
5. Aus der Liste der Regionen, wähle den Bereich aus Ihrem Standort am nächsten.
6. Überprüf den Einschränkungsfenster und stellen Sie sicher:
- Bandbreite begrenzenzu: Option ist deaktiviert
- Drosseln Sie Downloads während des Streamings Option aktiviert ist.
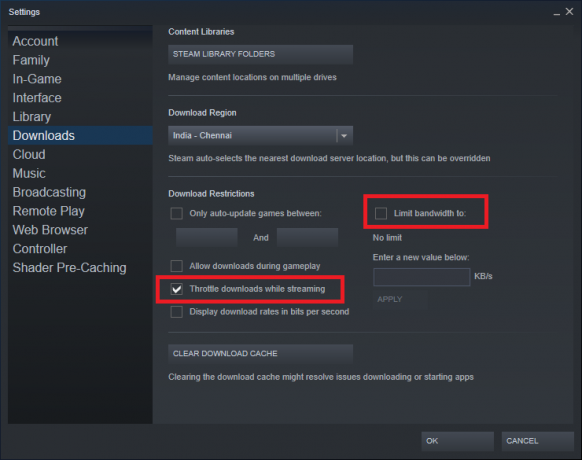
7. Wenn alle diese Änderungen vorgenommen wurden, klicken Sie auf OK.
Jetzt sollte die Download-Geschwindigkeit schneller sein, da Steam das Problem beim Herunterladen von Spielen nicht löst.
Lesen Sie auch:So zeigen Sie versteckte Spiele auf Steam an
Methode 2: Steam-Cache löschen
Methode 2A: Löschen Sie den Download-Cache in Steam
Jedes Mal, wenn Sie ein Spiel in Steam herunterladen, werden zusätzliche Cache-Dateien in Ihrem System gespeichert. Sie dienen keinem Zweck, aber ihre Anwesenheit verlangsamt den Steam-Download-Prozess erheblich. Hier sind die Schritte zum Löschen des Download-Cache in Steam:
1. Start Dampf und gehe zu Einstellungen >Downloads wie besprochen in Methode 1.
2. Klicken Sie auf die DOWNLOAD-CACHE LÖSCHEN Option, wie unten abgebildet.
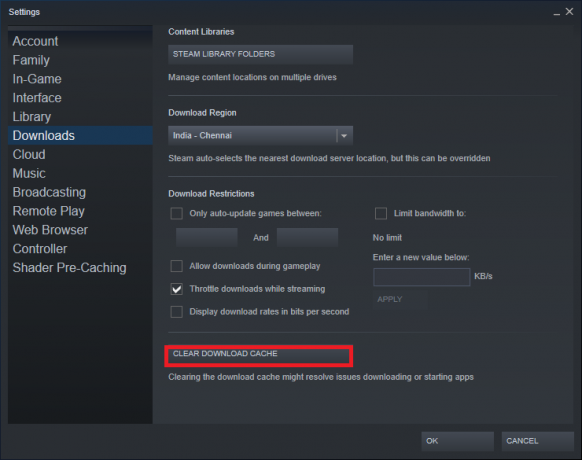
Methode 2B: Löschen Sie den Steam-Cache aus dem Windows-Cache-Ordner
Befolgen Sie die angegebenen Schritte, um alle Cache-Dateien der Steam-App aus dem Cache-Ordner in Windows-Systemen zu löschen:
1. Drücke den Windows-Suchfeld und Typ %Anwendungsdaten%. Klicken Sie dann auf Offen vom rechten Fenster. Siehe gegebenes Bild.
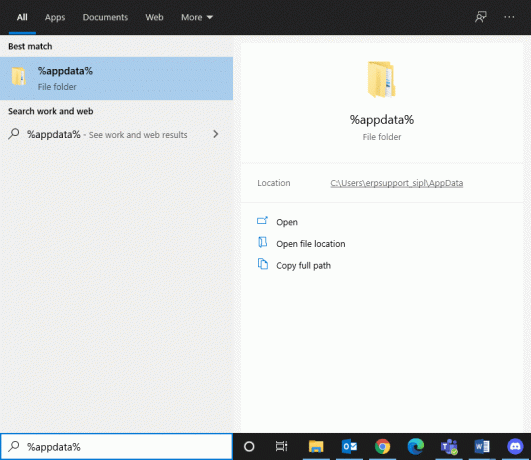
2. Sie werden weitergeleitet zu AppData Roaming-Ordner. Suchen nach Dampf.
3. Klicken Sie nun mit der rechten Maustaste darauf und wählen Sie Löschen, wie gezeigt.
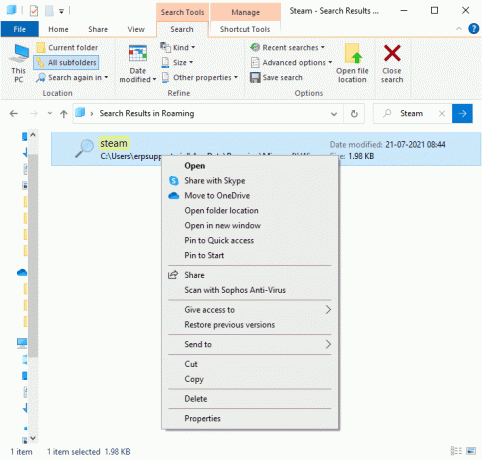
4. Klicken Sie als Nächstes auf Windows-Suchfeld nochmal und tippe %LocalAppData% diesmal.
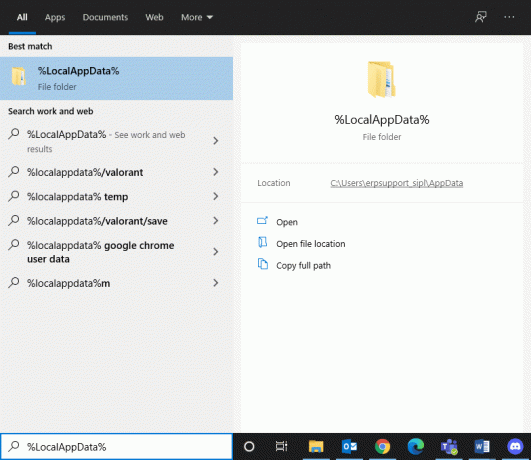
5. Finden Sie die Dampf Ordner in deinem lokaler Appdata-Ordner und Löschen es auch.
6. Neu starten dein System. Jetzt werden alle Steam-Cache-Dateien von Ihrem Computer gelöscht.
Das Löschen des Download-Cache kann Probleme im Zusammenhang mit dem Herunterladen oder Starten von Apps sowie das Problem beheben, dass Steam keine Spiele herunterlädt.
Methode 3: DNS-Cache leeren
Ihr System ist in der Lage, Ihr Internetziel schnell zu finden, mit Hilfe von DNS (Domain Name System), das Website-Adressen in IP-Adressen umwandelt. Durch Domainnamensystem, haben Benutzer eine einfache Möglichkeit, eine Webadresse mit leicht zu merkenden Wörtern zu finden, z. techcult.com.
DNS-Cache-Daten helfen, die Anfrage an einen internetbasierten DNS-Server zu umgehen, indem temporäre Informationen über vorherige DNS-Suchen. Aber im Laufe der Tage kann der Cache beschädigt und mit unnötigen Informationen belastet werden. Dies verlangsamt die Leistung Ihres Systems und führt dazu, dass Steam keine Spiele herunterlädt.
Notiz: Der DNS-Cache wird auf Betriebssystemebene und Webbrowserebene gespeichert. Auch wenn Ihr lokaler DNS-Cache leer ist, kann der DNS-Cache daher im Resolver vorhanden sein und muss gelöscht werden.
Befolgen Sie die Anweisungen zum Leeren und Zurücksetzen des DNS-Cache in Windows 10:
1. In dem Windows-Suche Bar, Typ cmd. Start Eingabeaufforderung indem Sie auf klicken Als Administrator ausführen, wie gezeigt.

2. Typ ipconfig /flushdns und schlagen Eintreten, wie gezeigt.
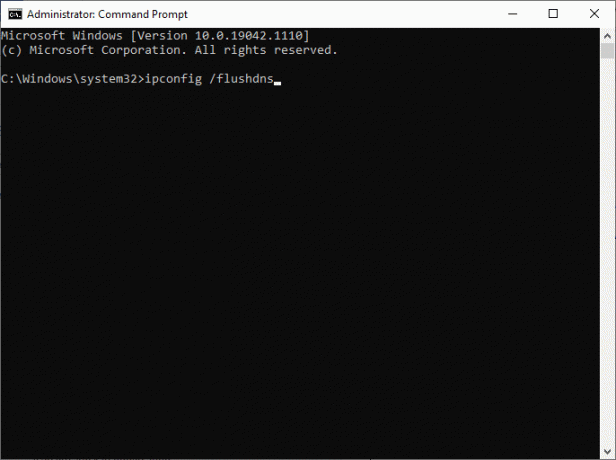
3. Warten Sie, bis der Vorgang abgeschlossen ist, und starten Sie den Computer neu.
Lesen Sie auch:So beheben Sie den Fehler, dass der Steam Store nicht geladen wird
Methode 4: SFC- und DISM-Scans ausführen
Der System File Checker (SFC) und die Deployment Image Servicing & Management (DISM)-Scans helfen dabei, die beschädigten Dateien in Ihrem System zu reparieren und die erforderlichen Dateien zu reparieren oder zu ersetzen. Führen Sie die folgenden Schritte aus, um SFC- und DISM-Scans auszuführen:
1. Start Eingabeaufforderung als Administrator, wie oben beschrieben.
2. Geben Sie die folgenden Befehle ein, individuell, und schlagen Eintreten nach jedem Befehl:
sfc /scannowDISM.exe /Online /Cleanup-Image /ScanhealthDISM.exe /Online /Cleanup-Image /RestorehealthDISM.exe /Online /Cleanup-Image /startcomponentcleanup

Methode 5: Setzen Sie Ihre Netzwerkkonfiguration zurück
Das Zurücksetzen Ihrer Netzwerkkonfiguration löst mehrere Konflikte, einschließlich des Löschens beschädigter Cache- und DNS-Daten. Die Netzwerkeinstellungen werden auf den Standardzustand zurückgesetzt und Ihnen wird eine neue IP-Adresse vom Router zugewiesen. So beheben Sie das Problem, dass Steam keine Spiele herunterlädt, indem Sie Ihre Netzwerkeinstellungen zurücksetzen:
1. Start Eingabeaufforderung mit Administratorrechten, wie zuvor beschrieben.

2. Geben Sie die folgenden Befehle nacheinander ein und drücken Sie Eintreten:
netsh winsock zurücksetzennetsh int ip zurücksetzenipconfig /releaseipconfig /erneuernipconfig /flushdns
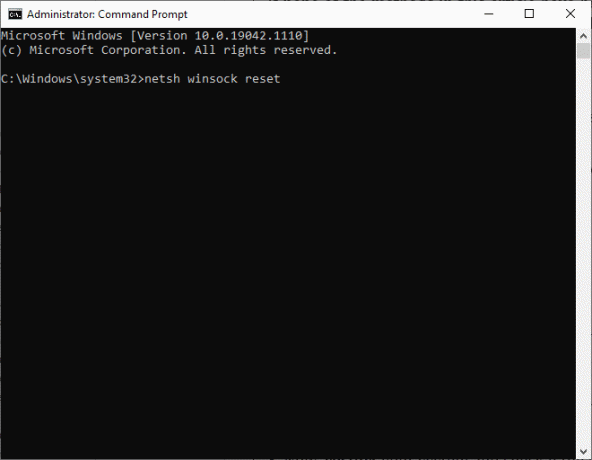
3. Jetzt, neu starten Ihr System und überprüfen Sie, ob das Problem, dass Steam keine Spiele herunterlädt, behoben ist.
Lesen Sie auch:Beheben Sie, dass Steam bei der Zuweisung von Speicherplatz unter Windows hängen geblieben ist
Methode 6: Stellen Sie die Proxy-Einstellungen auf Automatisch
Die Windows LAN-Proxy-Einstellungen können manchmal dazu beitragen, dass Steam keine Spiele herunterlädt. Versuchen Sie, die Proxy-Einstellungen auf Automatisch zu setzen, um den Fehler bei der Steam-Aktualisierung in Windows 10 Laptop/Desktop zu beheben:
1. Typ Schalttafel in dem Windows-Suche bar und öffnen Sie sie wie gezeigt über die Suchergebnisse.
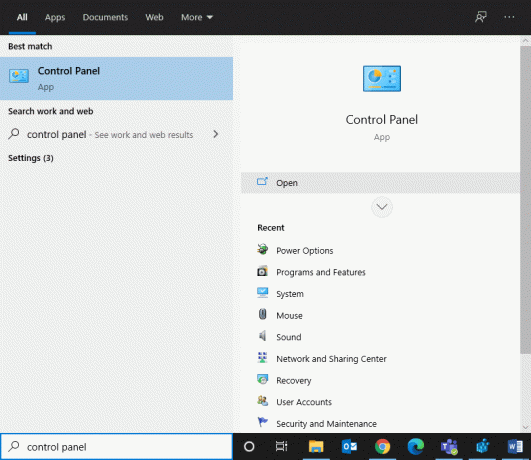
2. Satz Gesehen von > Große Icons. Klicken Sie dann auf Internet Optionen.

3. Wechseln Sie nun zum Anschlüsse Tab und klicken Sie auf LAN-Einstellungen, wie unten abgebildet.
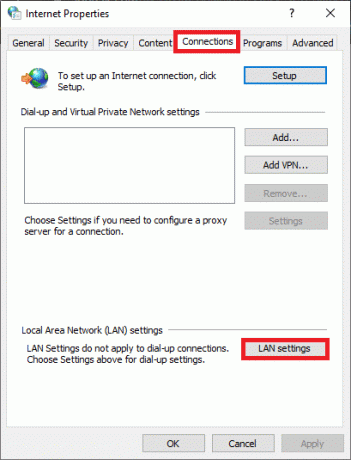
4. Aktivieren Sie das markierte Kontrollkästchen Einstellungen automatisch ermitteln und klicke auf OK, wie hervorgehoben.
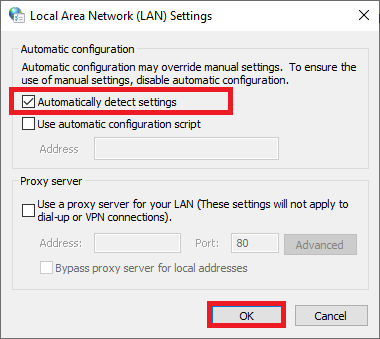
5. Schließlich, neu starten Ihr System und prüfen Sie, ob das Problem weiterhin besteht.
Methode 7: Überprüfen Sie die Integrität von Spieldateien
Stellen Sie immer sicher, dass Sie Steam in der neuesten Version starten, um zu vermeiden, dass Steam keine Spiele in Ihrem System herunterlädt. Lesen Sie dazu unseren Artikel über So überprüfen Sie die Integrität von Spieldateien auf Steam.
Reparieren Sie nicht nur die Integrität der Spieldateien, sondern auch die Bibliotheksordner wie unten beschrieben:
1. Navigieren Sie zu Dampf > Einstellungen > Downloads > Steam-Bibliotheksordner, wie unten dargestellt.
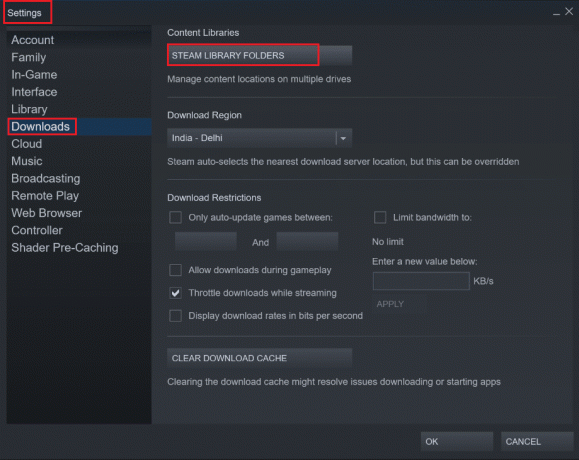
2. Klicken Sie hier mit der rechten Maustaste auf den zu reparierenden Ordner und dann auf Ordner reparieren.
3. Gehen Sie jetzt zu Datei-Explorer > Steam > Paketordner.
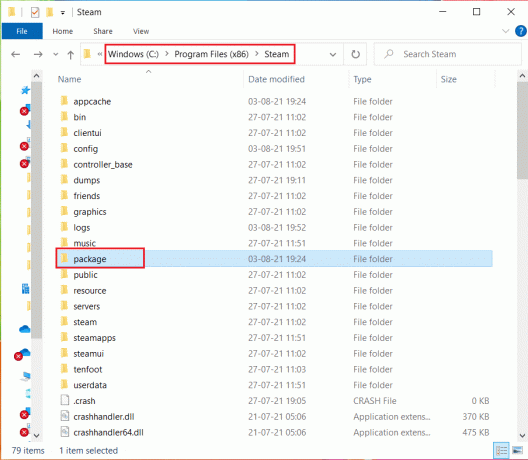
4. Rechtsklick darauf und Löschen es.
Methode 8: Führen Sie Steam als Administrator aus
Nur wenige Benutzer schlugen vor, dass das Ausführen von Steam als Administrator das Steam-Update beheben könnte, das unter Windows 10 bei 0 Byte pro Sekunde feststeckt
1. Klicken Sie mit der rechten Maustaste auf das Steam-Verknüpfung und klicke auf Eigenschaften, wie gezeigt.

2. Wechseln Sie im Eigenschaftenfenster zum Kompatibilität Tab.
3. Aktivieren Sie das Kontrollkästchen mit dem Titel Führen Sie dieses Programm als Administrator aus, wie unten dargestellt.

4. Klicken Sie abschließend auf Bewerben > OK um die Änderungen zu speichern.
Methode 9: Beheben von Antivirus-Interferenzen von Drittanbietern (falls zutreffend)
Einige Programme, einschließlich ZoneAlarm Firewall, Reason Security, Lavasoft Ad-ware Web Companion, Comcast Constant Guard, Comodo Internet Security, AVG Antivirus, Kaspersky Internet Security, Norton Antivirus, ESET Antivirus, McAfee Antivirus, PCKeeper/MacKeeper, Webroot SecureAnywhere, BitDefender und ByteFence neigen dazu, sich zu stören Spiele. Um das Problem, dass Steam keine Spiele herunterlädt, zu beheben, wird empfohlen, Antivirensoftware von Drittanbietern in Ihrem System zu deaktivieren oder zu deinstallieren.
Notiz: Die Schritte können je nach verwendetem Antivirenprogramm variieren. Hier das Avast Free Antivirus Programm als Beispiel genommen.
Führen Sie die folgenden Schritte aus, um Avast vorübergehend zu deaktivieren:
1. Klicken Sie mit der rechten Maustaste auf das Avast-Symbol von dem Taskleiste.
2. Drücke den Avast Shields-Steuerung und wählen Sie nach Belieben eine dieser Optionen aus:
- 10 Minuten lang deaktivieren
- 1 Stunde lang deaktivieren
- Deaktivieren, bis der Computer neu gestartet wird
- Dauerhaft deaktivieren
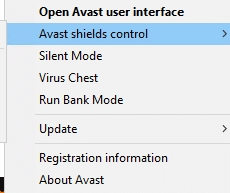
Wenn dies das Problem mit dem Steam-Update nicht behebt oder das Problem nicht herunterlädt, müssen Sie es wie folgt deinstallieren:
3. Start Schalttafel wie zuvor und wählen Programme und Funktionen.

4. Auswählen Avast Free Antivirus und klicke auf Deinstallieren, wie unten hervorgehoben.

5. Fahren Sie mit einem Klick fort Jawohl in der Bestätigungsaufforderung.
6. Neu starten Ihr System, um zu bestätigen, dass das genannte Problem behoben ist.
Notiz: Diese Methode ist von Vorteil, um Antivirenprogramme oder fehlerhafte Apps dauerhaft von Ihrem System zu deinstallieren.
Lesen Sie auch:So streamen Sie Origin-Spiele über Steam
Methode 10: DeepGuard deaktivieren – F-Secure Internet Security (falls zutreffend)
DeepGuard überwacht die Sicherheit einer Anwendung, indem es das Verhalten der Anwendung im Auge behält. Es verhindert, dass schädliche Anwendungen auf das Netzwerk zugreifen, während es Ihr System vor Programmen schützt, die versuchen, die Funktionen und Einstellungen Ihres Systems zu ändern. Bestimmte Funktionen von F-Secure Internet Security können jedoch Steam-Programme stören und dazu führen, dass das Steam-Update hängen bleibt oder Fehler nicht heruntergeladen werden. Hier sind einige einfache Schritte, um die DeepGuard-Funktion von F-Secure Internet Security zu deaktivieren:
1. Start F-Secure Internetsicherheit auf Ihrem Windows-PC.
2. Wähle aus Computersicherheit Symbol, wie abgebildet.
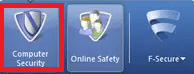
3. Als nächstes gehen Sie zu Einstellungen >Rechner.
4. Klicken Sie hier auf DeepGuard und abwählen Schalten Sie den DeepGuard ein Möglichkeit.
5. Schließlich, nah dran das Fenster und beenden Sie die Anwendung.
Sie haben die DeepGuard-Funktion von F-Secure Internet Security deaktiviert. Infolgedessen sollte das Problem, dass Steam keine 0 Byte herunterlädt, jetzt behoben sein.
Methode 11: Hintergrundaufgaben schließen
Wie bereits erwähnt, verwenden im Hintergrund laufende Anwendungen unnötig Systemressourcen. Befolgen Sie die unten aufgeführten Schritte, um Hintergrundprozesse zu schließen und das Problem zu beheben, dass Steam keine Spiele herunterlädt:
1. Start Taskmanager durch Rechtsklick auf eine leere Stelle in Taskleiste.

2. Unter dem Prozesse Tab, Suche und auswählenAufgaben die nicht erforderlich sind.
Notiz: Wählen Sie nur Programme von Drittanbietern aus und vermeiden Sie die Auswahl von Windows- und Microsoft-Prozessen.
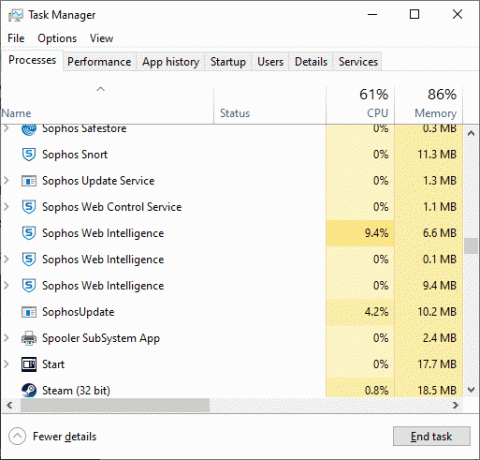
3. Klicke auf Task beenden vom unteren Bildschirmrand und starten Sie das System neu.
Methode 12: Deaktivieren Sie die Windows Defender-Firewall vorübergehend
Einige Benutzer berichteten von Konflikten mit der Windows Defender-Firewall, und der Steam-Update-Steckfehler verschwand, sobald er deaktiviert war. Sie können es auch ausprobieren und es dann einschalten, nachdem der Downloadvorgang abgeschlossen ist.
1. Start Schalttafel und wählen Sie System und Sicherheit, wie unten dargestellt.

2. Klicken Sie nun auf Windows Defender-Firewall.
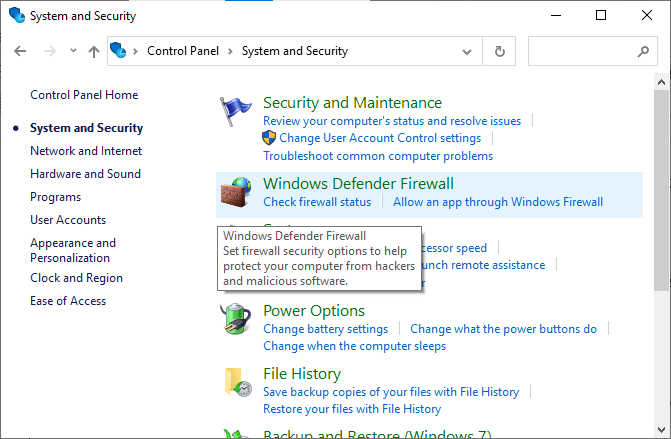
3. Drücke den Schalten Sie die Windows Defender-Firewall ein oder aus Option aus dem linken Menü.

4. Markieren Sie alle Kästchen mit dem Titel Deaktivieren Sie die Windows Defender-Firewall (nicht empfohlen) Möglichkeit.
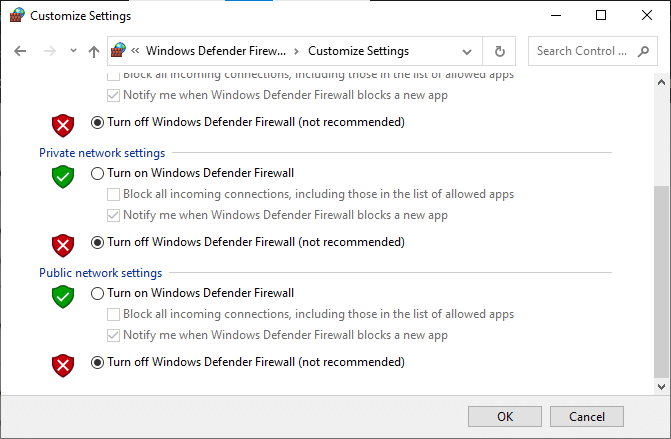
5. Neustart Ihr System und schließen Sie den Download-Vorgang ab.
Notiz: Denken Sie daran, die Firewall einzuschalten, sobald das genannte Update abgeschlossen ist.
Lesen Sie auch: Fix Steam hat Probleme beim Herstellen einer Verbindung zu Servern
Methode 13: Steam neu installieren
Alle gängigen Störungen im Zusammenhang mit einem Softwareprogramm können behoben werden, wenn Sie die Anwendung vollständig von Ihrem System deinstallieren und erneut installieren. So implementieren Sie dasselbe:
1. Gehe zu Windows-Suche und Typ Apps. Klicke auf Apps & Funktionen, wie gezeigt.
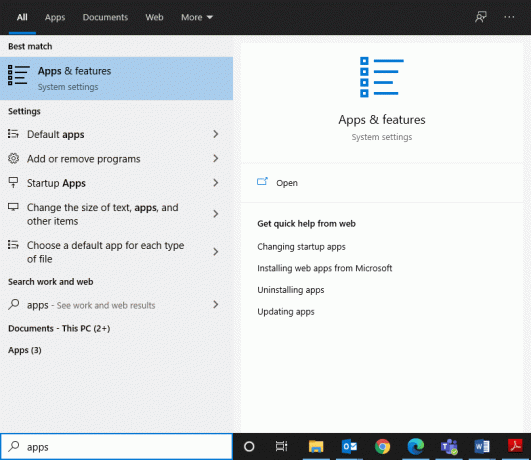
2. Suchen nach Dampf in Diese Liste durchsuchen Kasten.
3. Klicke auf Deinstallieren Option, um es von Ihrem PC zu entfernen.

4. Öffnen Sie den angegebenen Link zu Downloaden und installieren Sie Steam auf Ihrem System.
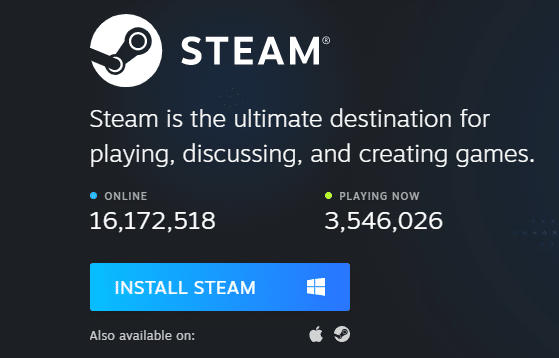
5. Gehe zu Meine Downloads und doppelklicken Sie auf SteamSetup um es zu öffnen.
6. Klicken Sie auf die Nächste , bis Sie den Installationspfad auf dem Bildschirm sehen.
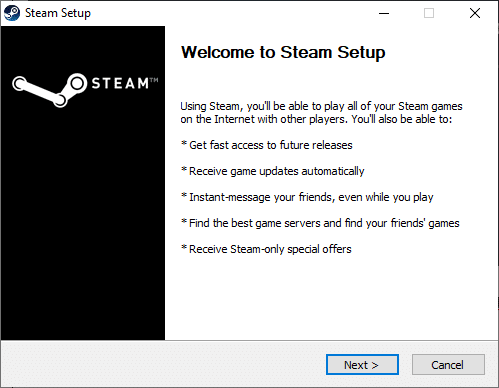
7. Wählen Sie nun die Ziel Ordner mit dem Durchsuche… Option und klicken Sie auf Installieren.
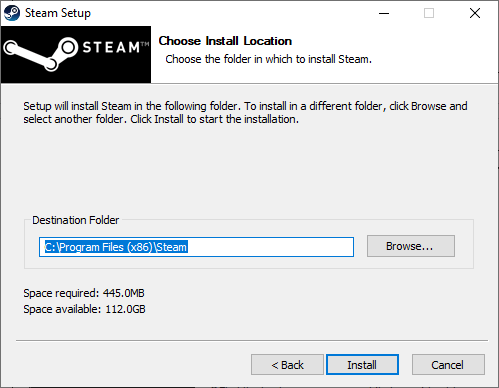
8. Warten Sie, bis die Installation abgeschlossen ist und klicken Sie auf Beenden.
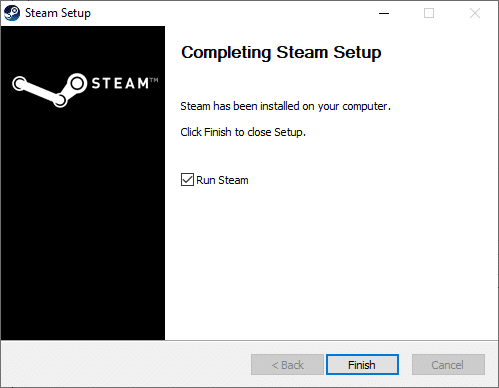
9. Warten Sie, bis alle Steam-Pakete auf Ihrem System installiert sind.
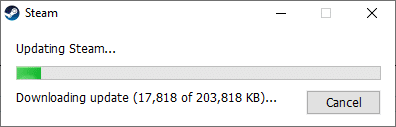
Methode 14: Führen Sie einen sauberen Windows-Start durch
Die Probleme mit dem hängen bleibenden oder nicht heruntergeladenen Steam-Update können durch einen sauberen Neustart aller wesentlichen Dienste und Dateien in Ihrem Windows 10-System behoben werden, wie in dieser Methode erläutert.
Notiz: Stellen Sie sicher, dass Sie sich als Administrator anmelden, um einen sauberen Windows-Start durchzuführen.
1. Starte den Dialogfeld ausführen durch Drücken Windows + R-Tasten zusammen.
2. Nach der Eingabe des msconfig Befehl, klicken Sie auf die OK Taste.
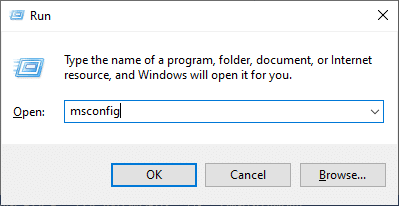
3. Die Systemkonfiguration Fenster erscheint. Wechseln Sie zum Dienstleistungen Tab.
4. Aktivieren Sie das Kontrollkästchen neben Verstecke alle Microsoft-Dienste, und klicken Sie auf Alle deaktivieren, wie hervorgehoben dargestellt.
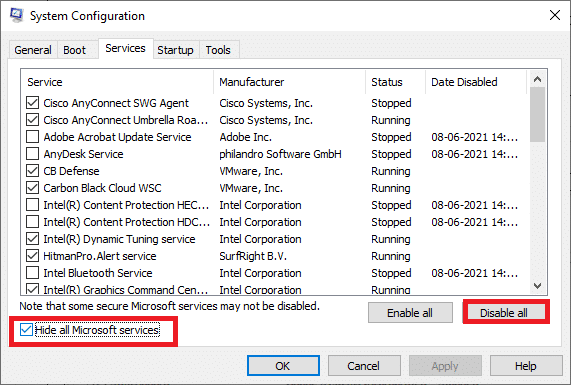
5. Wechseln Sie zum Registerkarte „Start“ und klicke auf den Link zu Task-Manager öffnen wie unten abgebildet.
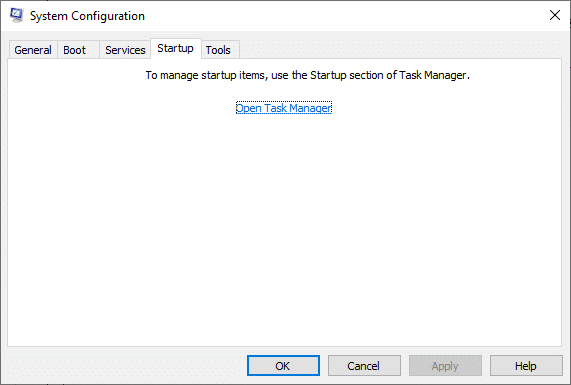
6. Deaktivieren nicht benötigte Aufgaben aus dem Anlaufen Tab.
7. Verlassen Sie die Taskmanager & Systemkonfiguration Fenster und neu starten dein Computer.
Probleme im Zusammenhang mit dem Steam-Update-Stuck-Fehler
Hier sind einige Probleme, die mit den in diesem Artikel beschriebenen Methoden gelöst werden können.
- Steam-Update bleibt bei 100 hängen: Dieses Problem tritt von Zeit zu Zeit auf und kann behoben werden, indem Sie Ihren Computer neu starten oder den Download-Cache leeren.
- Steam-Update bleibt bei der Vorabzuweisung hängen: Steam stellt immer sicher, dass genügend Speicherplatz zum Installieren und Herunterladen von Spielen auf Ihrem PC vorhanden ist. Dies wird als Vorzuweisung bezeichnet. Dieser Fehler tritt auf, wenn in Ihrem System nicht genügend Speicherplatz vorhanden ist. Es wird daher empfohlen, etwas Speicherplatz auf dem Speichergerät freizugeben.
- Steam bleibt beim Aktualisieren der Steam-Informationen hängen: Wenn Sie Steam-Spiele oder die Steam-App aktualisieren, können Sie stecken bleiben. Verwenden Sie die in diesem Artikel beschriebenen Methoden, um eine Lösung zu erhalten.
- Steam bleibt in der Update-Schleife hängen: Sie können dieses Problem beheben, indem Sie Steam neu installieren.
- Steam-Download bleibt hängen: Überprüfen Sie Ihre Internetverbindung und deaktivieren Sie die Firewall, um diesen Fehler zu beheben.
- Aktualisieren von Steam, um das Paket zu extrahieren: Nach einem Update-Vorgang müssen Sie die Dateien aus dem Manifest-Paket extrahieren und entsprechend ausführen. Wenn Sie nicht weiterkommen, versuchen Sie es erneut mit Administratorrechten.
Empfohlen:
- 5 Möglichkeiten, Steam denkt, dass das Spiel läuft Problem zu beheben
- Fix Steam Workshop lädt keine Mods herunter
- So verwenden Sie Emojis unter Windows 10
- So aktivieren oder deaktivieren Sie Num Lock unter Windows 10
Wir hoffen, dass dieser Leitfaden hilfreich war und Sie konnten Fix Steam lädt keine Spiele herunter und ähnliche Probleme auf Ihrem Gerät. Lassen Sie uns wissen, welche Methode für Sie am besten funktioniert hat. Wenn Sie Fragen/Kommentare zu diesem Artikel haben, können Sie diese gerne im Kommentarbereich hinterlassen.