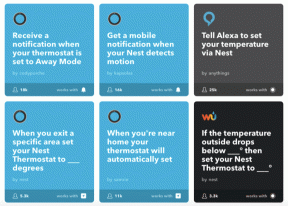E-Mails archivieren und als gelesen markieren, iOS Notification Center
Verschiedenes / / November 29, 2021
Seien wir ehrlich, E-Mails werden mit der Zeit nicht einfacher. Es wird schlimmer. Du bekommst mehr davon. Und viele davon sind Dinge, auf die Sie entweder nicht reagieren können oder die Sie überhaupt nicht lesen müssen. Dies können Firmennewsletter, Updates von Kollegen, alles Mögliche sein.

Es gibt tolle E-Mail-Apps für iOS wie Mailbox, Google-Posteingang und sogar Microsofts Outlook (der möglicherweise sogar der beste Gmail-Client für iOS ist), um Ihnen bei der Verwaltung der E-Mail-Arbeitslast zu helfen. All diese Apps machen es einfach, E-Mails zu organisieren und Erinnerungen einzurichten, damit Sie die E-Mails später ohne Fehler bearbeiten können.
Aber wäre es nicht großartig, wenn es eine wirklich einfache Möglichkeit gäbe, den Betreff der E-Mail einfach zu lesen und zu entscheiden, ob Sie ihn loslassen oder sich später damit befassen möchten? Nun, das gibt es jetzt.
Was ist ein E-Mail-Widget?
E-Mail-Widget (0,99 $) ist a Benachrichtigungscenter-Widget kompatibel mit iOS 8 und höher, die E-Mails von Ihrem persönlichen Gmail-Konto sowie einem Google Apps-E-Mail-Konto direkt in der Mitteilungszentrale platziert.

Das bedeutet, dass Sie unabhängig von Ihrem Bildschirm von der Statusleiste nach unten wischen und neue E-Mails bearbeiten können. Einfacher geht es nicht.
E-Mail-Widget einrichten
Bevor wir das Widget aktivieren, öffnen wir die App, wählen entweder Gmail oder Google Apps aus und melden uns mit dem Konto an.

Wischen Sie nun von der Statusleiste nach unten und scrollen Sie zum Ende der Seite. Tippen Sie nun auf Bearbeiten und daneben E-Mail-Widget, tippen Sie auf die + Taste. Das Widget ist jetzt aktiviert.

So verwenden Sie das E-Mail-Widget
Nachdem das Widget jetzt aktiviert ist, sehen Sie es, wenn Sie von der Statusleiste nach unten wischen und zu der Stelle scrollen, an der Sie es im Heute Sektion.
Das Widget zeigt standardmäßig nur die 4 neuesten E-Mails und nur deren Betreffzeilen an. Das ist es. Sie können zum nächsten E-Mail-Satz gelangen, indem Sie auf tippen Nächste Taste. Um neue E-Mails anzuzeigen, müssen Sie sie manuell aktualisieren, indem Sie auf tippen Aktualisierung Taste.

Aber der beste Teil des Widgets sind die Steuerelemente für E-Mails. Tippen Sie einfach auf eine E-Mail, um die Optionen anzuzeigen. Diese sind – Archiv, Stern, Als gelesen markieren, Spam und Papierkorb.
Das Nützlichste im Haufen ist natürlich Archiv und Als gelesen markieren. Archiv E-Mails, die Sie nicht lesen möchten, können Sie schnell loswerden. Während Als gelesen markieren behält die E-Mail weiterhin in Ihrem Posteingang, falls Sie sie später durchsuchen möchten.
Wenn es sich um eine ziemlich wichtige E-Mail handelt, einfach Stern es. So können Sie später darauf zurückkommen.
Werde ein E-Mail-Ninja: Schauen Sie sich unseren Vergleich an Spark und CloudMagic, zwei der derzeit heißesten E-Mail-Apps mit allen erdenklichen Profifunktionen.
Wie gehen Sie mit E-Mails um?
Wie sieht Ihr E-Mail-Workflow aus? Teilen Sie uns in unserem Forenbereich mit.