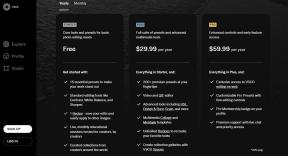So laden Sie Dateien in bestimmte Ordner in Google Chrome herunter
Verschiedenes / / November 29, 2021
Wir laden Videos, Lieder, Bilder, Torrents herunter und was nicht? Und alles wird in EINEN Ordner heruntergeladen – Downloads. Es ist einer der am meisten unorganisierten und durcheinandergebrachten Ordner auf Ihrem PC. Du musst eine schlechte Zeit gehabt haben Organisieren dieser heruntergeladenen Dateien, kopieren und in den entsprechenden Ordner kopieren. Also, hier in dieser Anleitung zeige ich dir, wie du automatisch Songs auf dein. herunterladen kannst Lieder Ordner und Videos zu Ihrem Videos Mappe.

Sie können Dateien in jeden angegebenen Ordner Ihrer Wahl herunterladen, basierend auf dem Dateityp, den Sie herunterladen. Also, lassen Sie uns eingraben und sehen, wie Sie es tun können. Und ja, das ist speziell für Google Chrome.
Organisieren Sie Ihren Download-Ordner
Sie können den Download-Ordner auf Ihrem PC mit einer einfachen Chrome-Erweiterung organisieren – Router herunterladen. Damit können Sie Ihre Dateien in einem bestimmten Ordner im Download-Ordner speichern. Sie können jedoch einen anderen Ordner als den Download-Ordner angeben, dafür gibt es eine Problemumgehung. Es wird im nächsten Abschnitt erklärt. In diesem Abschnitt erfahren Sie, wie Sie diese Erweiterung verwenden können, um die
Downloads Mappe.Direkt nachdem Sie es heruntergeladen und installiert haben, werden Sie zur Optionsseite weitergeleitet, auf der Sie die Download-Routing-Regeln für Ihre Downloads festlegen müssen. Nun gibt es 3 Möglichkeiten, diese Regeln festzulegen. Erstens basiert auf dem Dateityp. Die Erweiterung lädt einen bestimmten Dateityp (z. B.: mp3) auf Musik Mappe. Zweitens basiert auf Referrer. Referrer meint hier die Website (zB: facebook.com). Alles, was Sie von facebook.com herunterladen, wird also in Ihrem angegebenen Facebook-Ordner abgelegt. Und zuletzt basiert auf dem Dateinamen. Die Erweiterung überprüft den Dateinamen und stellt fest, ob er mit einem Namen in der von Ihnen festgelegten Regel übereinstimmt. Wenn dies der Fall ist, wird es in dem von Ihnen festgelegten Ordner abgelegt.
Sehen wir uns nun an, wie Sie diese Regeln festlegen können. Lassen Sie uns zuerst die Regel basierend auf Dateityp. Standardmäßig werden Regeln für JPEG-Bilder und Torrent-Anwendungen festgelegt. Hier füge ich zwei weitere Regeln hinzu. Für mp4-Videos und GIF-Bilder. Bevor Sie die Regel festlegen, müssen Sie eines wissen, dass Sie hier keine Dateierweiterung festlegen (zB: .mp4). Aber Sie werden ein Mime Typ für diese bestimmte Datei. Hier ist ein vollständige Liste der MIME-Typen für alle Arten von Dateien.

Hier habe ich MIME für mp4-Videos (video/mp4) und GIF-Bilder (image/gif) zusammen mit dem entsprechenden Zielordner hinzugefügt. Nun befindet sich dieser Zielordner im Downloads Mappe. Sie können auch eine Ordnerhierarchie erstellen, wie ich es hier für GIFs getan habe. Vergessen Sie nicht, nach dem Ordnernamen ein „/“ hinzuzufügen, wenn es sich um den Stammordner handelt.
Keine Panik! Die Ordner werden erstellt, nachdem Sie die Dateien heruntergeladen haben. Suchen Sie also nicht im Internet nach, warum der Zielordner nicht direkt nach der Installation erstellt wurde.
Hier ist ein Beispiel für Download-Regeln basierend auf Referrer. Ich habe facebook.com verwendet

Hier habe ich die Quelldomäne für Facebook festgelegt scontent.fdel1-1.fna.fbcdn.net. Weil Facebook-Bilder und -Videos werden nicht heruntergeladen von facebook.com sondern von einem CDN (Content Distribution Network). Sie müssen also die CDN-URL und nicht die eigentliche Quelldomäne festlegen. Dies wird nur bei großen Websites wie Facebook, Twitter und anderen der Fall sein. Um die URL zu überprüfen, klicken Sie einfach mit der rechten Maustaste auf ein Bild und öffnen Sie es in einem neuen Tab. Sie erhalten die Quell-URL.
Eine andere Möglichkeit besteht darin, den globalen Referrer-Ordner festzulegen. Wenn Sie diese Option aktivieren, wird die Datei in den Ordner heruntergeladen, der denselben Namen wie die Quell-URL hat. Als nächstes folgen Regeln basierend auf dem Dateinamen. Auch dies ist einfach. Sie müssen nur ein einzelnes Schlüsselwort hinzufügen, das einem Dateinamen entsprechen sollte, und es wird im Zielordner abgelegt. Sie können erweiterte Schlüsselwörter wie unten gezeigt festlegen.

Hier habe ich hinzugefügt | zwischen Schlüsselwort, das darstellt oder. Wenn eines der Schlüsselwörter im Dateinamen übereinstimmt, wird es in diesem Zielordner abgelegt. Außerdem wird bei den Schlüsselwörtern die Groß-/Kleinschreibung NICHT beachtet.
Als Nächstes müssen Sie festlegen, welcher Regeltyp zuerst ausgeführt wird. Dies ist wichtig, denn wenn Sie eine Dateitypregel für JPEG-Bilder festlegen, in die sie heruntergeladen werden sollen Bilder/jpeg Ordner aber es wird heruntergeladen auf batmanVsuperman Mappe. Denn das heruntergeladene Bild hatte das Schlüsselwort Batman thatmatched mit Dateinamenregel. Sie müssen also nach Ihren Wünschen festlegen, welcher Regeltyp zuerst ausgeführt wird.

Als Nächstes sehen wir uns an, wie Sie Dateien außerhalb des Download-Ordners herunterladen können.
Notiz: Wenn Sie a. verwenden Download-Manager-Erweiterung anders als die native von Chrome, kann es zu Fehlern kommen. Sie müssen also diesen bestimmten Download-Manager löschen.
Leiten Sie Ihre Downloads an Ihren angegebenen Ordner weiter
Aus Sicherheitsgründen lässt die Chrome-API Entwicklern nicht zu, dass ihre Benutzer Dateien außerhalb des Downloads-Ordners herunterladen. Es gibt also einen Workaround, wie Sie dies erreichen können. Wir verwenden symbolische Links oder Symlinks, um einen Ordner im Download-Ordner in einen anderen Ordner auf Ihrer Festplatte zu leiten.

Öffnen Sie die Eingabeaufforderung als Administrator und fügen Sie den folgenden Befehl hinzu.
mlink /D „Ziellink“ „Gewünschter Ordnerspeicherort“
Ersetzen Ziellink mit dem Downloads Ordneradresse und Gewünschter Standort mit dem Ordner auf dem anderen Laufwerk, in dem es angezeigt werden soll. Das Beispiel ist im obigen Screenshot.
Hier erstellen Sie einen weichen symbolischen Link. Sie erstellen also tatsächlich eine Verknüpfung zu Ihrem gewünschten Ordner. Es leitet Sie zu Ihrem gewünschten Ordner auf der Festplatte um. Sie können einen harten symbolischen Link erstellen, was bedeutet, dass es tatsächlich so aussieht, als ob sich die Datei in diesem Ordner befindet. Mehr dazu Hier.
Etwas Einfacheres?
Wenn du nicht so geeky bist, solltest du es versuchen diese Erweiterung. Es funktioniert genauso, aber auf einfachere Weise. Lassen Sie uns wissen, wenn Sie andere einfachere Ideen haben, um diese spezielle Aufgabe zu lösen.
SIEHE AUCH: So laden Sie Bilder in Chrome in großen Mengen herunter