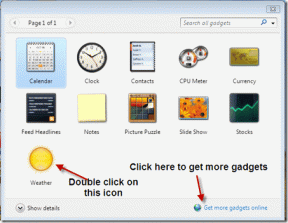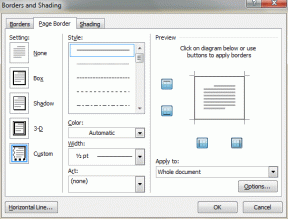5 beste Möglichkeiten, um einen Screenshot auf Android 11 zu machen
Verschiedenes / / November 29, 2021
Android 11 führt mehrere ein neue und interessante Funktionen wie Chat-Blasen, Benachrichtigungsverlauf, Mediensteuerung usw. Wie bei jedem neuen Update gibt es auch bei Android 11 ein Downgrade bezüglich einiger Funktionen. Mit der neuen Version können Benutzer keinen Screenshot mit der Power-Button-Funktion erstellen. Wenn Sie sich also fragen, wie Sie einen Screenshot auf Android 11 erstellen können, bieten wir fünf verschiedene Möglichkeiten an.

Bei den älteren Android-Versionen war es schwierig, einen Screenshot zu machen. Aber die Dinge haben sich mit der Zeit verbessert. Man kann jetzt ganz einfach einen Screenshot machen, entweder mit Gesten, Schnelleinstellungsfeld oder durch Tippen auf den Bildschirm.
Aber wie macht man einen Screenshot in Android 11? Finden wir die Antwort.
Methode 1: Screenshot vom Bildschirm der letzten App erstellen
In Android 11 hat Google die Screenshot-Option vom Power-Button entfernt. Wenn Sie den Netzschalter gedrückt halten, wird die Option zum Erstellen eines Screenshots nicht mehr angezeigt. Das liegt daran, dass es jetzt unter dem Bildschirm der letzten Apps verfügbar ist. Sie müssen also den Bildschirm mit den letzten Apps öffnen (App-Übersicht oder die
Multitasking-Bildschirm) nach dem Upgrade Ihres Telefons auf Android 11. In der unteren linken Ecke finden Sie die Option Screenshot.Starten Sie die App, deren Screenshot Sie aufnehmen möchten, und öffnen Sie den Bildschirm mit den zuletzt verwendeten Apps. Drücken Sie die Screenshot-Option. Nach der Aufnahme wird eine Vorschau des Screenshots angezeigt. Du kannst es entweder direkt teilen oder Bearbeiten Sie den Screenshot vor dem Teilen oder speichern Sie es mit den verfügbaren Optionen zum Teilen und Bearbeiten.


Diese Methode hat einen großen Nachteil. Du Kann keinen Screenshot von Ihrem Startbildschirm machen, App-Schublade oder Benachrichtigungsfeld. Bei dieser Methode werden nur Screenshots der geöffneten Apps erstellt.
Darüber hinaus sind einige Benutzer Screenshot mit dieser Methode nicht möglich auf ihren Android 11-Geräten. Sie sehen die Screenshot-Option nicht auf dem Bildschirm ihrer letzten Apps. Für solche Benutzer empfehlen wir, den Navigationsmodus entweder auf Gestennavigation oder auf 3-Tasten anstelle von 2-Tasten zu ändern.
Öffnen Sie dazu die Einstellungen auf Ihrem Telefon. Gehen Sie zu System > Gesten > Systemnavigation. Wählen Sie Geste oder 3-Tasten-Navigation.

Auch auf Guiding Tech
Methode 2: Verwenden der Power- und Lautstärketasten
Falls Ihnen die obige Methode nicht gefällt, funktioniert die traditionelle Kombination aus Power- und Leiser-Taste weiterhin auf allen Android-Geräten. Verwenden Sie es, um einen Screenshot einer beliebigen App oder eines Startbildschirms zu erstellen. App-Schublade, etc. Diese Methode erfasst sogar die Benachrichtigungsleiste, die in Methode 1 nicht angezeigt wird. Falls der Netzschalter nicht funktioniert oder Sie ihn nicht zum Aufnehmen von Screenshots verwenden möchten, sehen Sie sich andere an Möglichkeiten zum Erstellen eines Screenshots ohne den Netzschalter auf Android.
Methode 3: Verwenden von Google Assistant
Einer der Superkräfte von Google Assistant ist ein Screenshot zu machen. Starten Sie die App, in der Sie einen Screenshot aufnehmen möchten. Öffne Google Assistant durch Drücken der Home-Taste, Gesten oder den Befehl sagen, 'OK Google'. Wenn es aktiv ist, sagen Sie Screenshot erstellen oder geben Sie dasselbe ein. Es wird sofort ein Screenshot erstellt. Sie können es bearbeiten oder teilen.
Manchmal zeigt Google Assistant beim Starten automatisch die Option "Screenshot erstellen" auf dem Bildschirm an. Tippen Sie darauf, wenn das passiert. Falls Sie eine Einstellung von Google Assistant ändern möchten, finden Sie es heraus So öffnen Sie die Google Assistant-Einstellungen.
Methode 4: Verwenden des Eingabehilfemenüs
Sie können auch das Eingabehilfemenü auf Ihrem Telefon aktivieren und mit einer der Schaltflächen einen Screenshot erstellen. Wenn aktiviert, müssen Sie mit zwei Fingern vom unteren Bildschirmrand nach oben wischen. Es wird eine Reihe von Optionen für die Barrierefreiheit angezeigt, z. B. Ein-/Ausschalten, Lautstärke erhöhen und verringern, Benachrichtigungen usw. Verwenden Sie die Pfeilschaltfläche unten, um zwischen den Seiten zu wischen. Auf der zweiten Seite finden Sie die Option Screenshot. Tippen Sie darauf, um einen Screenshot zu machen.


Um das Eingabehilfemenü zu aktivieren, gehen Sie zu Einstellungen > Eingabehilfen. Aktivieren Sie den Schalter für die Verknüpfung für das Eingabehilfemenü. Tippen Sie darauf, wenn Sie das Menü Eingabehilfen aktivieren möchten, indem Sie die Lautstärketasten drücken, anstatt nach oben zu wischen.


Notiz: Durch die Aktivierung von Bedienungshilfen werden möglicherweise bestimmte neue Steuerelemente in Ihren Apps angezeigt, die Sie möglicherweise stören. Zum Beispiel, YouTube wird mehr Schaltflächensteuerungen haben auf dem Bildschirm. Wenn Sie also etwas Seltsames auf Ihrem Telefon sehen, ist dies möglicherweise durch die Aktivierung von Barrierefreiheitsdiensten passiert.
Auch auf Guiding Tech
Methode 5: Verwenden Sie Apps von Drittanbietern
Schließlich können Sie die Hilfe von Drittanbieter-Apps verwenden, um einen Screenshot zu erstellen. Eine der Apps, die ich mag, ist Screenshot Touch.
Screenshot herunterladen
Die App fügt Ihrem Bildschirm eine kleine schwebende Schaltfläche hinzu. Sie müssen auf die Schaltfläche tippen, um einen Screenshot zu erstellen. Interessanterweise bietet die App viele Anpassungsoptionen, z. B. das Ändern der Größe, Position, des Verzeichnisses, des Bildformats, der Bildqualität usw. des schwebenden Symbols. Tippen Sie in der App auf die Schaltfläche Start, um die schwebende Schaltfläche zu aktivieren.

Sie können sogar einen Screenshot erstellen, indem Sie das Gerät einfach schütteln. Es bietet auch einen integrierten Bildschirmrekorder. So erhalten Sie zwei Vorteile in einem. Falls Ihnen die App nicht gefällt, schauen Sie sich andere an tolle Screenshot-Apps auf Android.
Auch auf Guiding Tech
Was fehlt
Obwohl Sie in Android 11 einen integrierten Bildschirmrekorder erhalten, fehlt die Möglichkeit, scrollende Screenshots zu erstellen. Wenn Sie scrollende Screenshots machen möchten, müssen Sie sich auf eine Drittanbieter-App verlassen. Besuche die Die besten Apps zum Erstellen von Scroll-Screenshots auf Android.
Next Up: Gefällt Ihnen der Pixel Launcher auf Ihrem Telefon nicht? Sehen Sie sich 5 Alternativen zu Pixel Launcher auf Android über den nächsten Link an.