Fehlercode 0x80004005 beheben: Unbekannter Fehler in Windows 10
Verschiedenes / / November 28, 2021
Für ein 37 Jahre altes Betriebssystem hat Windows sicherlich viele Probleme. Während die meisten von ihnen leicht lösbar sind, was tun wir, wenn der Fehler keinen bestimmten Ursprung hat?
Jeder Fehler in Windows wird von einem kryptischen Code begleitet, ein solcher Fehler hat den Code 0x80004005 und wird von Microsoft selbst als "unspezifizierter Fehler" eingestuft. Der Fehler 0x80004005 tritt in Bezug auf eine Vielzahl anderer Probleme auf. Dieser Fehler kann auftreten, wenn Sie das Windows-Betriebssystem installieren oder aktualisieren, eine komprimierte Datei extrahieren und versuchen, Zugriff auf eine freigegebene Datei oder einen freigegebenen Ordner, Starten/Einrichten einer virtuellen Maschine, Empfangen von E-Mails in Outlook u.a. Dinge.
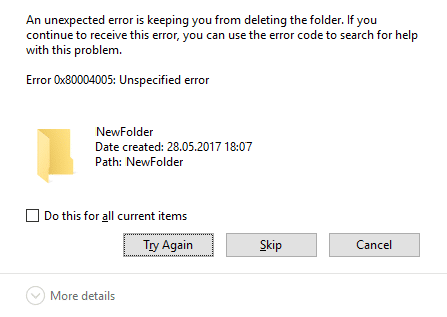
Inhalt
- Fehlercode 0x80004005 beheben: Unbekannter Fehler in Windows 10
- Fall 1: Fehler 0x80004005 beim Aktualisieren von Windows beheben
- Lösung 1: Führen Sie die Windows Update-Problembehandlung aus
- Lösung 2: Führen Sie einen Systemdatei-Checker-Scan durch
- Lösung 3: Löschen Sie den Inhalt des Windows Update-Downloadordners
- Lösung 4: Starten Sie die Windows Update-Dienste neu
- Lösung 5: Windows manuell aktualisieren
- Fall 2: Beim Extrahieren von Dateien
- Fall 3: Auf einer virtuellen Maschine
- Lösung 1: Registrierungsschlüssel löschen
- Lösung 2: Aktualisieren Sie die Windows-Registrierung
- Lösung 3: Deinstallieren Sie Microsoft 6to4
- Fall 4: Beim Zugriff auf E-Mails in Outlook
- Fall 5: Löschen Sie beschädigte temporäre Dateien
Fehlercode 0x80004005 beheben: Unbekannter Fehler in Windows 10
Stellen Sie sicher, dass einen Wiederherstellungspunkt erstellen, nur für den Fall, dass etwas schief geht.
Es gibt keine einzige Methode zum Beheben des 0x80004005-Fehlers und der Fehlerbehebungsprozess hängt davon ab, wo und wie der Fehler aufgetreten ist. Trotzdem werden wir auf jedes der verschiedenen Szenarien/Fälle eingehen, in denen der Fehler auftauchen könnte, und Ihnen auch einige Methoden zur Behebung geben.
Fall 1: Fehler 0x80004005 beim Aktualisieren von Windows beheben
Der Fehler 0x80004005 tritt am häufigsten auf, wenn versucht wird, Windows zu aktualisieren. Der Grund für den Fehler ist zwar nicht bekannt, kann jedoch an beschädigten Dateien und Diensten liegen. Der Fehler hängt auch explizit mit dem Update KB3087040 zusammen. Das Update wurde speziell gesendet, um Sicherheitsprobleme mit Internet Explorer zu beheben, jedoch Benutzer haben gemeldet, dass das Update nicht heruntergeladen werden kann und die eingehende Fehlermeldung den Code enthält 0x80004005.
Versuchen Sie die folgenden Methoden, wenn beim Versuch, Windows 10 zu aktualisieren, auch der Fehlercode 0x80004005 auftritt.
Lösung 1: Führen Sie die Windows Update-Problembehandlung aus
Die erste Lösung für jeden Fehler, der unter Windows auftritt, besteht darin, die Problembehandlung dafür auszuführen. Führen Sie die folgenden Schritte aus, um die Problembehandlung für Windows Update auszuführen:
1. Klicken Sie auf die Start Knopf oder drücken Sie die Windows-Taste und suchen Sie nach dem Schalttafel. Drücken Sie die Eingabetaste oder klicken Sie auf Öffnen, sobald die Suchergebnisse angezeigt werden.

2. Klicken Sie in der Liste der Elemente der Systemsteuerung auf Fehlerbehebung.
Notiz: Ändern Sie die Größe der Symbole, um die Suche nach denselben zu erleichtern. Klicken Sie auf das Dropdown-Menü neben Anzeigen nach und wählen Sie kleine Symbole aus.
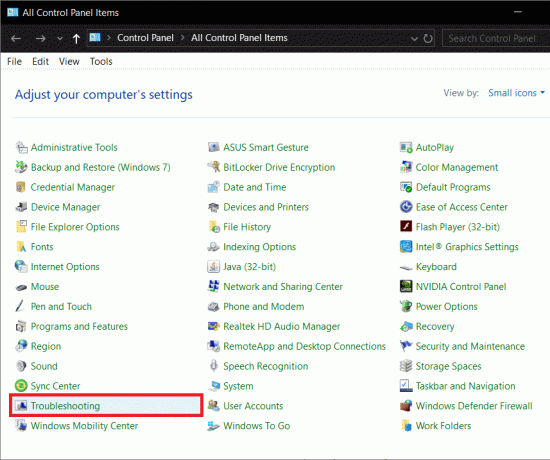
3. Klicken Sie im Fehlerbehebungsfenster auf Alle ansehen im linken Fenster angezeigt, um alle Computerprobleme zu überprüfen, für die Sie die Problembehandlung verwenden können.

4. Scrollen Sie ganz nach unten, um zu finden Windows Update und doppelklicken Sie darauf.
Benutzer von Windows 7 und 8 können die Problembehandlung für Windows Update von der folgenden Webseite herunterladen: Windows Update-Fehlerbehebung.

5. Klicke auf Fortschrittlich.
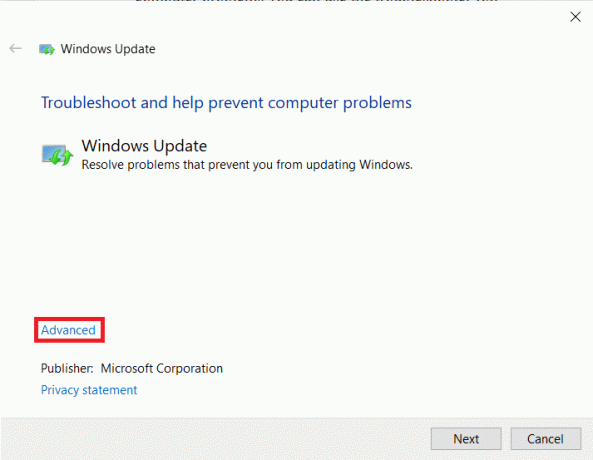
6. Aktivieren Sie das Kontrollkästchen neben "Reparaturen automatisch anwenden" und drücken Sie Nächste.
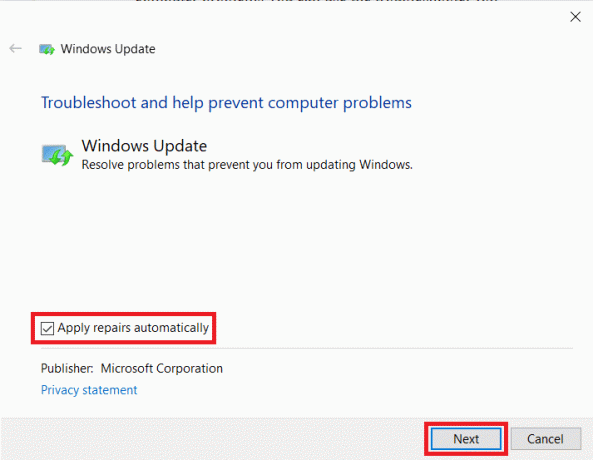
Lassen Sie die Fehlerbehebung ihren Lauf und befolgen Sie die Anweisungen/Anweisungen auf dem Bildschirm, um die Fehlerbehebung abzuschließen.
Lösung 2: Führen Sie einen Systemdatei-Checker-Scan durch
Das Ausführen eines SFC-Scans ist eine der einfachsten Methoden, um nach beschädigten Dateien zu suchen und sie wiederherzustellen. Um einen SFC-Scan auszuführen:
1. Eingabeaufforderung als Administrator starten
A. Drücken Sie die Windows-Taste + X und wählen Sie Eingabeaufforderung (Admin)
B. Suchen Sie in der Suchleiste nach Eingabeaufforderung und wählen Sie im rechten Bereich die Option Als Administrator ausführen
2. Geben Sie die folgende Befehlszeile ein sfc /scannow und drücken Sie die Eingabetaste.

Der Scan kann je nach Computer einige Zeit in Anspruch nehmen.
Lösung 3: Löschen Sie den Inhalt des Windows Update-Downloadordners
Der Fehler kann auch durch beschädigte Dateien im Windows Update-Downloadordner verursacht werden. Das manuelle Löschen dieser Dateien sollte helfen, den Fehler 0x80004005 zu beheben.
1. Zuerst, Datei-Explorer starten indem Sie entweder auf das Verknüpfungssymbol auf Ihrem Desktop doppelklicken oder den Tastatur-Hotkey Windows-Taste + E drücken.
2. Gehen Sie zu folgendem Ort – C:\Windows\Softwareverteilung\Download
(Klicken Sie auf das negative Leerzeichen in der Adressleiste, kopieren Sie den obigen Pfad und drücken Sie die Eingabetaste)

3. Drücken Sie Strg + A Um alle Elemente auszuwählen, klicken Sie mit der rechten Maustaste und wählen Sie Löschen (oder drücken Sie direkt die Löschtaste auf Ihrer Tastatur)
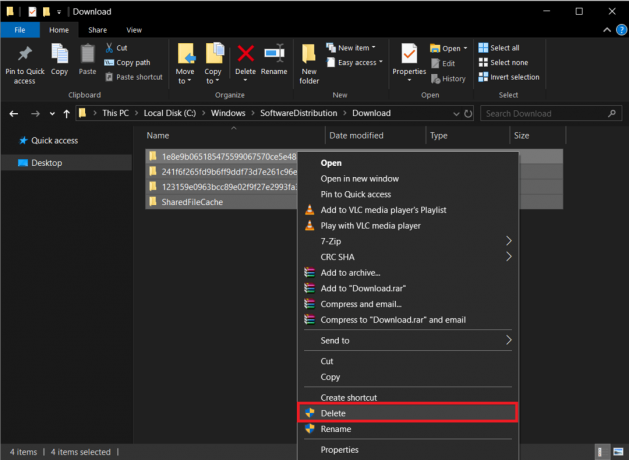
Wenn Sie Löschen auswählen, sollte eine Bestätigungsmeldung angezeigt werden. Bestätigen Sie Ihre Aktion, um alles zu löschen. Fahren Sie auch fort und leeren Sie Ihren Papierkorb, nachdem Sie den Download-Ordner gelöscht haben.
Lösung 4: Starten Sie die Windows Update-Dienste neu
Alle Aktivitäten im Zusammenhang mit Windows-Updates, wie das eigentliche Herunterladen der Update-Datei und die Installation, werden von einer Reihe verschiedener Dienste abgewickelt. Wenn einer dieser Dienste nicht richtig funktioniert/beschädigt ist, kann 0x80004005 auftreten. Einfach die Update-Dienste stoppen und dann neu starten sollte helfen.
1. Eingabeaufforderung als Administrator öffnen indem Sie eine der oben genannten Methoden verwenden.
2. Geben Sie die folgenden Befehle nacheinander ein (drücken Sie nach jedem Befehl die Eingabetaste), um die Update-Dienste zu stoppen/beenden:
net halt wuauserv. Netto-Stoppbits. net stop Trustedinstaller. net stop appidsvc. net stop cryptsvc

3. Starten Sie nun alle Dienste neu, indem Sie die folgenden Befehle eingeben. Denken Sie auch hier daran, sie nacheinander einzugeben und nach jeder Zeile die Eingabetaste zu drücken.
net start wuauserv. Nettostartbits. net starte den Trustedinstaller. net start appidsvc. net start cryptsvc

4. Versuchen Sie nun, Windows zu aktualisieren und prüfen Sie, ob die „Fehlercode 0x80004005: Unbekannter Fehler“ taucht wieder auf.
Lösung 5: Windows manuell aktualisieren
Wenn keine der oben genannten Methoden funktioniert hat, ist es möglicherweise am besten, Windows manuell zu aktualisieren.
Um Windows manuell zu aktualisieren – Starten Sie Ihren bevorzugten Browser, öffnen Sie den folgenden Link Microsoft Update-Katalog und geben Sie im Suchfeld den KB-Code des Updates ein, das Sie installieren möchten.
Laden Sie die Update-Datei herunter und doppelklicken Sie nach dem Herunterladen darauf und befolgen Sie die Anweisungen auf dem Bildschirm, um das Update manuell zu installieren.

Fall 2: Beim Extrahieren von Dateien
Der Fehler 0x80004005 tritt auch beim Extrahieren einer komprimierten Datei auf. Wenn der Fehler beim Extrahieren explizit auftritt, versuchen Sie es zunächst mit einer alternativen Extraktionsanwendung (7-zip herunterladen oder kostenloser Winrar-Download). Stellen Sie außerdem sicher, dass die Datei tatsächlich eine extrahierbare Datei ist und nicht passwortgeschützt ist.
Ein weiterer Grund für den Fehler kann der übermäßige Schutz Ihres Antivirenprogramms sein. Bestimmte Antivirenanwendungen verhindern das Extrahieren von ZIP-Dateien, um Ihren Computer zu schützen komprimierte Datei, die Sie extrahieren möchten, enthält keine bösartigen Dateien, dann fahren Sie fort und deaktivieren Sie Ihr Antivirenprogramm vorübergehend. Versuchen Sie nun, die Datei zu extrahieren. Wenn Sie die Datei erfolgreich entpackt haben, sollten Sie erwägen, Ihre aktuelle Antivirenanwendung dauerhaft zu entfernen und eine andere zu installieren.
Wenn jedoch beide oben genannten Methoden fehlgeschlagen sind, versuchen wir, das Problem zu lösen, indem wir zwei erneut registrieren Dynamische Linkbibliotheken (DLL) über die Eingabeaufforderung.
1. Eingabeaufforderung als Administrator starten mit einer der zuvor erläuterten Methoden.
2. Geben Sie im Eingabeaufforderungsfenster den folgenden Befehl ein und drücken Sie die Eingabetaste.
regsvr32 jscript.dll
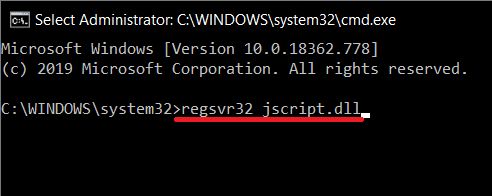
3. Geben Sie jetzt ein regsvr32 vbscript.dll und drücken Sie die Eingabetaste.
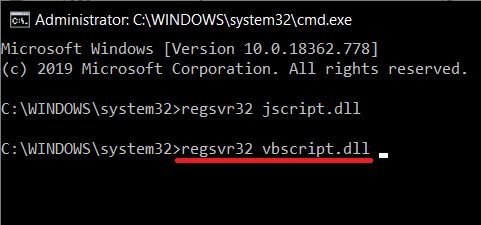
Starten Sie schließlich Ihren Computer neu und versuchen Sie, die Datei bei der Rückkehr zu entpacken. Der Fehler 0x80004005 sollte nicht mehr auftreten.
Wenn der Fehler 0x80004005 beim Ausführen anderer Dateivorgänge wie Kopieren oder Umbenennen auftritt, versuchen Sie, die Fehlerbehebung für Dateien und Ordner auszuführen. Um dies zu tun:
1. Rufen Sie die folgende Webseite auf und laden Sie die erforderlichen Dateien herunter: Automatisches Diagnostizieren und Reparieren von Windows-Datei- und Ordnerproblemen. Klicken Sie nach dem Herunterladen auf das winfileordner. DiagCab Datei, um die Datei- und Ordner-Fehlerbehebung auszuführen.
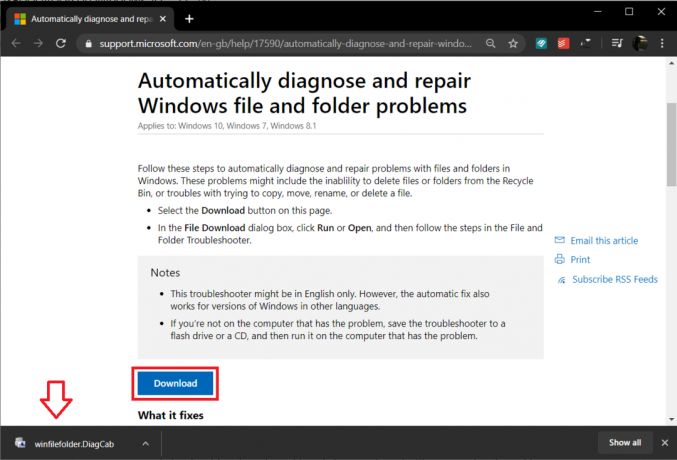
2. Klicke auf fortschrittlich und aktivieren Sie die Option „Reparaturen automatisch anwenden“. Klicken Sie auf die Nächste Schaltfläche, um die Fehlerbehebung zu starten.
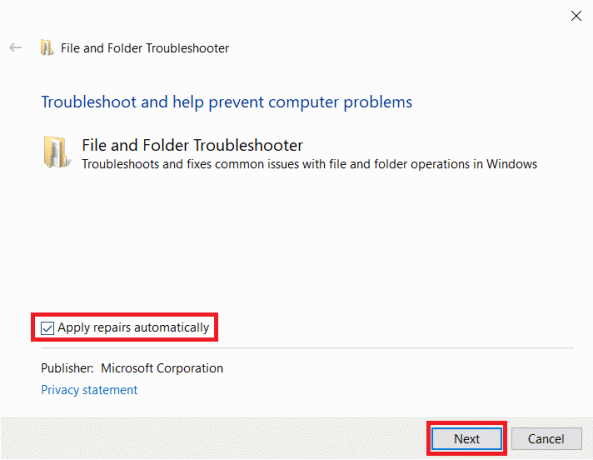
3. Ein Fenster mit einer Abfrage der aufgetretenen Probleme wird angezeigt. Wählen Sie die Probleme aus, mit denen Sie konfrontiert waren, indem Sie das Kästchen daneben ankreuzen und schließlich auf klicken Nächste.
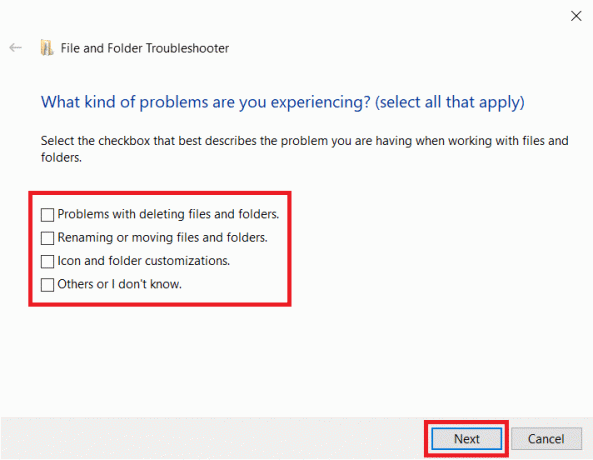
Lassen Sie den Troubleshooter seinen Lauf, befolgen Sie in der Zwischenzeit alle angezeigten Anweisungen auf dem Bildschirm. Wenn Sie fertig sind, überprüfen Sie, ob Sie in der Lage sind Fehlercode 0x80004005 unter Windows 10 beheben.
Fall 3: Auf einer virtuellen Maschine
Das 0x80004005 kann auch verursacht werden, wenn Sie versuchen, auf freigegebene Dateien oder Ordner zuzugreifen, oder aufgrund eines Fehlers einer virtuellen Maschine. Bei beiden Zugriffen ist bekannt, dass das Löschen eines Registrierungsschlüssels oder das Aktualisieren des Registrierungseditors das Problem löst.
Lösung 1: Registrierungsschlüssel löschen
Seien Sie äußerst vorsichtig, wenn Sie die folgende Anleitung befolgen, da der Registrierungseditor ein leistungsstarkes Tool ist und alle Pannen mehrere andere Probleme verursachen können.
1. Öffnen Sie den Windows-Registrierungseditor mit einer der folgenden Methoden
A. Starten Sie den Ausführen-Befehl (Windows-Taste + R), geben Sie ein regedit, und drücken Sie die Eingabetaste.
B. Klicken Sie auf die Schaltfläche Start oder drücken Sie die Windows-Taste auf Ihrer Tastatur und suchen Sie nach dem Registierungseditor. Drücken Sie die Eingabetaste, wenn die Suche zurückkehrt.

Unabhängig von der Zugriffsmethode wird eine Meldung zur Benutzerkontensteuerung angezeigt, die um Erlaubnis bittet, Änderungen am System durch die Anwendung vorzunehmen. Klicken Sie auf Ja Erlaubnis zu erteilen.
2. Gehen Sie den folgenden Registrierungspfad nach unten
HKEY_LOCAL_MACHINE\SOFTWARE\Microsoft\Windows NT\CurrentVersion\AppCompatFlags\Layers
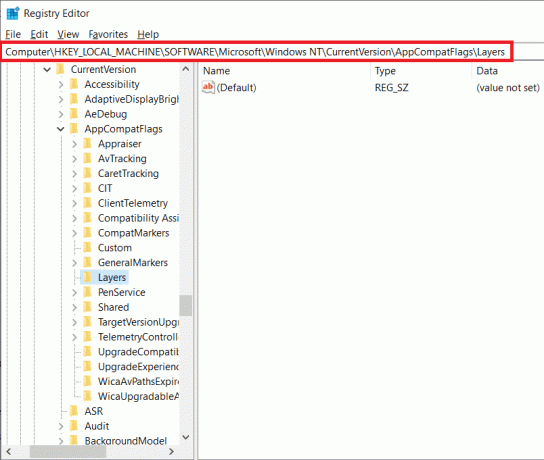
3. Überprüfen Sie nun im rechten Bereich, ob ein Schlüssel vorhanden ist. Wenn dies der Fall ist, klicken Sie mit der rechten Maustaste auf den Schlüssel und wählen Sie Löschen. Wenn der Schlüssel nicht vorhanden ist, versuchen Sie die nächste Methode.
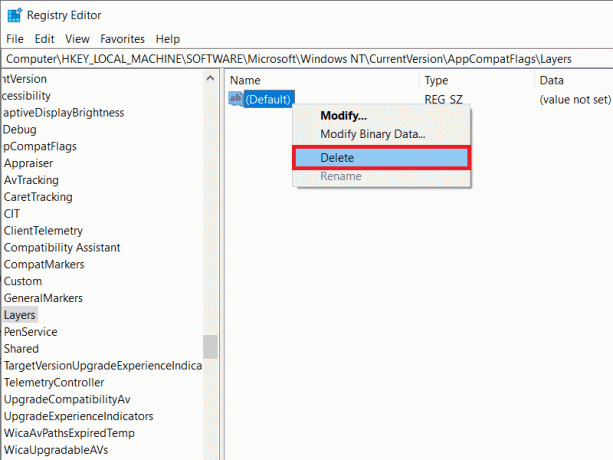
Lösung 2: Aktualisieren Sie die Windows-Registrierung
1. Starten Sie den Windows-Registrierungseditor wieder mit einer der zuvor beschriebenen Methoden.
2. Navigieren Sie zu folgendem Pfad
HKEY_LOCAL_MACHINE\SOFTWARE\Microsoft\Windows\CurrentVersion\Policies\System

3. Klicken Sie mit der rechten Maustaste auf einen leeren Bereich im rechten Bedienfeld und wählen Sie Neu. Erstellen Sie je nach Systemarchitektur einen der folgenden Schlüssel.
Für 32-Bit-Systeme: Erstellen Sie einen DWORD-Wert, und benennen Sie ihn als LocalAccountTokenFilterPolicy.
Für 64-Bit-Systeme: Erstellen Sie einen QWORD-Wert (64 Bit) und benennen Sie ihn als LocalAccountTokenFilterPolicy.

4. Doppelklicken Sie nach der Erstellung auf den Schlüssel oder klicken Sie mit der rechten Maustaste und wählen Sie Ändern.
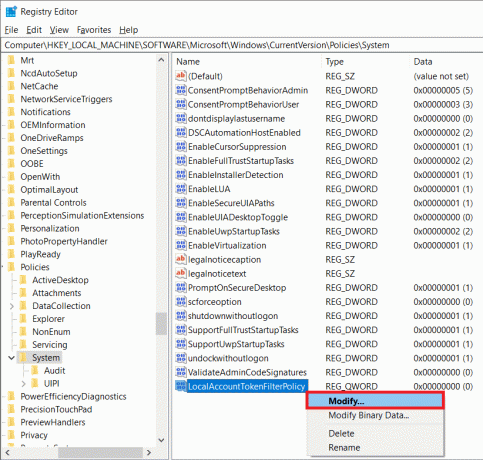
5. Setzen Sie die Wertdaten auf 1 und klicke auf OK.
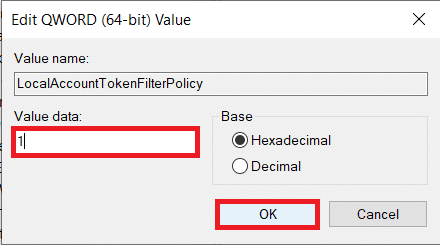
Starten Sie Ihren Computer neu und prüfen Sie, ob der Fehler weiterhin besteht.
Lösung 3: Deinstallieren Sie Microsoft 6to4
In der letzten Methode deinstallieren wir alle Microsoft 6to4-Geräte von der Gerätemanager.
1. Geräte-Manager starten mit einer der folgenden Methoden.
A. Öffnen Sie Ausführen (Windows-Taste + R), geben Sie devmgmt.msc oder hdwwiz.cpl ein und drücken Sie die Eingabetaste.

B. Klicken Sie auf die Schaltfläche Start oder drücken Sie die Windows-Taste, suchen Sie nach Geräte-Manager und klicken Sie auf Öffnen.
C. Drücken Sie die Windows-Taste + X (oder klicken Sie mit der rechten Maustaste auf die Startschaltfläche) und wählen Sie Gerätemanager aus dem Power-User-Menü.
2. Klicke auf Sicht befindet sich in der oberen Reihe des Fensters und wähle Ausgeblendete Geräte anzeigen.
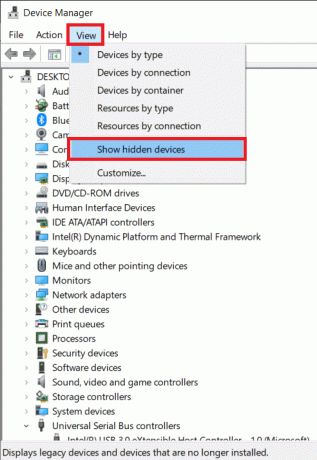
3. Doppelklicken Sie auf Netzwerkadapter oder klicken Sie auf den Pfeil daneben.
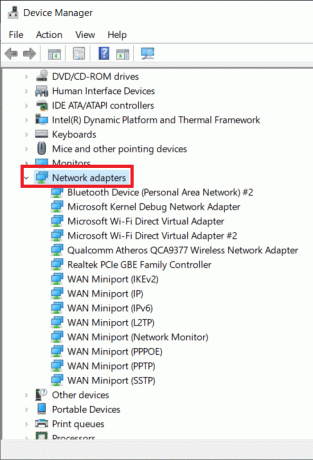
4. Klicken Sie mit der rechten Maustaste auf Microsoft 6to4-Adapter und wählen Sie Deinstallieren. Wiederholen Sie diesen Schritt für alle Microsoft 6to4-Geräte, die unter Netzwerkadapter aufgeführt sind.
Nachdem Sie alle Microsoft 6to4-Geräte gelöscht haben, starte deinen Computer neu und prüfen Sie, ob Sie dazu in der Lage sind Fehlercode 0x80004005 unter Windows 10 beheben.
Fall 4: Beim Zugriff auf E-Mails in Outlook
Microsoft Outlook ist eine weitere Anwendung, die häufig mit dem Fehler 0x80004005 in Verbindung gebracht wird. Der Fehler tritt bei verschiedenen Gelegenheiten auf – beim Versuch, auf seine E-Mails zuzugreifen, beim Eintreffen neuer Nachrichten und manchmal sogar beim Versenden einer E-Mail. Es gibt zwei Hauptgründe für den Fehler. Erstens blockiert Ihre Antivirenanwendung neue Nachrichten und zweitens stimmt etwas mit Benachrichtigungen für neue E-Mails nicht.
Deaktivieren Sie Ihre Antivirensoftware vorübergehend und prüfen Sie, ob der Fehler weiterhin besteht. Wenn das Deaktivieren des Antivirenprogramms nicht geholfen hat, befolgen Sie die folgende Anleitung und deaktivieren Sie die neue E-Mail-Benachrichtigungsfunktion in Outlook, um den Fehler zu beheben.
1. Wie offensichtlich, starten Sie zuerst Outlook und eröffnen Sie Ihr Konto. Klicke auf Werkzeuge.
2. Klicken Sie als nächstes auf Optionen und wechsle zum Einstellungen Tab.
3. Klicken Sie auf E-Mail-Optionen und Deaktivieren Sie das Kontrollkästchen neben "Benachrichtigung bei Eintreffen neuer E-Mails anzeigen" um die Funktion zu deaktivieren.
4. Klicke auf OK und dann wieder an OK beenden.
Fall 5: Löschen Sie beschädigte temporäre Dateien
Als letzte Lösung zur Behebung des 0x80004005-Fehlers werden wir alle temporären Dateien löschen auf unseren Computern, die auch dazu beitragen sollen, beschädigte Dateien zu entfernen, die den Fehler verursachen könnten. Dazu verwenden wir die integrierte Disk Cleanup-Anwendung.
1. Drücken Sie die Windows-Taste + S, suchen Sie nach Datenträgerbereinigung, und drücken Sie die Eingabetaste.
Alternativ starten Sie den Ausführen-Befehl, geben Sie cleanmgr, und drücken Sie die Eingabetaste.
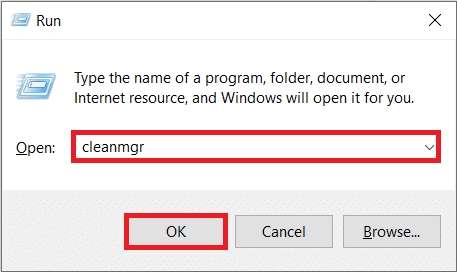
2. Nach einer Weile Scannen, wird das Anwendungsfenster mit den verschiedenen zu löschenden Dateien angezeigt.
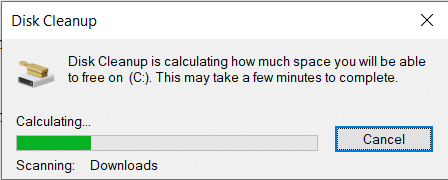
3. Aktivieren Sie das Kontrollkästchen neben Temporäre Internetdateien (stellen Sie sicher, dass nur Temporäre Internetdateien ausgewählt sind) und klicken Sie auf Systemdateien bereinigen.
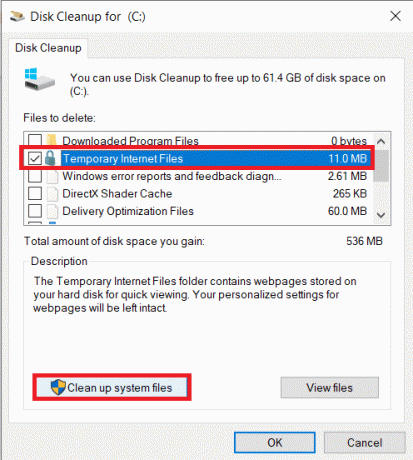
So löschen Sie alle temporären Dateien manuell:
Drücken Sie die Windows-Taste + S, geben Sie ein %temp% in der Suchleiste und drücken Sie die Eingabetaste. Der Ordner mit allen temporären Dateien und Ordnern wird geöffnet. Drücken Sie Strg + A auf Ihrer Tastatur, um alle Dateien auszuwählen, und drücken Sie dann löschen.

Wenn Sie mit dem Löschen der temporären Dateien fertig sind, Starten Sie den Papierkorb und löschen Sie die Dateien auch von dort!
Empfohlen:
- Beheben Sie den Windows 10 Update-Fehler 0x80070422
- Fix Drives öffnet sich nicht bei Doppelklick
- So erstellen Sie eine Kennwortrücksetzdiskette in Windows 10
- Beheben Sie den Windows 10 Store-Fehlercode 0x80072efd
Das haben Sie erfolgreich gelernt So beheben Sie den Fehler 0x80004005 unter Windows 10 Wenn Sie jedoch noch Fragen zu diesem Beitrag haben, können Sie diese gerne im Kommentarbereich stellen.



