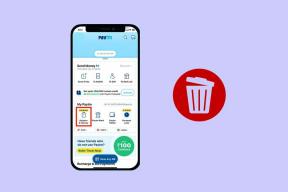So richten Sie OneDrive Personal Vault ein und warum sollten Sie es sichern?
Verschiedenes / / November 29, 2021
Microsoft kürzlich veröffentlicht Persönlicher Tresor, ein wichtiges und lang erwartetes Feature für OneDrive-Benutzer. Ein persönlicher Tresor soll Ihre wichtigen Dateien sicher aufbewahren. Darauf warte ich schon seit einiger Zeit. Kein anderer Cloud-Speicher bietet meines Wissens derzeit eine solche Funktion. Aber wie richten Sie den OneDrive-Tresor ein und warum müssen Sie ihn sichern?

Das werden wir uns heute anschauen. Es kann nicht genug betont werden, wie wichtig es ist, alle Vorkehrungen zum Schutz Ihrer Daten zu treffen. Deshalb ist OneDrive auch dabei Ransomware-Schutz.
Lass uns anfangen.
1. OneDrive einrichten
Als erstes laden Sie OneDrive herunter und installieren es oder installieren die neueste Version aus dem Windows Store. Öffnen Sie den Windows Store und suchen Sie nach OneDrive zum Installieren. Wenn Sie es bereits haben, klicken Sie auf das Menü, um Downloads und Updates auszuwählen.

Sie sehen OneDrive, wenn Sie noch nicht über die neueste Version verfügen. Machen Sie dasselbe für mobile Apps und laden Sie die neueste Version auf Android und iOS herunter oder aktualisieren Sie sie.

Starten Sie OneDrive, und Sie sollten einen neuen Ordner namens Persönlicher Tresor sehen. Anstelle des normalen Ordnersymbols wird ein animiertes Tresorsymbol angezeigt.

Der systemweite Windows 10-Dunkelmodus funktioniert innerhalb von OneDrive nicht. Vielleicht wird es mit einem zukünftigen Update.
In Ordnung, werfen wir einen Blick auf diesen OneDrive Personal Vault. Warte, ich sehe einen Fehler.

Zuerst dachte ich, sie sprechen von einer Ansicht. Also habe ich das Fenster wie ein Idiot maximiert, aber das ist es nicht. Sie müssen im Datei-Explorer auf den OneDrive-Ordner klicken, um den Synchronisierungsvorgang zu starten und den OneDrive-Ordner einzurichten. Das ist die OneDrive-App, die wir verwenden.

Sie sehen nun ein Popup, in dem Sie den Anweisungen auf dem Bildschirm folgen, um sich bei Ihrem Microsoft-Konto anzumelden, das Sie auch auf Ihrem Windows 10-Computer verwenden.

Sie werden aufgefordert, einen Speicherort für den OneDrive-Ordner auszuwählen.

Nun, so sieht der Ordner aus, komplett mit dem systemweiten Dunkelmodus.

Um den persönlichen Tresor zu öffnen, benötigen Sie 2FA – dieselbe, die Sie für Ihr Windows-Konto verwendet haben.

Der persönliche Tresor wird standardmäßig in einem neuen Fenster geöffnet.
2. So richten Sie 2FA für Windows ein
Sie sollten 2FA für Ihren Computer einrichten. Andernfalls sind Ihre im Tresor gespeicherten Daten anfällig für Diebstähle. Auch wenn Sie die Personal Vault-Funktion von OneDrive nicht verwenden, sollten Sie 2FA unter Windows verwenden.
Melden Sie sich über den unten angegebenen Link bei Ihrem Microsoft-Konto an. Wählen Sie unter Sicherheit die Option Zweistufige Überprüfung aus.

Sie können 2FA unter der Option Zweistufige Bestätigung aktivieren.

Ich habe 2FA für mein System eingestellt. Wenn Sie darauf klicken, werden Sie aufgefordert, Ihr Microsoft-Kontokennwort erneut einzugeben und einen QR-Code zu scannen. Sie können verwenden jede 2FA-App dafür. Folgen Sie danach einfach den Anweisungen auf dem Bildschirm, die ziemlich einfach und leicht sind. Vergessen Sie nicht, sich die Backup-Codes an einem sicheren Ort zu notieren. Am liebsten offline.
Beachten Sie, dass Sie auch einen Fingerabdruck verwenden können, wenn Ihr Laptop dies unterstützt, oder eine PIN. Hier ist ein netter Trick – verwenden Sie einen anderen 2FA-Typ für OneDrive Personal Vault als den, den Sie für OneDrive verwenden. Auf diese Weise ist der Tresor sicher und unzugänglich, selbst wenn OneDrive kompromittiert wird.
Besuchen Sie die Microsoft-Anmeldeseite
3. OneDrive Personal Vault-Sicherheit und -Funktionen
Hier sind ein paar Dinge, die Sie über den persönlichen Tresor wissen müssen. Es funktioniert wie jeder andere Ordner in OneDrive, sodass Sie Dateien kopieren und einfügen oder ziehen und ablegen können. Es ist im Web, auf dem Desktop und auf Mobilgeräten verfügbar.
Ihr persönlicher Tresor wird automatisch nach 20 Minuten Inaktivität auf einem Desktop und nach 3 Minuten bei mobilen Apps gesperrt. Sie erhalten eine Benachrichtigung, bevor und nachdem dies geschieht. Nützlich, wenn Sie in einer Open-Office-Umgebung arbeiten, in der jeder auf Ihren Laptop zugreifen und darauf zugreifen kann. Außerdem können Sie nichts aus dem persönlichen Tresor freigeben. Dazu müssen Sie es außerhalb des Tresors verschieben.

Sie müssen jedes Mal mit 2FA überprüfen, ob Sie bei Windows und OneDrive angemeldet sind oder nicht. Manche Leute mögen es umständlich finden, aber deshalb wurde Personal Vault erstellt. Warum sonst überhaupt? Sie können Dokumente scannen mit Microsoft Office-Objektiv direkt zum persönlichen Tresor.

Die im OneDrive Personal Vault gespeicherten Daten werden in einem mit Bitlocker verschlüsselten Laufwerksbereich gespeichert. Außerdem verwendet Bitlocker die AES-Verschlüsselung mit 128-Bit- und 256-Bit-Schlüsseln, dem Standardprotokoll. Obwohl ich kein Fan von Bitlocker bin, weil es nicht einfach einzurichten und ist ein Closed-Source-Programm, Personal Vault macht die Dinge kinderleicht.
4. Persönlichen Tresor deaktivieren
Durch das Deaktivieren des persönlichen OneDrive-Tresors werden alle darin gespeicherten Dateien gelöscht. Stellen Sie also sicher, dass diese Dateien entweder nicht mehr nützlich sind oder erstellen Sie ein Backup an einem sicheren Ort. Gehen Sie zu OneDrive Web und klicken Sie unter Einstellungen auf Optionen.

Möglicherweise werden Sie aufgefordert, Ihre Identität mit der oben festgelegten 2FA-Methode zu bestätigen. Klicken Sie neben Persönlichen Tresor deaktivieren auf Deaktivieren und bestätigen Sie.

Sperre es, vergiss es
Im kostenlosen Plan können Sie nicht mehr als drei Dateien in OneDrive Personal Vault speichern. Um mehr zu speichern, benötigen Sie Office 365-Pläne, die bei 5 USD pro Monat beginnen. Nicht zu teuer, wenn man bedenkt, dass Sie Zugriff auf eine Vielzahl von Microsoft-Apps und etwas mehr Cloud-Speicher erhalten. Zu den zusätzlichen Sicherheitsfunktionen gehören Dateiwiederherstellung für bis zu 30 Tage und Ransomware-Schutz.
Next Up: Möchten Sie Fotos und Videos in OneDrive speichern? Erfahren Sie, ob es so gut ist wie Google Fotos, indem Sie auf den folgenden Link klicken.