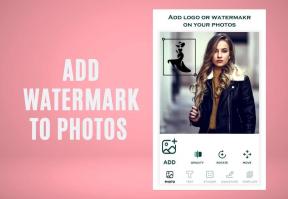So übertragen Sie Dateien von Android auf den PC
Verschiedenes / / November 28, 2021
Übertragen Sie Dateien von Android auf den PC: Heutzutage benutzen wir unsere Mobiltelefone häufiger als unseren PC. Daher ist es nur natürlich, dass sich die meisten unserer Dateien im Allgemeinen auf unseren Smartphones und nicht auf dem PC befinden. Das einzige Problem hierbei ist, dass Android oder iPhones ein Speicherlimit haben, das Benutzer nicht überschreiten können. Es macht also nur Sinn, alle Ihre Daten auf PCs zu speichern, die mehr Speicherplatz als unsere Mobiltelefone zur Verfügung haben.
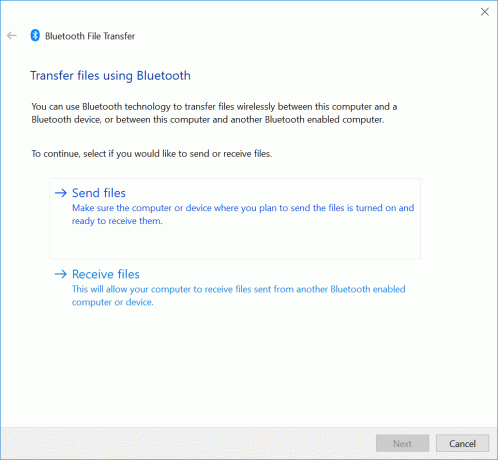
Es ist jedoch auch eine mühsame Aufgabe, die vorhandenen Dateien von Android auf den PC zu übertragen. Es wird viel Zeit in Anspruch nehmen, wenn Sie vorhaben, alle Dateien und Ordner manuell von Ihrem Telefon auf den PC zu übertragen. Aber keine Sorge, in diesem Artikel werden wir verschiedene Methoden besprechen, mit denen Sie Dateien zwischen Android-Geräten und PC übertragen können.
Inhalt
- So übertragen Sie Dateien von Android auf den PC
- Methode 1: Cloud-Dienste
- Methode 2: Bluetooth
- Methode 3: Übertragen Sie Dateien von Android auf den PC mit Droid Transfer
So übertragen Sie Dateien von Android auf den PC
Methode 1: Cloud-Dienste
Cloud-Dienste wie Dropbox oder Google Drive ist eine der besten Möglichkeiten, um Dateien zwischen dem Android-Gerät und dem PC zu übertragen. Cloud-Dienste haben zwar eine begrenzte Datenspeicherung, aber es reicht immer noch aus, um Ihre Dateien zu speichern, die Sie von Android auf den PC übertragen möchten. Alle von Ihnen hochgeladenen Dateien werden auf den Servern dieser Cloud-Anbieter gespeichert.
Mit Hilfe des Cloud-Speichers können Sie alle Geräte wie Android oder PC problemlos synchronisieren. Sie können von jedem Gerät, das mit dem Konto verknüpft ist, auf alle Dateien zugreifen.
Schritte zum Übertragen von Dateien von Android auf den PC mithilfe von Cloud-Diensten
1. Navigieren Sie zuerst zur Cloud Services-Website wie Google Drive in Ihrem Webbrowser.

2.Erstellen Sie nun Ihr Konto im Cloud-Dienst mit einem E-Mail-Konto. Dadurch wird der gesamte kostenlose Datenspeicher für das Konto bereitgestellt. Sie können das Datenspeicherlimit erhöhen, indem Sie einen kostenpflichtigen Plan erwerben.
3. Rufen Sie beispielsweise die Google Drive-Website auf und klicken Sie auf „Gehe zu Google Drive”. Dadurch wird die gesamte E-Mail-ID angezeigt, die bereits mit dem PC verknüpft ist. Hier können Sie auch Ihr eigenes Konto erstellen.
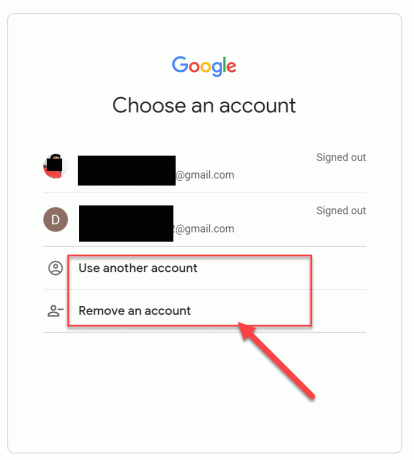
4.Laden Sie dieselbe Cloud-Service-Anwendung auf Ihr Mobiltelefon herunter und verwenden Sie dieselbe E-Mail-ID, um sich bei Ihrem Konto anzumelden.
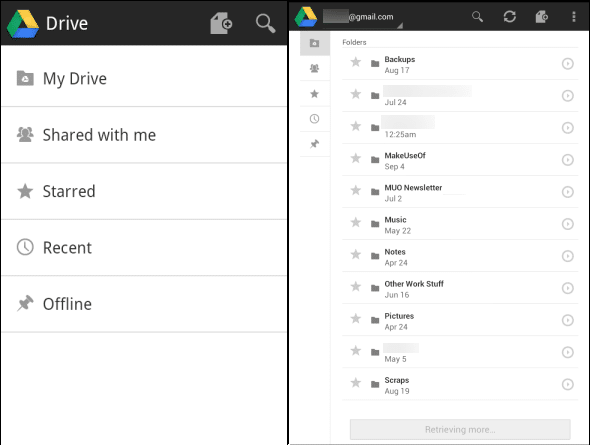
Jetzt können Sie ganz einfach mit Ihrem Android-Telefon oder Ihrem PC auf dieselben Cloud-Speicherdienste zugreifen. Alle Dateien im Cloud-Speicher werden synchronisiert, was bedeutet, dass sie auf beiden Geräten verfügbar sind.
Methode 2: Bluetooth
Bluetooth ist eine einfache und alte Methode, um Dateien zwischen Ihrem Telefon und Ihrem PC zu übertragen. Es ist jedoch immer noch eine nützliche Möglichkeit, Dateien zu übertragen, wenn Sie keine aktive Internetverbindung auf Ihrem PC haben. Wie bei der vorherigen Methode benötigen Sie eine Wi-Fi-Verbindung, um Dateien von Android auf den PC zu übertragen, aber bei dieser Methode benötigen Sie nur Ihren PC und Ihr Mobiltelefon mit integriertem Bluetooth. Der einzige Nachteil bei der Verwendung von Bluetooth besteht darin, dass die Übertragung von Dateien zwischen den Geräten länger dauert und Sie keine sehr großen Dateien freigeben können. Sie können diese Methode also verwenden, wenn Sie Dateien, die nicht sehr groß sind, problemlos senden möchten.
Schritte zum Übertragen von Dateien zwischen Android und PC mit Bluetooth
1. Schalten Sie zuerst Bluetooth auf Ihrem Android-Gerät und Ihrem PC ein. Stellen Sie dann sicher, dass Ihr PC Bluetooth für andere Geräte sichtbar ist.
2. Geben Sie in der Windows-Suche (Windows-Taste + S) „Bluetooth“ und klicken Sie dann auf „Bluetooth und andere Geräteeinstellungen“.

3.Dies öffnet den Bluetooth-Einstellungsbildschirm, von dem aus Sie auf "Bluetooth oder ein anderes Gerät hinzufügen“.

4.Ein neues “Gerät hinzufügen” Assistentenfenster wird geöffnet, klicken Sie auf “Bluetooth“ aus der Liste der Optionen.

5.Sobald Sie auf klicken Bluetooth-Gerät, wird nach Bluetooth-fähigen Geräten in der Nähe gesucht. Wenn Bluetooth Ihres Mobiltelefons aktiviert und erkennbar ist, wird es auf dem Bildschirm angezeigt.

6.Wenn Sie nun Ihr Mobilgerät auswählen, müssen Sie eine Sicherheits-PIN angeben. Dieser Sicherheits-Pin wird auf dem Bildschirm Ihres Mobiltelefons angezeigt.


7.Klicken Sie auf „Senden oder Empfangen von Dateien über Bluetooth“, um eine Datei zwischen PC und Android-Gerät zu übertragen.

8.Jetzt können Sie ganz einfach Dateien von Android an den PC senden oder empfangen oder umgekehrt.
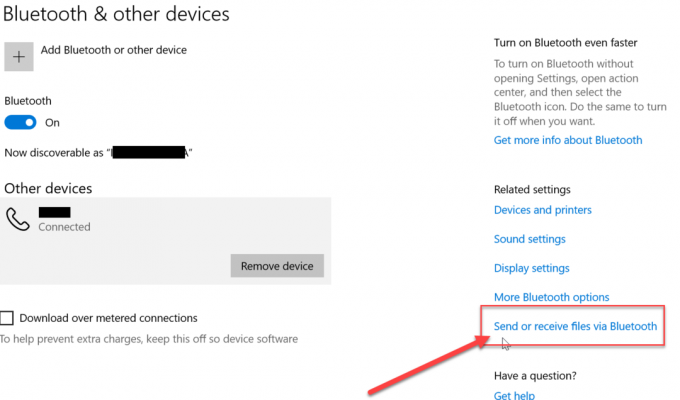
Methode 3: Übertragen Sie Dateien von Android auf den PC mit Droid Transfer
Sie können Dateien ganz einfach von Android auf den PC übertragen, indem Sie Freeware oder Online-Dienste von Drittanbietern verwenden. Eine solche Freeware wird von Droid Transfer bereitgestellt, mit der wir Dateien zwischen PC und Android-Gerät übertragen.
Droid Transfer ist eine sehr nützliche Software zum Übertragen von Dateien zwischen PC und Android. Neben der Übertragung der Datei können Benutzer auch Dateien ihres Android-Systems von ihrem PC verwalten und entfernen. Benutzer können auch alle Arten von Dateien wie Bilder, Dokumente, Audiodateien usw. übertragen. von ihrem Android-Gerät. Im Folgenden sind die Schritte aufgeführt, die Sie befolgen müssen, um die Droid Transfer-Anwendung auf Ihrem PC zu verwenden.
1. Laden Sie zuerst die Setup-Datei von der herunter Droidentransfer Website und installieren Sie es auf Ihrem PC.
2.Jetzt installieren Begleiter übertragen App aus dem Google Play Store auf Ihrem Android-Smartphone.
3.Um PC und Android zu verbinden, scannen Sie einfach den QR-Code der Droid Transfer-Anwendung mit der Transfer Companion-App auf Ihrem Android-Gerät.

4. Als nächstes finden Sie 2 Optionen „Auf PC kopieren“ und „Datei hinzufügen“. Um die Dateien von Android auf den PC zu übertragen, wählen Sie „Auf PC kopieren" Möglichkeit.

5.‘Datei hinzufügen“ ist die Option, die verwendet wird, um Dateien vom PC zu einem Android-Gerät hinzuzufügen.
Empfohlen:
- Fix Computer geht in Windows 10 nicht in den Energiesparmodus
- 8 beste WhatsApp Web-Tipps und -Tricks?
- 7 Möglichkeiten, Ihren Windows-Bildschirm schnell auszuschalten
- 10 Möglichkeiten zum Freigeben von Festplattenspeicher unter Windows 10
Ich hoffe, dieser Artikel war hilfreich und Sie können jetzt leicht Übertragen Sie Dateien von Android auf den PC, aber wenn Sie noch Fragen zu diesem Tutorial haben, können Sie diese gerne im Kommentarbereich stellen.