Fix Snapchat-Benachrichtigungen funktionieren nicht
Verschiedenes / / November 28, 2021
2015-16 erlebte den Aufstieg von Snapchat, einer neuen Form einer geschichtenbasierten Social-Media-Plattform. Snapchat ermöglicht es Benutzern, kurze Videoclips von 10 Sekunden und Fotos (offiziell Snaps genannt) zu teilen, die kann nur von ihren Freunden und Followern für 24 Stunden angesehen werden, posten, für die der Inhalt verschwindet gut. Snapchat hat auch einen ähnlichen Ansatz zum Chatten entwickelt. Die einmal überprüften Nachrichten (Fotos, Videos oder Texte) verschwinden für immer. Die Plattform verzeichnet seit der Veröffentlichung einer stabilen Version ein kometenhaftes Wachstum und zieht derzeit über 229 Millionen täglich aktive Nutzer an (Stand März 2020). Die Popularität des verschwindenden Story-basierten Inhalts zwang andere Plattformen auf dem Markt wie Instagram, Whatsapp und sogar Twitter, ihn jetzt zu übernehmen.
Zwischen der iOS-Version von Snapchat und der Android-Version gab es schon immer einige Unterschiede, entweder in der Kameraqualität oder in den Funktionen. Ein bei beiden sehr häufig auftretendes Problem ist jedoch, dass die Benachrichtigungen nicht mehr zufällig funktionieren. Das Problem wurde von vielen Benutzern gemeldet und kann verschiedene Ursachen haben. Wenn die Anwendung nicht über die entsprechenden Berechtigungen verfügt, funktionieren die Benachrichtigungen nicht. Andere mögliche Gründe sind der aktive Modus „Nicht stören“, ein Fehler in der aktuellen Version der Anwendung, eine Überlastung des Cache usw. Benachrichtigungen sind wichtig, um zu wissen, wenn ein Freund oder eine geliebte Person eine Nachricht gesendet hat, um nicht zu verpassen, dass jemand betrunken auf seiner Geschichte tanzt, um benachrichtigt zu werden, wenn eine Nachricht, die Sie gesendet haben, gescreent wurde usw.
Wir haben das Internet durchsucht und einige mögliche Lösungen für das Problem „Benachrichtigungen funktionieren nicht auf Snapchat“ ausprobiert, die in diesem Artikel ausführlich erläutert werden.

Inhalt
- 6 Möglichkeiten, Snapchat-Benachrichtigungen zu beheben, die nicht funktionieren
- Erhalten Sie Snapchat-Benachrichtigungen, um wieder zu funktionieren
- Methode 1: Überprüfen Sie, ob Snapchat-Push-Benachrichtigungen aktiviert sind
- Methode 2: Stellen Sie sicher, dass Snapchat Benachrichtigungen senden darf
- Methode 3: Deaktivieren Sie den Nicht-Stören-Modus
- Methode 4: Löschen Sie den Snapchat-App-Cache
- Methode 5: Erlauben Sie Snapchat, im Hintergrund auf das Internet zuzugreifen
- Methode 6: Snapchat aktualisieren oder neu installieren
6 Möglichkeiten, Snapchat-Benachrichtigungen zu beheben, die nicht funktionieren
Erhalten Sie Snapchat-Benachrichtigungen, um wieder zu funktionieren
Das vorliegende Snapchat-Problem ist überhaupt nicht schwerwiegend. Das Ausführen aller unten aufgeführten Lösungen dauert nur ca. 5-10 Minuten. Wir werden zunächst sicherstellen, dass Snapchat alle Berechtigungen hat, die es für eine normale Funktion benötigt. Die Liste enthält die Berechtigung, Benachrichtigungen auf den Startbildschirm des Telefons zu übertragen und im Hintergrund aktiv zu bleiben. Wenn Berechtigungen kein Problem darstellen, können Benutzer versuchen, den temporären Cache und andere App-Daten zu löschen, auf die neueste Version zu aktualisieren oder Snapchat neu zu installieren. Wenn sich die Snapchat-Benachrichtigungen in letzter Zeit schlecht verhalten, versuchen Sie zuerst die folgenden schnellen Lösungen.
Abmelden und wieder anmelden – Dieser raffinierte Trick ist dafür bekannt, viele Probleme mit Online-Diensten zu beheben. Wenn Sie sich ab- und wieder anmelden, wird die Sitzung zurückgesetzt. Außerdem können Sie die App aus dem Abschnitt Ihrer letzten Apps löschen, um eine fehlerhafte Instanz zu beheben. Um sich abzumelden: Tippen Sie auf Ihr Profilsymbol und dann auf das Zahnradsymbol, um die Snapchat-Einstellungen zu öffnen. Scrollen Sie ganz nach unten und tippen Sie auf Abmelden. Bestätigen Sie Ihre Aktion und wischen Sie Snapchat aus der Schublade für zuletzt verwendete Apps weg.
Starten Sie Ihr Gerät neu – Wie können wir dies einen technischen „How-to“-Artikel nennen, ohne den immergrünen „Restart your device“-Trick einzubeziehen? Fahren Sie also fort und starten Sie Ihr Android / iOS-Telefon einmal neu und prüfen Sie, ob Snapchat-Benachrichtigungen wieder funktionieren. Um neu zu starten, halten Sie den physischen Netzschalter gedrückt und wählen Sie die entsprechende Option aus dem Power-Menü.
Methode 1: Überprüfen Sie, ob Snapchat-Push-Benachrichtigungen aktiviert sind
Benutzer können Snapchat-Benachrichtigungen nach ihren Wünschen anpassen, zum Beispiel: Benachrichtigungen zu Story-Posts für eine bestimmte Person, Freundesvorschläge, Erwähnungen aktivieren, sie vollständig deaktivieren usw. aus der Anwendung heraus. Es ist durchaus möglich, dass Sie beim letzten Mal versehentlich Benachrichtigungen ausgeschaltet oder ein neues Update automatisch deaktiviert hat. Gehen wir also zur Snapchat-Einstellung und stellen Sie sicher, dass dies nicht der Fall ist.
1. Öffne dein App-Schublade und tippe auf das Snapchat-Symbol um die Anwendung zu starten. Wenn Sie noch nicht eingeloggt sind, Geben Sie Ihren Benutzernamen/Ihre E-Mail-Adresse und Ihr Passwort ein und tippen Sie auf den Login-Button.
2. Tippen Sie auf Ihr Profilbild (Bitmoji oder ein weißer Geist umgeben von einem gepunkteten gelben Hintergrund) in der oberen linken Ecke und tippen Sie dann auf das Zahnrad Einstellungssymbol, das in der anderen Ecke angezeigt wird, um auf die Snapchat-Einstellungen zuzugreifen.
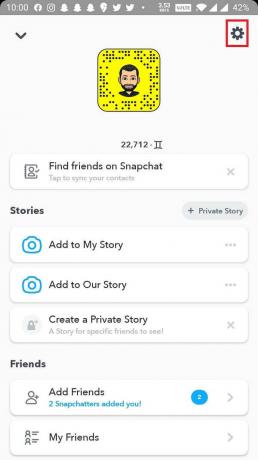
3. Suchen Sie im Abschnitt Mein Konto die Benachrichtigungen Option und tippen Sie darauf (Auf Android-Geräten: Die Benachrichtigungseinstellungen befinden sich im Abschnitt Erweitert).
![Suchen Sie im Abschnitt Mein Konto die Option Benachrichtigungen und tippen Sie darauf | Fix: Snapchat-Benachrichtigungen funktionieren nicht [iOS & Android]](/f/7edca0d2e88f1b95cdd312111c48a37d.jpg)
4. Auf dem folgenden Bildschirm können Sie einzelne Kippschalter (oder Kontrollkästchen) steuern, um zu steuern, ob die App Benachrichtigungen von Geschichten von Freunden, Freundesvorschläge, Erwähnungen, Erinnerungen, Geburtstage usw.. wird anwesend sein. Aktivieren Sie alle um alle Benachrichtigungen zu erhalten oder nur die bestimmten, die nicht zu funktionieren scheinen.

5. Tippen Sie unten auf dem Bildschirm auf Story-Benachrichtigungen verwalten wenn Sie nicht über Geschichten informiert werden, die von einer bestimmten Person oder einem anderen Markenkonto gepostet wurden.
![Tippen Sie unten auf dem Bildschirm auf Story-Benachrichtigungen verwalten | Fix: Snapchat-Benachrichtigungen funktionieren nicht [iOS & Android]](/f/3091c1553b773d5f2e792871f6827048.jpg)
6. Geben Sie den Namen der betroffenen Person ein in der Suchleiste und tippen Sie auf Fertig um jedes Mal benachrichtigt zu werden, wenn sie eine neue Geschichte veröffentlichen.
Methode 2: Stellen Sie sicher, dass Snapchat Benachrichtigungen senden darf
In den letzten Jahren haben sich die Benutzer viel mehr Sorgen um ihre Privatsphäre gemacht und dies hat dazu geführt, dass die Hersteller, um ihnen die vollständige Kontrolle über die Berechtigungen jeder Anwendung auf ihrem Telefon zu ermöglichen hat. Abgesehen vom Zugriff auf Kamera und Mikrofon können Benutzer auch steuern, ob eine bestimmte Anwendung Push-Benachrichtigungen senden darf. Wenn der Benutzer eine Anwendung zum ersten Mal öffnet, werden im Allgemeinen Popup-Meldungen angezeigt, in denen alle erforderlichen Berechtigungen angefordert werden. Ein versehentliches „Nein“-Tippen auf die Berechtigungsnachricht für Benachrichtigungen kann der Grund sein, warum sie nicht zu funktionieren scheinen. Trotzdem können Benutzer Benachrichtigungen für eine Anwendung in den Geräteeinstellungen aktivieren.
1. Starte den Einstellungen Anwendung auf Ihrem Mobilgerät.
2. Suchen Sie auf einem iOS-Gerät das Benachrichtigungen Option und tippen Sie darauf. Je nach Android-Gerätehersteller (OEM), tippen Sie auf Apps & Benachrichtigungen oder Anwendungen im Menü Einstellungen.

3. Sortieren Sie alle installierten Anwendungen alphabetisch und scrollen Sie nach unten, bis Sie Finde SnapchaT. Tippen Sie auf, um Details anzuzeigen.
![scrolle nach unten, bis du Snapchat findest | Fix: Snapchat-Benachrichtigungen funktionieren nicht [iOS & Android]](/f/77aaf16f91c8f7347d0f871f0935490d.jpg)
4. iOS-Benutzer können einfach die Benachrichtigungen zulassen wechseln zu Auf Position, um Snapchat das Pushen von Benachrichtigungen zu ermöglichen. Auf der anderen Seite müssen einige Android-Benutzer auf tippen Benachrichtigungen zuerst und dann aktivieren Sie.

Wenn die Benachrichtigungen bereits für Snapchat aktiviert waren, schalten Sie die Schalter einfach aus und wieder ein, um die Einstellungen zu aktualisieren.
Lesen Sie auch:So markieren Sie einen Ort in Snapchat
Methode 3: Deaktivieren Sie den Nicht-Stören-Modus
Abgesehen vom allgemeinen Soundprofil auf unseren Geräten, Es gibt auch die Modi Lautlos und Nicht stören. Beide sollen Ablenkungen in Schach halten, wenn sich die Benutzer in der Offline-Welt auf etwas konzentrieren müssen. Der Nicht stören-Modus ist viel strenger als der Silent-Modus und lässt keine Benachrichtigungen auf dem Startbildschirm zu. Wenn Sie den DND-Modus aktiviert haben, führen Sie die folgenden Schritte aus, um ihn zu deaktivieren und alle Benachrichtigungen erneut zu erhalten.
1. Starten Sie auf einem der Geräte Einstellungen.
2. Bitte nicht stören Die Einstellung unter iOS ist im Hauptmenü selbst aufgeführt, während unter Android die DND-Einstellung unter. zu finden ist Klang.
3. Einfach DeaktivierenNicht stören-Modus von hier.
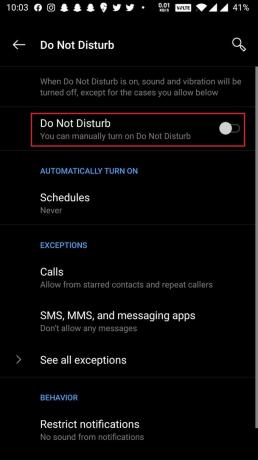
iOS-Benutzer können die Funktion „Nicht stören“ auch im Kontrollzentrum selbst deaktivieren, und Android-Benutzer können eine Verknüpfungskachel dafür in ihrer Benachrichtigungsleiste hinzufügen.
Methode 4: Löschen Sie den Snapchat-App-Cache
Jede Anwendung auf unserem Mobilgerät erstellt temporäre Cache-Daten, um ein schnelleres Erlebnis zu bieten. Cache-Daten haben zwar nichts mit Benachrichtigungen zu tun, aber eine Überlastung kann sicherlich zu einer Reihe von Softwareproblemen führen. Wir empfehlen Ihnen daher, regelmäßig die Cache-Daten aller Anwendungen auf Ihrem Telefon zu löschen
1. Starten Sie den Snapchat Anwendung und greifen Sie auf ihre In-App-Einstellungen zu (siehe Schritt 2 der ersten Methode).
2. Scrollen Sie im Einstellungsmenü nach unten und tippen Sie auf das Cache leeren Möglichkeit.

3. Tippen Sie im folgenden Pop-up auf das Weitermachen um alle Cache-Dateien zu löschen.
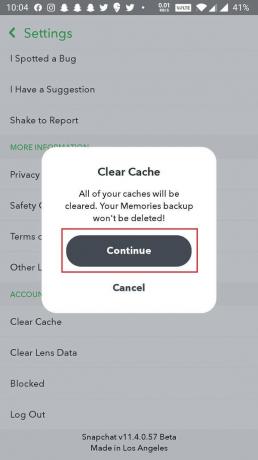
Android-Benutzer können den App-Cache auch über die Anwendung "Einstellungen" löschen.
Lesen Sie auch:Wie mache ich eine Umfrage auf Snapchat?
Methode 5: Erlauben Sie Snapchat, im Hintergrund auf das Internet zuzugreifen
Eine weitere häufige Ursache dafür, dass Benachrichtigungen nicht funktionieren, ist, dass Snapchat darf keine mobilen Daten im Hintergrund ausführen oder verwenden. Anwendungen, die ständig mit ihren Servern in Kontakt bleiben und nach Benachrichtigungen jeglicher Art suchen müssen, sollten im Hintergrund aktiv bleiben. Sie können Ihren mobilen Akku entladen und mobile Daten löschen, aber um Benachrichtigungen zu erhalten, müssen diese Opfer gebracht werden.
Für iOS-Benutzer:
1. Öffne das Einstellungen Anwendung und tippen Sie dann auf Allgemein.

2. Wählen Hintergrund App aktualisieren auf dem nächsten Bildschirm.

3. In der folgenden Liste der installierten Anwendungen, Stellen Sie sicher, dass der Schalter neben Snapchat aktiviert ist.
Für Android-Benutzer:
1. Telefon starten Einstellungen und tippe auf Anwendungen/Apps und Benachrichtigungen.

2. Finden Snapchat und tippen Sie darauf.
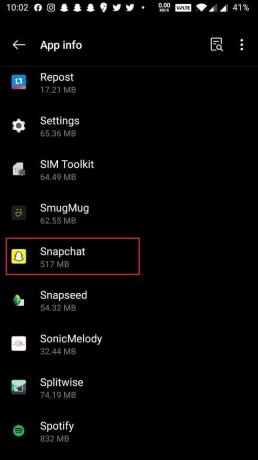
3. Tippen Sie auf der App-Seite auf Mobile Daten & WLAN (oder eine ähnliche Option) und aktivieren Sie die Hintergrunddaten und Uneingeschränkte Datennutzung Optionen auf dem nachfolgenden Bildschirm.

Methode 6: Snapchat aktualisieren oder neu installieren
Eine letzte Lösung für das Problem „Snapchat-Benachrichtigungen funktionieren nicht“ besteht darin, die Anwendung vollständig neu zu installieren. Ein inhärenter Fehler kann das Problem verursachen und hoffentlich haben die Entwickler sie im neuesten Build behoben. So aktualisieren Sie Snapchat:
1. Öffne das Spielladen auf Android-Geräten und die Appstore auf iOS.
2. Snapchat eingeben in dem Suchleiste suchen Sie nach demselben und tippen Sie auf das allererste Suchergebnis.
3. Tippen Sie auf das Aktualisieren, um auf die neueste Version der Anwendung zu aktualisieren.

4. Wenn die Aktualisierung nicht geholfen hat und Sie weiterhin keine Benachrichtigungen erhalten, Snapchat deinstallieren insgesamt.
Auf iOS – Tippen & halten auf der Snapchat App-Symbol, tippen Sie auf das Entfernen Schaltfläche, die in der oberen rechten Ecke des Symbols angezeigt wird, und wählen Sie Löschen aus dem folgenden Dialogfeld. Sie müssen Ihre Aktion bestätigen, indem Sie auf tippen Löschen wieder.
Auf Android – Es gibt tatsächlich ein paar verschiedene Methoden, um eine Anwendung auf Android zu deinstallieren. Der einfachste Weg wäre, nach unten zu gehen Einstellungen > Anwendungen. Tippen Sie auf die Anwendung die Sie entfernen und auswählen möchten Deinstallieren.
5. Starten Sie Ihr Gerät neu nach der Deinstallation.
6. Gehen Sie zurück zum Play Store oder App Store und Snapchat erneut installieren.
Empfohlen:
- Wie hinterlasse ich eine private Geschichte auf Snapchat?
- Wie kann man in Snapchat aufnehmen, ohne den Button gedrückt zu halten?
- Fix Snapchat-Kamera funktioniert nicht (Problem mit schwarzem Bildschirm)
- So entsenden Sie einen Snap auf Snapchat
Wir hoffen, dieser Leitfaden war hilfreich und Sie konnten es tun Beheben Sie das Problem mit Snapchat-Benachrichtigungen, das nicht auf iOS und Android funktioniert. Lassen Sie uns in den Kommentaren unten wissen, welche der Trick für Sie war und ob wir eine andere einzigartige Lösung verpasst haben.



