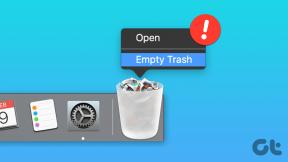[Gelöst] Windows 10 Datei-Explorer stürzt ab
Verschiedenes / / November 28, 2021
[Gelöst] Windows 10 Datei-Explorer stürzt ab: Wenn Sie mit dem Problem konfrontiert sind, dass der Datei-Explorer in Windows 10 abstürzt oder der Windows-Explorer immer wieder abstürzt (im frühere Version von Windows), dann machen Sie sich keine Sorgen, da dies durch einfaches Ändern der Datei-Explorer-Einstellungen zu beheben scheint Ausgabe. Es gibt mehr als einen Fix für dieses Problem und Sie müssen alle ausprobieren, bevor Sie dieses Problem beheben können, da das, was für einen Benutzer möglicherweise funktioniert, nicht unbedingt für einen anderen funktioniert.
Wenn Sie den Datei-Explorer in Windows 10 öffnen, werden Sie feststellen, dass er immer wieder abstürzt und Sie nicht auf den Windows 10-Datei-Explorer zugreifen können. Dieses Problem scheint ein häufiges Problem für diejenigen zu sein, die kürzlich auf Windows 10 aktualisiert haben. In einigen Fällen stürzt der Datei-Explorer nur ab, wenn die Suchfunktion verwendet wird, während in anderen ein einfacher Rechtsklick auf eine Datei oder einen Ordner den Zweck zu erfüllen scheint.

Es gibt keine besonderen Ursachen, die zu diesem Problem zu führen scheinen, aber es gibt verschiedene mögliche Gründe, wie z. B. ein kürzliches Software- oder Hardware-Upgrade Möglicherweise liegt ein Konflikt mit dem Datei-Explorer vor, Windows 10-Einstellungen könnten beschädigt werden, Systemdateien könnten beschädigt werden, Fehlfunktionen der Shell-Erweiterungen usw. Sehen wir uns also an, wie man Abstürze des Windows 10 File Explorer mit Hilfe des unten aufgeführten Tutorials behebt, ohne Zeit zu verschwenden.
Inhalt
- [Gelöst] Windows 10 Datei-Explorer stürzt ab
- Methode 1: Führen Sie SFC und DISM aus
- Methode 2: Löschen Sie den Datei-Explorer-Verlauf
- Methode 3: Finden Sie die Ursache des Problems mit der Ereignisanzeige
- Methode 4: Beheben Sie das Absturzproblem des Datei-Explorers
- Methode 5: Ordner Windows in einem separaten Prozess starten
- Methode 6: Führen Sie netsh und Winsock reset aus
- Methode 7: Ändern Sie die Größe von Text, Apps und anderen Elementen
- Methode 8: Deaktivieren Sie alle Shell-Erweiterungen
- Methode 9: Schnellzugriff deaktivieren
- Methode 10: Erteilen Sie sich die volle Berechtigung, auf den Ordnerinhalt zuzugreifen
- Methode 11: Führen Sie einen sauberen Neustart durch
- Methode 12: Stellen Sie sicher, dass Windows auf dem neuesten Stand ist
- Methode 13: Deaktivieren Sie vorübergehend Antivirus und Firewall
- Methode 14: Installieren Sie Ihren Grafikkartentreiber neu
[Gelöst] Windows 10 Datei-Explorer stürzt ab
Stellen Sie sicher, dass einen Wiederherstellungspunkt erstellen nur für den Fall, dass etwas schief geht.
Methode 1: Führen Sie SFC und DISM aus
1. Drücken Sie die Windows-Taste + X und klicken Sie dann auf Eingabeaufforderung (Admin).

2. Geben Sie nun Folgendes in das cmd ein und drücken Sie die Eingabetaste:
SFC /scannow. sfc /scannow /offbootdir=c:\ /offwindir=c:\windows (Wenn oben fehlschlägt, versuchen Sie es mit diesem)

3.Warten Sie, bis der obige Vorgang abgeschlossen ist, und starten Sie Ihren PC neu.
4. Öffnen Sie erneut cmd und geben Sie den folgenden Befehl ein und drücken Sie nach jedem Befehl die Eingabetaste:
Dism /Online /Cleanup-Image /CheckHealth. Dism /Online /Cleanup-Image /ScanHealth. Dism /Online /Cleanup-Image /RestoreHealth

5.Lassen Sie den DISM-Befehl ausführen und warten Sie, bis er beendet ist.
6. Wenn der obige Befehl nicht funktioniert, versuchen Sie es mit dem folgenden:
Dism /Image: C:\offline /Cleanup-Image /RestoreHealth /Source: c:\test\mount\windows. Dism /Online /Cleanup-Image /RestoreHealth /Quelle: c:\test\mount\windows /LimitAccess
Notiz: Ersetzen Sie C:\RepairSource\Windows durch den Speicherort Ihrer Reparaturquelle (Windows-Installations- oder Wiederherstellungs-CD).
7. Starten Sie Ihren PC neu, um die Änderungen zu speichern und zu sehen, ob Sie in der Lage sind Beheben Sie das Problem mit Abstürzen des Windows 10 Datei-Explorers.
Methode 2: Löschen Sie den Datei-Explorer-Verlauf
1. Drücken Sie die Windows-Taste + R, geben Sie dann control ein und drücken Sie die Eingabetaste, um zu öffnen Schalttafel.

2.Suche nach Dateimanager und dann klick Datei-Explorer-Optionen.

3. Klicken Sie nun auf der Registerkarte Allgemein auf Löschen Sie neben Verlauf des Datei-Explorers löschen.

4.Starten Sie Ihren PC neu, um die Änderungen zu speichern.
Diese Methode sollte in der Lage sein, Beheben Sie das Problem mit Abstürzen des Windows 10 Datei-Explorers, wenn nicht, fahren Sie mit dem nächsten fort.
Methode 3: Finden Sie die Ursache des Problems mit der Ereignisanzeige
1. Drücken Sie die Windows-Taste + R und geben Sie dann ein eventvwr und drücken Sie die Eingabetaste, um zu öffnen Ereignisanzeige oder tippe Vorfall in dem Windows-Suche dann klick Ereignisanzeige.

2. Klicken Sie nun im Menü auf der linken Seite doppelt auf Windows-Protokolle dann wählen System.

3. Suchen Sie im rechten Fensterbereich nach einem Fehler mit dem rotes Ausrufezeichen und wenn Sie es gefunden haben, klicken Sie darauf.
4.Dies zeigt Ihnen die Details zum Programm oder Prozesszum Absturz des Explorers.
5.Wenn die obige App von Drittanbietern ist, stellen Sie sicher, dass deinstallieren Sie es über die Systemsteuerung.
Methode 4: Beheben Sie das Absturzproblem des Datei-Explorers
.Typ Zuverlässigkeit in der Windows-Suche und klicken Sie dann auf Zuverlässigkeitsverlaufsmonitor.

2.Es wird einige Zeit dauern, einen Bericht zu erstellen, in dem Sie die Ursache für das Absturzproblem des Explorers finden.
3.In den meisten Fällen scheint es so zu sein IDTNC64.cpl Dies ist die von IDT (Audio-Software) bereitgestellte Software, die nicht mit Windows 10 kompatibel ist.

4.Drücken Sie Windows-Taste + Q um die Suche aufzurufen und geben Sie cmd ein.
5.Klicken Sie mit der rechten Maustaste auf das cmd und wählen Sie Als Administrator ausführen.
6. Geben Sie den folgenden Befehl in das cmd ein und drücken Sie die Eingabetaste:
ren IDTNC64.CPL IDTNC64.CPL.alt

7.Schließen Sie die Eingabeaufforderung und starten Sie Ihren PC neu.
8.Wenn Sie die obige Datei nicht umbenennen können, müssen Sie deinstallieren Sie IDT Audio Manager über die Systemsteuerung.
9.Wenn Ihre Systemsteuerung automatisch geschlossen wird, müssen Sie Deaktivieren Sie den Windows-Fehlerberichterstattungsdienst.
10.Drücken Sie die Windows-Taste + R und geben Sie dann ein dienste.msc und drücken Sie die Eingabetaste.

11.Suchen Windows-Fehlerberichterstattungsdienst Dann klicke mit der rechten Maustaste darauf und wähle Eigenschaften.

12.Stellen Sie sicher Starttyp ist auf Deaktivieren eingestellt und der Dienst läuft nicht, sonst klicke auf Halt.

13.Geben Sie nun Control in die Windows-Suche ein und klicken Sie dann auf Schalttafel aus dem Suchergebnis.

14.Deinstallieren Sie IDT Audio von Control Panel, um das Absturzproblem des Windows 10 File Explorer endgültig zu beheben.
15. Starten Sie Ihren PC neu, um die Änderungen zu speichern.
Notiz: Setzen Sie erneut die Starttyp der Windows-Fehlerberichterstattung Service zurück zu Handbuch.
Methode 5: Ordner Windows in einem separaten Prozess starten
1.Öffnen Sie den Datei-Explorer und klicken Sie dann auf Sicht und dann klick auf Optionen.

Notiz: Wenn Sie nicht auf den Datei-Explorer zugreifen können, öffnen Sie die Systemsteuerung und suchen Sie nach Datei-Explorer-Optionen.

2. Wechseln Sie zum Registerkarte "Ansicht" und dann ein Häkchen bei „Starten Sie Ordnerfenster in einem separaten Prozess.“

3.Klicken Sie auf Übernehmen, gefolgt von OK.
4. Starten Sie den PC neu, um die Änderungen zu speichern.
Methode 6: Führen Sie netsh und Winsock reset aus
1. Drücken Sie die Windows-Taste + X und wählen Sie dann Eingabeaufforderung (Admin).

2.Geben Sie den folgenden Befehl nacheinander in cmd ein und drücken Sie nach jedem Befehl die Eingabetaste:
ipconfig /flushdns. netsh winsock reset katalog. netsh int ipv4 reset reset.log. netsh int ipv6 reset reset.log. Pause. herunterfahren /r

3. Starten Sie Ihren PC neu und prüfen Sie, ob Sie dazu in der Lage sind Beheben Sie das Problem mit Abstürzen des Windows 10 Datei-Explorers.
Methode 7: Ändern Sie die Größe von Text, Apps und anderen Elementen
1.Drücken Sie die Windows-Taste + I zum Öffnen Einstellung dann klick System.

2. Wechseln Sie vom linken Menü auf Registerkarte Anzeige.
3. Stellen Sie jetzt sicher, dass Ändern Sie die Größe von Text, Apps und anderen Elementen auf 150 % oder 100 %.
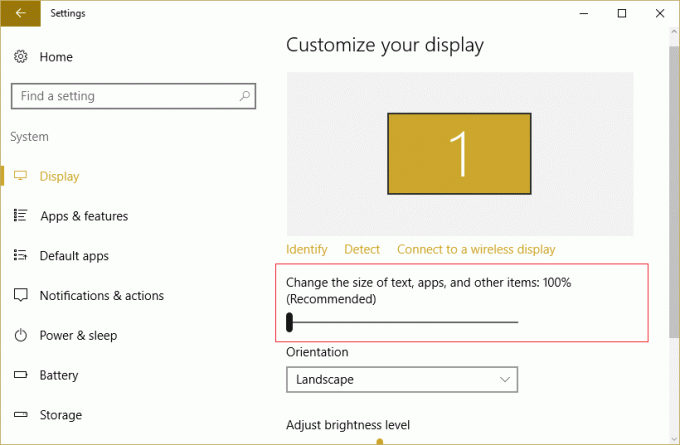
Notiz: Stellen Sie nur sicher, dass die obige Einstellung nicht auf 175% eingestellt ist, was dieses Problem zu verursachen scheint.
4. Starten Sie Ihren PC neu, um die Änderungen zu speichern.
Methode 8: Deaktivieren Sie alle Shell-Erweiterungen
Wenn Sie ein Programm oder eine Anwendung in Windows installieren, wird ein Element im Kontextmenü hinzugefügt. Die Elemente werden Shell-Erweiterungen genannt. Wenn Sie jetzt etwas hinzufügen, das mit Windows in Konflikt geraten könnte, kann dies sicherlich zum Absturz des Datei-Explorers führen. Da die Shell-Erweiterung Teil des Windows-Datei-Explorers ist, kann jedes beschädigte Programm leicht verursachen Windows 10 Datei-Explorer stürzt ab.
1. Um zu überprüfen, welches dieser Programme den Absturz verursacht, müssen Sie eine Drittanbietersoftware namens. herunterladen ShexExView.
2.Doppelklicken Sie auf die Anwendung shexview.exe in der ZIP-Datei, um es auszuführen. Warten Sie einige Sekunden, da es beim ersten Start einige Zeit dauert, um Informationen über Shell-Erweiterungen zu sammeln.
3. Klicken Sie nun auf Optionen und dann auf Alle Microsoft-Erweiterungen ausblenden.

4. Drücken Sie nun Strg + A, um wähle sie alle aus und drücke die roter Knopf in der oberen linken Ecke.

5.Wenn es um Bestätigung bittet wählen Sie Ja.

6.Wenn das Problem behoben ist, liegt ein Problem mit einer der Shell-Erweiterungen vor, um es herauszufinden welche Sie benötigen, um sie nacheinander einzuschalten, indem Sie sie auswählen und die grüne Taste oben drücken rechts. Wenn nach dem Aktivieren einer bestimmten Shell-Erweiterung der Windows-Datei-Explorer abstürzt, müssen Sie diese bestimmte Erweiterung deaktivieren oder besser, wenn Sie sie von Ihrem System entfernen können.
Methode 9: Schnellzugriff deaktivieren
1.Öffnen Sie den Datei-Explorer und klicken Sie dann auf Sicht und dann klick Optionen.

Notiz: Wenn Sie nicht auf den Datei-Explorer zugreifen können, öffnen Sie die Systemsteuerung und suchen Sie nach Datei-Explorer-Optionen.
2.Jetzt in der Registerkarte Allgemein deaktivieren “Zuletzt verwendete Dateien im Schnellzugriff anzeigen" und "Häufig verwendete Ordner im Schnellzugriff anzeigen" unter Privatsphäre.

3.Klicken Sie auf Übernehmen, gefolgt von Ok.
4. Starten Sie Ihren PC neu, um die Änderungen zu speichern.
Methode 10: Erteilen Sie sich die volle Berechtigung, auf den Ordnerinhalt zuzugreifen
Diese Methode ist nur hilfreich, wenn Sie mit dem Absturzproblem des Datei-Explorers mit einigen bestimmten Dateien oder Ordnern.
1.Klicken Sie mit der rechten Maustaste auf die Datei oder den Ordner mit einem Problem und wählen Sie Eigenschaften.
2.Wechseln zu Registerkarte Sicherheit und dann klick Fortschrittlich.

3.Klicken Ändern neben Besitzer dann Geben Sie Ihren Benutzerkontonamen ein und klicken Sie auf Überprüfen Sie die Namen.

4.Wenn Sie den Namen Ihres Benutzerkontos nicht kennen, klicken Sie einfach auf Fortschrittlich im obigen Fenster.
5.Jetzt klicke Jetzt finden die Ihnen Ihr Benutzerkonto anzeigt. Wählen Sie Ihr Konto aus und doppelklicken Sie darauf, um es zum Eigentümerfenster hinzuzufügen.

6.Klicken Sie auf OK, um Ihr Benutzerkonto zur Liste hinzuzufügen.
7.Als nächstes kreuzen Sie im Fenster "Erweiterte Sicherheitseinstellungen" das Häkchen "Besitzer auf Untercontainern und Objekten ersetzen.“

8.Dann klicke OK und wieder Öffnen Sie das Fenster Erweiterte Sicherheitseinstellungen.
9.Klicken Hinzufügen und dann klick Wählen Sie einen Prinzipal aus.

10.Nochmal füge dein Benutzerkonto hinzu und klicken Sie auf OK.
11.Sobald Sie Ihren Prinzipal festgelegt haben, stellen Sie die Geben Sie Zulassen ein.

12.Stellen Sie sicher, dass Sie das Häkchen setzen Volle Kontrolle und klicken Sie dann auf OK.
13.Klicken Sie auf Übernehmen, gefolgt von OK.
Methode 11: Führen Sie einen sauberen Neustart durch
Manchmal kann Software von Drittanbietern mit dem Windows-Datei-Explorer in Konflikt geraten und daher stürzt der Windows 10-Datei-Explorer ab. In Ordnung Behebung des Problems mit Abstürzen des Windows 10 Datei-Explorers, du musst Führen Sie einen sauberen Neustart durch in Ihrem PC und diagnostizieren Sie das Problem Schritt für Schritt.

Methode 12: Stellen Sie sicher, dass Windows auf dem neuesten Stand ist
1. Drücken Sie die Windows-Taste + I und wählen Sie dann Update & Sicherheit.

2.Dann klicken Sie unter Update-Status auf „Auf Updates prüfen.“

3.Wenn ein Update für Ihren PC gefunden wird, installieren Sie das Update und starten Sie Ihren PC neu.
Methode 13: Deaktivieren Sie vorübergehend Antivirus und Firewall
1.Klicken Sie mit der rechten Maustaste auf das Symbol für das Antivirenprogramm aus der Taskleiste und wählen Sie Deaktivieren.

2. Wählen Sie als Nächstes den Zeitraum aus, für den die Antivirus bleibt deaktiviert.

Hinweis: Wählen Sie die kleinstmögliche Zeit, zum Beispiel 15 Minuten oder 30 Minuten.
3.Wenn Sie fertig sind, versuchen Sie erneut, die App oder das Programm zu starten und prüfen Sie, ob der Fehler behoben ist oder nicht.
4. Drücken Sie die Windows-Taste + R und geben Sie dann ein Steuerung und drücken Sie die Eingabetaste, um zu öffnen Schalttafel.

5.Klicken Sie als nächstes auf System und Sicherheit.
6.Klicken Sie dann auf Windows-Firewall.

7.Klicken Sie nun im linken Fensterbereich auf Schalten Sie die Windows-Firewall ein oder aus.

8.Wählen Sie Windows-Firewall deaktivieren und starte deinen PC neu. Versuchen Sie erneut, das Programm zu starten und sehen Sie, ob Sie in der Lage sind Beheben Sie das Problem mit Abstürzen des Windows 10 Datei-Explorers.
Methode 14: Installieren Sie Ihren Grafikkartentreiber neu
1 in Sicherheitsmodus drücke die Windows-Taste + R und tippe dann devmgmt.msc und drücken Sie die Eingabetaste, um den Geräte-Manager zu öffnen.

2. Erweitern Sie den Anzeigeadapter und klicken Sie dann mit der rechten Maustaste auf Ihren integrierter Display-Adapter und wählen Sie deinstallieren.

3.Wenn Sie nun eine dedizierte Grafikkarte haben, klicken Sie mit der rechten Maustaste darauf und wählen Sie Deaktivieren.

4. Klicken Sie nun im Geräte-Manager-Menü auf Aktion und dann auf Scannen nach Hardwareänderungen.

5. Starten Sie Ihren PC neu, um die Änderungen zu speichern.
Empfohlen:
- Beheben Sie den Fehler Bluetooth-Peripheriegerätetreiber nicht gefunden
- Windows 10 schwarzer Bildschirm mit Cursor [100% funktionsfähig]
- Beheben Sie das Scrollen mit zwei Fingern, das in Windows 10 nicht funktioniert
- Beheben Sie den Timeout-Fehler der Uhrüberwachung unter Windows 10
Das haben Sie erfolgreich gelernt So stürzt der Datei-Explorer von Windows 10 ab Wenn Sie jedoch noch Fragen zu diesem Beitrag haben, können Sie diese gerne im Kommentarbereich stellen.
![[Gelöst] Windows 10 Datei-Explorer stürzt ab](/uploads/acceptor/source/69/a2e9bb1969514e868d156e4f6e558a8d__1_.png)