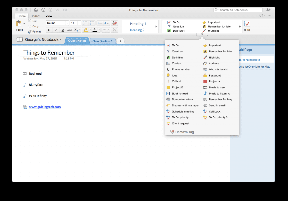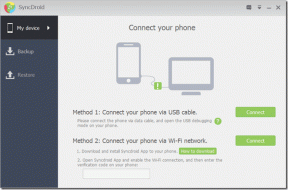So erteilen und widerrufen Sie die Berechtigung zum Bearbeiten von Google-Dokumenten auf Mobilgeräten und im Web
Verschiedenes / / November 29, 2021
Google Docs ist ein ausgezeichnetes Werkzeug für Schreiben von Langformdokumenten. Sie können vollwertige Dokumente erstellen, einschließlich Bilder und andere Grafiken als in Microsoft Word präsentieren, aber Sie können auch andere Ihre Dokumente bearbeiten lassen. Sie fragen sich, wie Sie Ihren Freunden oder Kollegen die Berechtigung zum Bearbeiten Ihres Google Docs-Dokuments erteilen können? Sehen Sie sich die Schritt-für-Schritt-Anleitung zum Erteilen und Widerrufen von Bearbeitungsberechtigungen in Google Docs auf PC, Android, iPhone und iPad an.

In diesem Beitrag haben wir erläutert, wie Freigabeberechtigungen in Google Docs funktionieren, gefolgt von Anweisungen zum Erteilen, Ändern oder Entfernen von Bearbeitungsberechtigungen auf Mobilgeräten und Computern.
Lass uns anfangen.
So funktionieren Freigabeberechtigungen für Google Docs
Sie können Ihr Google Docs-Dokument auf zwei Arten teilen. Erstens kann das Dokument nur mit einigen ausgewählten Personen geteilt werden, indem ihre E-Mail-ID hinzugefügt wird. Dieser Typ wird als eingeschränkt bezeichnet. Zweitens kann jeder, der über den Link zum Dokument verfügt, die Datei anzeigen. Die Bearbeitungsberechtigungen hängen in beiden Fällen davon ab, was Sie manuell festlegen, wie in diesem Beitrag gezeigt.
Auch auf Guiding Tech
Wenn es um Anzeige- und Bearbeitungsberechtigungen geht, gibt es drei Arten:
- Zuschauer: Benutzer können nur das Google Docs-Dokument anzeigen. Sie können das Dokument nicht bearbeiten oder Kommentare/Vorschläge machen. Außerdem können sie die Datei auch nicht mit mehr Personen teilen.
- Kommentator: Benutzer können das Dokument anzeigen und Kommentare und Vorschläge machen. Sie können das Dokument jedoch nicht bearbeiten oder freigeben.
- Editor: Benutzer können das Dokument bearbeiten, Kommentare hinzufügen, Vorschläge annehmen oder ablehnen und das Dokument sogar für mehr Personen freigeben.
Sie müssen also die Freigabeberechtigung für Dokumente an Editor, wenn Sie möchten, dass andere das Dokument bearbeiten.
Beginnen wir zuerst mit dem PC, gefolgt von Mobile.
So erteilen Sie die Berechtigung zum Bearbeiten von Google Docs auf dem PC
Da ein Google Docs-Dokument auf zwei Arten geteilt werden kann, unterscheiden sich die Schritte zum Erteilen oder Widerrufen der Bearbeitungsberechtigung geringfügig. Deshalb haben wir es separat behandelt.
Methode 1: Erteilen der Berechtigung zum Bearbeiten von Google-Dokumenten nur für wenige ausgewählte Nutzer
Schritt 1: Öffnen Sie das Google Docs-Dokument, dessen Berechtigung Sie ändern möchten.
Schritt 2: Wenn das Dokument geöffnet wird, klicken Sie oben auf die Schaltfläche Teilen. Sie können auch in der oberen Menüleiste auf Datei > Teilen klicken.

Schritt 3: Das Popup-Fenster Freigabe wird geöffnet. Wenn Sie die Freigabeberechtigung zum ersten Mal erteilen, sollten Sie auswählen, wie Sie die Datei freigeben möchten.
Wenn nur wenige Personen auf die Datei zugreifen sollen, stellen Sie sicher, dass im Abschnitt Link abrufen die Option Eingeschränkt ausgewählt ist.

Schritt 4: Fügen Sie dann im Feld „Personen und Gruppen hinzufügen“ die E-Mail-ID der Personen hinzu, mit denen Sie das Dokument teilen möchten.

Schritt 5: Wenn Sie die E-Mail-ID eingeben, wird ein Dropdown-Feld angezeigt. Klicken Sie darauf und wählen Sie Editor. Klicken Sie abschließend auf die Schaltfläche Senden. Sie können die Berechtigung später wie unten gezeigt ändern oder widerrufen.

Spitze: Klicken Sie im Freigabe-Popup-Fenster auf den Schalter Einstellungen, wenn Sie nicht möchten, dass Benutzer mit Bearbeitungsberechtigung Berechtigungen ändern oder das Dokument teilen.
So widerrufen oder ändern Sie die Bearbeitungsberechtigung für ausgewählte Benutzer
Öffnen Sie das Google Docs-Dokument und klicken Sie oben auf die Schaltfläche Teilen.

Das Popup-Fenster zum Teilen wird geöffnet. Hier sehen Sie die Namen der Personen, mit denen Sie die Datei geteilt haben. Klicken Sie auf das Dropdown-Feld neben der E-Mail-ID der Personen, um die Berechtigung zu ändern – wählen Sie Betrachter oder Kommentator. Falls Sie nicht möchten, dass der Benutzer die Datei überhaupt anzeigt, klicken Sie auf Entfernen. Klicken Sie abschließend auf die Schaltfläche Speichern.

Spitze: Lesen Sie unsere detaillierte Anleitung, wie Sie aKommentare in Google Docs erstellen und verwalten.
Methode 2: Erteilen der Berechtigung zum Bearbeiten von Google Docs für alle Nutzer
Klicken Sie oben in Ihrem Google Docs-Dokument auf die Schaltfläche Teilen. Falls Sie möchten, dass jeder mit dem Link die Bearbeitungsberechtigung hat, klicken Sie im Abschnitt „Link abrufen“ auf „An jeden mit dem Link ändern“.

Klicken Sie dann auf das Dropdown-Feld Viewer und wählen Sie Editor. Klicken Sie auf die Schaltfläche Speichern. Kopieren Sie den Link und teilen Sie ihn.

Notiz: Jeder im Internet, der auf den Link zugreifen kann, kann Ihr Dokument bearbeiten, wenn die Berechtigung auf Editor gesetzt ist. Stellen Sie sicher, dass Sie den Link nur mit den vertrauenswürdigen Benutzern teilen.
So widerrufen oder ändern Sie die Bearbeitungsberechtigung für alle Benutzer auf dem PC
Um die Berechtigung zu widerrufen, klicken Sie auf die Schaltfläche Ändern im Abschnitt Link abrufen, der angezeigt wird, wenn Sie auf die Schaltfläche Freigeben Ihres Dokuments klicken.

Klicken Sie auf das Dropdown-Feld Editor, um die Berechtigung auf Betrachter oder Kommentator zu ändern. Falls Sie das Dokument nur mit wenigen ausgewählten Personen teilen möchten, klicken Sie auf das Dropdown-Feld neben „Jeder mit dem Link“ und wählen Sie Eingeschränkt. Klicken Sie auf die Schaltfläche Fertig, um die Änderungen zu speichern.

Auch auf Guiding Tech
So erteilen Sie die Berechtigung zum Bearbeiten von Google Docs auf Android, iPhone und iPad
Schritt 1: Öffnen Sie das Google Docs-Dokument.
Schritt 2: Tippen Sie oben auf das Teilen-Symbol. Tippen Sie alternativ auf das Drei-Punkte-Symbol und wählen Sie Teilen & Exportieren > Teilen.

Spitze: Unten sehen Sie, wie die Datei geteilt wird.
Schritt 3: Standardmäßig ist die Berechtigung auf Eingeschränkt eingestellt. Sie müssen also die E-Mail-Adressen eingeben, mit denen Sie das Dokument teilen möchten. Tippen Sie auf das Dropdown-Feld unter der E-Mail-Adresse, um Editor auszuwählen. Klicken Sie auf die Schaltfläche Senden.


Falls Sie möchten, dass jeder, der über den Link verfügt, die Datei anzeigen und bearbeiten kann, klicken Sie unten auf den Text im Abschnitt Wer hat Zugriff. Wenn die Datei noch nicht freigegeben wurde, wird Nicht freigegeben angezeigt. Andernfalls sehen Sie die Profilbilder der Benutzer, mit denen die Datei geteilt wird.


Klicken Sie unter „Nur hinzugefügte Personen können mit diesem Link öffnen“ auf Ändern. Wählen Sie Editor aus der Liste aus, wenn jeder mit dem Link das Dokument bearbeiten soll.


So widerrufen oder ändern Sie die Bearbeitungsberechtigung für Google Docs auf Mobilgeräten
Öffnen Sie das gewünschte Dokument und tippen Sie auf das Teilen-Symbol. Tippen Sie auf den Bereich unter dem Abschnitt Wer hat Zugriff.

Zu Bearbeitungsberechtigung widerrufen Tippen Sie bei ausgewählten Benutzern auf Editor unter der E-Mail-Adresse. Wählen Sie Betrachter oder Kommentator aus der Liste aus.


Um die Bearbeitungsberechtigung für alle zu widerrufen, tippen Sie unter „Jeder im Internet mit diesem Link kann bearbeiten“ auf Ändern. Wählen Sie Betrachter oder Kommentator.

Spitze: Finden Sie heraus, wie es geht Bilder in Google Docs einfügen und bearbeiten.
Auch auf Guiding Tech
Vorsichtig zulassen
Wie bereits erwähnt, stellen Sie sicher, dass Sie die Datei nur für vertrauenswürdige Benutzer freigeben, wenn Sie die Einstellung Jeder mit dem Link kann bearbeiten auswählen. Außerdem können nur 100 Personen gleichzeitig an einem Google Docs-Dokument arbeiten (anzeigen, bearbeiten oder kommentieren). Wenn Sie möchten, dass mehr Personen gleichzeitig arbeiten, sollten Sie die Datei veröffentlichen.
Next Up: Haben Sie verschiedene Einstellungen für Google Docs vermasselt? Erfahren Sie über den nächsten Link, wie Sie die Google Docs-Einstellungen zurücksetzen.