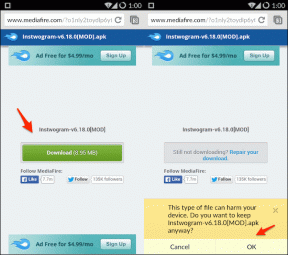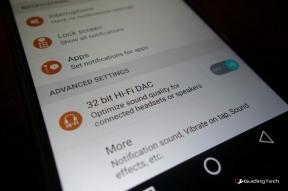So überprüfen Sie die RAM- oder Speichernutzung in Android Oreo 8.0+
Verschiedenes / / November 29, 2021
Mit Android Oreo, Google hat viele neue Funktionen eingeführt aber gleichzeitig wurden auch einige Funktionen entfernt. Die Rede ist von RAM-Auslastung und Cache löschen. In diesem Beitrag stellen wir Ihnen zwei Methoden vor, um den verfügbaren RAM auf Android Oreo 8.0+ anzuzeigen.

Android-Benutzer haben die Angewohnheit, den verfügbaren RAM auf ihren Geräten anzuzeigen und zu löschen. Sie neigen auch dazu, den Cache zu leeren, wenn der interne Speicher knapp ist. Google hat sich beides genommen Funktionen weg in Android Oreo.
Der Grund? Google möchte, dass Android diese beiden Aufgaben selbst übernimmt. Es möchte nicht, dass Benutzer mit diesen beiden Dingen herumspielen.
Aber es gibt immer einen Workaround, wenn es um Android geht. Wenn Ihnen die verfügbare RAM-Funktion fehlt, machen Sie sich keine Sorgen. Es ist direkt auf Ihrem Telefon. Nur versteckt.
Es gibt zwei Möglichkeiten, den verfügbaren Arbeitsspeicher auf Geräten mit Android Oreo 8.0+ zu überprüfen:
- Aus den Entwickleroptionen
- Verwenden des Speicher-Widgets
1. Entwickleroptionen
Auf einigen Geräten wie Googles eigene Pixel-Reihe, die RAM-Option ist in den Einstellungen selbst vorhanden, aber irgendwie vergraben. Sie müssen die Entwickleroptionen aktivieren, um auf die Speichernutzung zuzugreifen.
Hier ist, was Sie tun müssen:
Schritt 1: Öffnen Sie die Einstellungen auf Ihrem Oreo-Gerät und navigieren Sie zu System. Tippen Sie unter System auf Über das Telefon.


Schritt 2: Suchen Sie die Option Build-Nummer und tippen Sie sieben Mal darauf, bis Sie eine Benachrichtigung mit der Meldung „Sie sind jetzt Entwickler!“ erhalten.

Schritt 3: Gehen Sie zurück zu den Systemeinstellungen (Einstellungen > System). Sie finden eine neue Option mit dem Namen Entwickleroptionen ({ }). Tipp Es an.
Auf Pixel-Geräten ist die Speicheroption die erste in der Liste. Scrollen Sie bei anderen Geräten nach unten und klicken Sie auf die Option Speicher, um die Speichernutzung anzuzeigen.


Schritt 4: Sobald Sie auf die Option Speicher tippen, sehen Sie die durchschnittliche Speichernutzung. Der Standardzeitraum ist auf 3 Stunden eingestellt. Sie können zwischen 3, 6, 12 Stunden oder 1 Tag wechseln, um die durchschnittliche Nutzung anzuzeigen.


Sie können hier auch die individuelle Speichernutzung für jede App überprüfen. Tippen Sie auf die Option Speicher von Apps verwendet. Ähnlich wie bei der Gesamtspeichernutzung können Sie den von jeder App während verschiedener Zeiträume verbrauchten Speicher anzeigen, z. B. 3 Stunden, 6 Stunden usw.

Spitze: Um Apps nach maximaler Nutzung zu sortieren, tippen Sie auf das Drei-Punkte-Symbol in der oberen rechten Ecke und wählen Sie Nach max. Möglichkeit.
2. Widget verwenden
Wenn die obige Methode für Sie nicht funktioniert, machen Sie sich keine Sorgen. Es gibt eine andere Möglichkeit, den RAM Ihres mit Android Oreo betriebenen Telefons zu überprüfen. Diese Methode beinhaltet die Verwendung eines Widgets.
Führen Sie diese Schritte aus, um den Arbeitsspeicher Ihres Geräts zu überprüfen:
Schritt 1: Berühren Sie auf dem Startbildschirm Ihres Android-Telefons lange eine leere Stelle. Tippen Sie dann unten auf die Option Widgets.
Scrollen Sie im Abschnitt Widgets nach unten und wählen Sie Einstellungen. Halten Sie es gedrückt und ziehen Sie es auf den Startbildschirm.


Schritt 2: Ein neuer Bildschirm für die Verknüpfung mit den Einstellungen wird angezeigt. Scrollen Sie nach unten und tippen Sie auf Speicher. Auf dem Startbildschirm wird ein neues Symbol mit dem Namen Speicher angezeigt. Tippen Sie auf dieses Symbol, um den RAM auf Ihrem Android Oreo-Gerät anzuzeigen.


Bonus-Tipp: So löschen Sie den Cache in Android Oreo-Telefonen
Bei Android Oreo hat Google auch die Option entfernt, den Systemcache manuell von Geräten zu löschen.
Die Idee hinter dem Umzug der Option Cache leeren in den Einstellungen war, dass Android die zwischengespeicherten Daten für eine bestimmte App selbst entfernt, sobald sie den Schwellenwert erreicht. Auf diese Weise möchte Google die neuesten zwischengespeicherten Daten leicht zugänglich halten.

Grundsätzlich sind alle Geräte, die auf Android Oreo laufen, wie Google Pixel, Xiaomi Mi A1, Nokia 8 usw. haben nicht die Option Cache löschen.
Wenn Ihr Gerät jedoch langsam läuft oder Sie begrenzter interner Speicher, können Sie den Cache immer noch mit einem einfachen Trick löschen. Google hat zwar die Hauptoption Cache löschen entfernt, sie existiert jedoch weiterhin für einzelne Apps. Sie müssen den Cache für jede App manuell leeren.
Führen Sie die folgenden Schritte aus, um den Cache auf Android Oreo-Telefonen zu leeren:
Schritt 1: Öffnen Sie die Einstellungen auf Ihrem Gerät und navigieren Sie zu Apps & Benachrichtigungen. Tippen Sie auf die Option Alle Apps anzeigen oder App-Info. Alle auf Ihrem Gerät installierten Apps werden hier aufgelistet.


Schritt 2: Tippen Sie auf die App, deren Cache Sie löschen möchten. Zum Beispiel werde ich mit Facebook gehen. Tippen Sie auf Facebook und dann auf Speicher unter Facebook.


Schritt 3: Tippen Sie auf Cache leeren. Wiederholen Sie auf ähnliche Weise die Schritte für die anderen Apps.

Sie können auch herunterladen Googles eigene Files Go-App Damit können Sie Junk-Dateien von Ihrem Gerät löschen. Die App macht es einfach, den Cache für alle Apps in einem Schritt zu leeren.
Brauchen Sie mehr, nicht weniger
Anstatt neue Funktionen hinzuzufügen, die für die Benutzer hilfreich sind, entfernt Google die vorhandenen nützlichen Funktionen aus Android.
Hier ist die Liste der Funktionen dass ich wünschte, dass es in Stock-Android existieren würde, teilen Sie uns Ihre Wunschliste für Android mit.