Aktivieren oder Deaktivieren von reserviertem Speicher unter Windows 10
Verschiedenes / / November 28, 2021
Möchten Sie die Deaktivierung des reservierten Speichers unter Windows 10 aktivieren, wissen aber nicht wie? Keine Sorge, in diesem Handbuch sehen wir genaue Schritte zum Aktivieren dieser Funktion unter Windows 10.
Speicherprobleme sind ein häufiges Problem in der Tech-Welt. Vor ein paar Jahren galten 512 GB interner Speicher als Overkill, aber jetzt gilt die gleiche Menge als Basisvariante oder sogar als unterdurchschnittliche Speicheroption. Jedes Gigabyte Speicher wird als äußerst wichtig erachtet, und die Aussage hat noch mehr Gewicht, wenn es um Laptops und PCs der Einstiegsklasse geht.
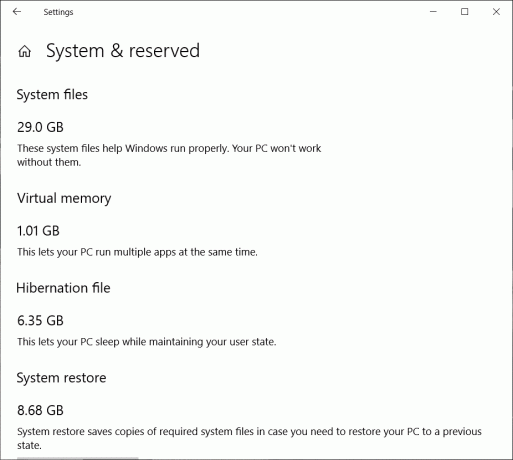
Inmitten solcher Speicherprobleme ist es am besten, sie loszulassen, wenn eine bestimmte Funktion oder Software unnötigen Speicherplatz belegt. Ein ähnlicher Fall wird präsentiert von Reservierter Speicher, eine im letzten Jahr eingeführte Windows-Funktion, die eine bestimmte Menge an Speicher belegt (im Bereich von Gigabyte) für Software-Updates und andere optionale Funktionen. Das Deaktivieren der Funktion hilft, Platz zu schaffen und etwas wertvollen Speicherplatz zurückzugewinnen.
In diesem Artikel erfahren Sie, ob es sicher ist, die Reserved Storage-Funktion zu deaktivieren und wie Sie dabei vorgehen.
Was ist reservierter Speicher?
Ab dem Windows 1903-Version (Update vom Mai 2019), hat Windows damit begonnen, etwa 7 GB des verfügbaren Speicherplatzes auf einem System für Software-Updates, bestimmte integrierte Apps, temporäre Daten wie Caches und andere optionale Dateien zu reservieren. Das Update und die Reserved Storage-Funktion wurden eingeführt, nachdem sich viele Benutzer darüber beschwert hatten, dass sie nicht verfügbar sind in der Lage, die neuen Windows-Updates herunterzuladen, über wenig Speicherplatz, langsame Update-Erfahrung und ähnliches Sachen. All diese Probleme werden durch einen Mangel an Restspeicher oder Speicherplatz für Updates verursacht. Die Funktion durch Reservieren einer festgelegten Speichermenge hilft bei der Lösung all dieser Probleme.
Wenn Sie zuvor nicht über genügend freien Speicherplatz auf Ihrem PC verfügten, konnte Windows keine neuen Updates herunterladen und installieren. Der Fix würde dann erfordern, dass der Benutzer Speicherplatz freigibt, indem er einige wertvolle Fracht von seinem System löscht oder deinstalliert.
Jetzt, da Reserved Storage in neueren Systemen aktiviert ist, verwenden alle Updates zuerst den von der Funktion reservierten Speicherplatz; und schließlich, wenn es an der Zeit ist, die Software zu aktualisieren, werden alle temporären und unnötigen Dateien aus dem reservierten Speicher gelöscht und die Aktualisierungsdatei belegt den gesamten Reserveplatz. Dadurch wird sichergestellt, dass Systeme Software-Updates herunterladen und installieren können, auch wenn nur noch sehr wenig Speicherplatz übrig ist und ohne zusätzlichen Speicher freizugeben.
Da essentieller Speicherplatz für Software-Updates und andere wichtige Dateien reserviert ist, stellt die Funktion auch sicher, dass alle kritischen und notwendigen Betriebssystemfunktionen immer über etwas Arbeitsspeicher verfügen. Die von Reserved Storage belegte Speichermenge schwankt im Laufe der Zeit und hängt davon ab, wie man sein System verwendet.
Die Funktion ist in allen neuen Systemen aktiviert, auf denen Windows Version 1903 vorinstalliert ist, oder auf Systemen, die eine Neuinstallation dieser bestimmten Version durchführen. Wenn Sie von früheren Versionen aktualisieren, erhalten Sie weiterhin die Reserved Storage-Funktion, die jedoch standardmäßig deaktiviert ist.
Inhalt
- Aktivieren oder Deaktivieren von reserviertem Speicher unter Windows 10
- So deaktivieren Sie reservierten Speicher
- Wie reduziert man reservierten Speicher in Windows 10?
Aktivieren oder Deaktivieren von reserviertem Speicher unter Windows 10
Glücklicherweise ist das Aktivieren und Deaktivieren von Reserved Storage auf einem bestimmten System recht einfach und in wenigen Minuten erledigt.
Notiz: Stellen Sie sicher, dass einen Wiederherstellungspunkt erstellen nur für den Fall, dass etwas schief geht.
So deaktivieren Sie reservierten Speicher
Wenn Sie die Funktion für reservierten Speicher auf Ihrem Windows-System deaktivieren, müssen Sie mit dem Windows-Registrierung. Sie müssen jedoch äußerst vorsichtig sein, wenn Sie die Windows-Registrierung als falschen Schritt verwenden oder eine versehentliche Änderung eines Elements in der Registrierung schwerwiegende Probleme mit Ihrem System verursachen kann. Seien Sie also äußerst vorsichtig, wenn Sie der Anleitung folgen.
Bevor wir mit dem Verfahren beginnen, sollten wir außerdem überprüfen, ob Windows tatsächlich Speicherplatz für Updates in unseren Systemen reserviert hat, und sicherstellen, dass unsere Aktionen nicht sinnlos sind.
So überprüfen Sie, ob auf Ihrem Computer reservierter Speicher vorhanden ist:
Schritt 1: Öffnen Sie die Windows-Einstellungen mit einer der folgenden Methoden:
- Drücken Sie Windows-Taste + S auf Ihrer Tastatur (oder klicken Sie auf die Startschaltfläche in der Taskleiste) und suchen Sie nach Einstellungen. Sobald Sie es gefunden haben, drücken Sie die Eingabetaste oder klicken Sie auf Öffnen.
- Drücken Sie Windows-Taste + X oder klicken Sie mit der rechten Maustaste auf die Startschaltfläche und klicken Sie auf Einstellungen.
- Drücken Sie Windows-Taste + I um die Windows-Einstellungen direkt zu öffnen.
Schritt 2: Suchen Sie im Fenstereinstellungen-Bedienfeld nach System (das allererste Element in der Liste) und klicken Sie auf dasselbe, um es zu öffnen.
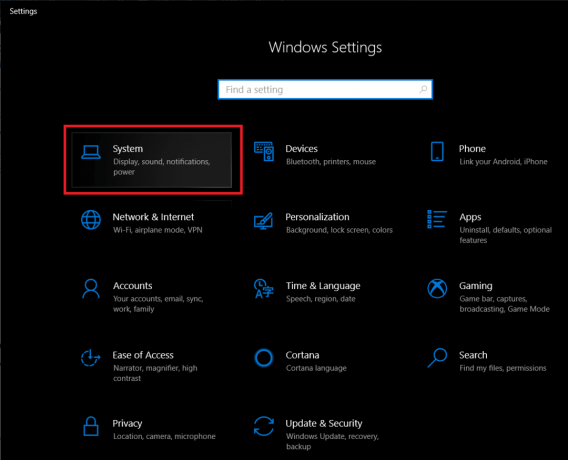
Schritt 3: Suchen Sie nun im linken Bereich und klicken Sie auf Lagerung , um Speichereinstellungen und -informationen zu öffnen.
(Sie können die Speichereinstellungen auch direkt öffnen, indem Sie drücken Windows-Taste + S auf Ihrer Tastatur, suchen Sie nach Speichereinstellungen und drücken Sie die Eingabetaste)
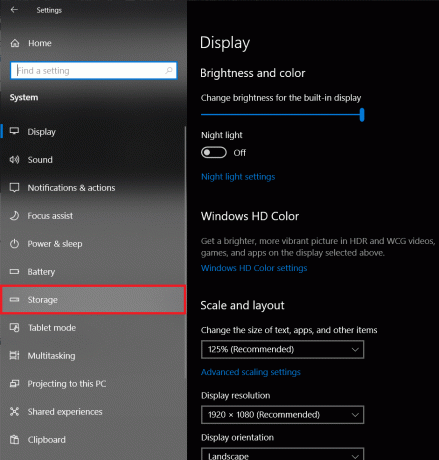
Schritt 4: Informationen zu Reserved Storage sind versteckt unter Weitere Kategorien anzeigen. Klicken Sie also darauf, um alle Kategorien und den von ihnen belegten Platz anzuzeigen.
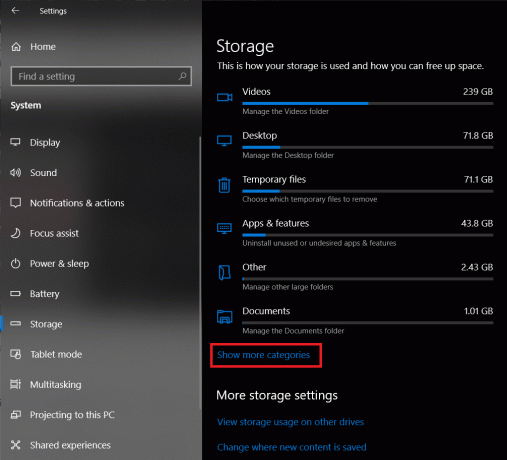
Schritt 5: Finden System & reserviert und klicken Sie auf, um die Kategorie für weitere Informationen zu öffnen.
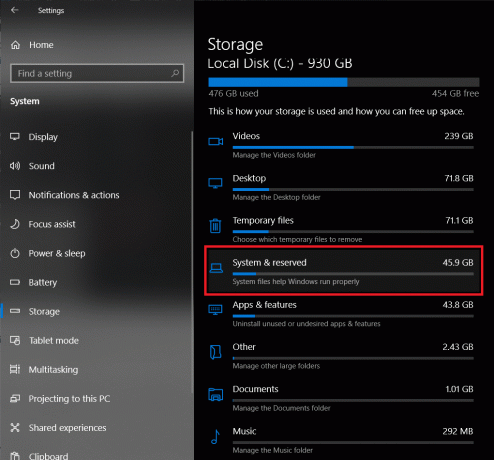
Wenn Sie a. nicht sehen „Reservierter Speicher“ Abschnitt, bedeutet dies, dass die Funktion bereits deaktiviert oder in dem derzeit auf Ihrem System installierten Build nicht verfügbar ist.
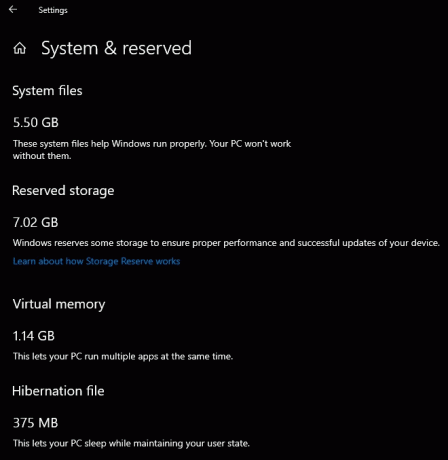
Wenn es jedoch tatsächlich einen Abschnitt für reservierten Speicher gibt und Sie ihn deaktivieren möchten, befolgen Sie die folgende Anleitung sorgfältig:
Schritt 1: Zuerst starten Lauf Befehl, indem Sie die Windows-Taste + R auf Ihrer Tastatur drücken. Geben Sie jetzt ein regedit und drücken Sie die Eingabetaste oder klicken Sie auf die Schaltfläche OK, um den Registrierungseditor zu öffnen.
Sie können den Registrierungseditor auch starten, indem Sie in der Suchleiste danach suchen und dann auswählen Als Administrator ausführen von der rechten Tafel.
(Die Benutzerkontensteuerung wird Sie um Erlaubnis bitten, dem Registrierungseditor der Anwendung zu erlauben, Änderungen an Ihrem Gerät vorzunehmen, klicken Sie einfach auf Jawohl Erlaubnis erteilen.)
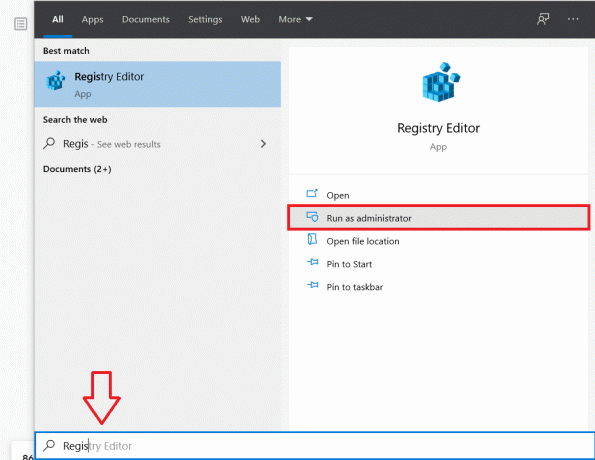
Schritt 2: Klicken Sie in der Liste der Elemente im linken Bereich des Registrierungseditors auf den Dropdown-Pfeil neben HKEY_LOCAL_MACHINE. (oder einfach auf den Namen doppelklicken)

Schritt 3: Öffnen Sie aus den Dropdown-Elementen SOFTWARE indem Sie auf den Pfeil daneben klicken.
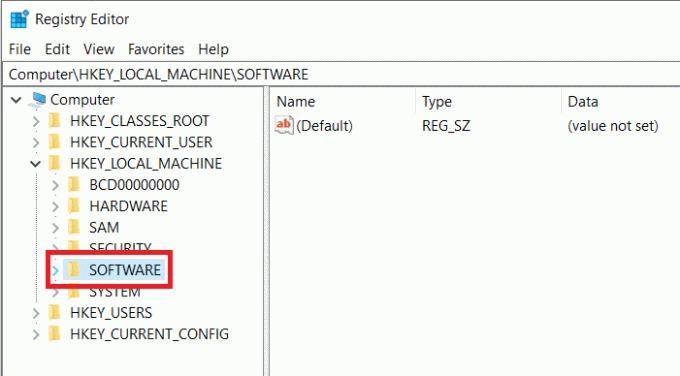
Schritt 4: Begeben Sie sich nach demselben Muster auf den folgenden Pfad
HKEY_LOCAL_MACHINE\SOFTWARE\Microsoft\Windows\CurrentVersion\ReserveManager
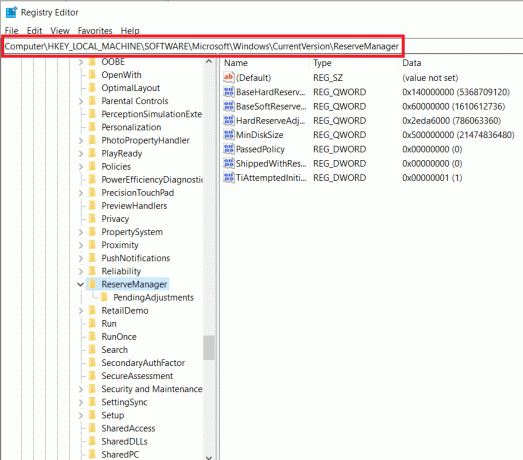
Schritt 5: Doppelklicken Sie nun im rechten Bereich auf den Eintrag Versand mit Reserven. Dadurch wird ein Dialogfeld zum Ändern des DWORD-Werts für ShippedWithReserves geöffnet.
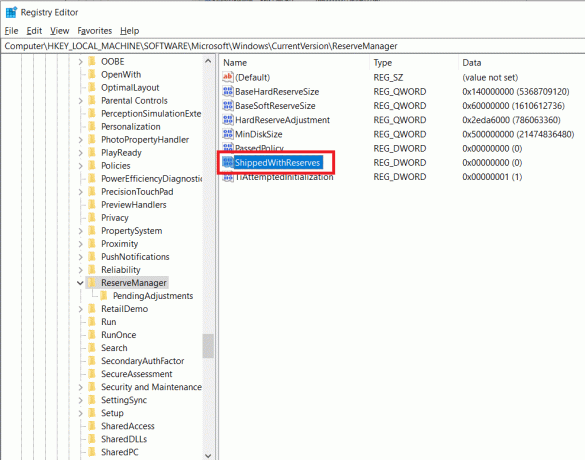
Schritt 6: Standardmäßig ist der Wert auf 1 gesetzt (was anzeigt, dass reservierter Speicher aktiviert ist). Ändern Sie den Wert in 0, um reservierten Speicher zu deaktivieren. (Und umgekehrt, wenn Sie die Reserved Storage-Funktion aktivieren möchten)
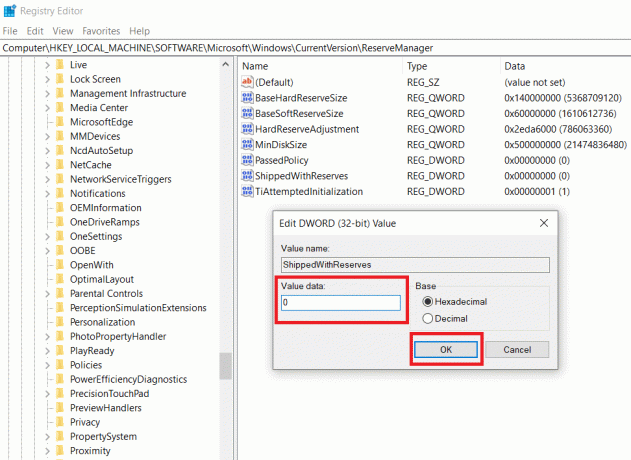
Schritt 7: Drücke den OK oder drücken Sie die Eingabetaste, um die Änderungen zu speichern. Schließen Sie den Registrierungseditor und starten Sie Ihren Computer neu, um die von uns vorgenommenen Änderungen zu übernehmen.
Durch einen Neustart/Neustart wird die Reserved Storage-Funktion jedoch nicht sofort deaktiviert. Die Funktion wird beim nächsten Windows-Upgrade deaktiviert, das Sie erhalten und ausführen.
Wenn Sie ein Upgrade erhalten und durchführen, folgen Sie der vorherigen Anleitung, um zu überprüfen, ob der reservierte Speicher deaktiviert wurde oder noch aktiviert ist.
Lesen Sie auch:Aktivieren oder Deaktivieren der Windows 10-Sandbox-Funktion
Wie reduziert man reservierten Speicher in Windows 10?
Abgesehen von der vollständigen Deaktivierung des reservierten Speichers auf Ihrem PC können Sie auch den von Windows reservierten Speicherplatz/Speicher für Updates und andere Dinge reduzieren.
Dies wird erreicht, indem optionale Funktionen deinstalliert werden, die unter Windows vorinstalliert sind, die das Betriebssystem bei Bedarf automatisch installiert oder die von Ihnen manuell installiert werden. Jedes Mal, wenn eine optionale Funktion installiert wird, erhöht Windows automatisch die Größe von Reserved Speicher, um sicherzustellen, dass die Funktionen genügend Speicherplatz haben und auf Ihrem System beibehalten werden, wenn Updates verfügbar sind Eingerichtet.
Viele dieser optionalen Funktionen werden vom Benutzer selten genutzt und können deinstalliert/entfernt werden, um die Menge des reservierten Speichers zu reduzieren.
Um den von der Reserved Storage-Funktion belegten Speicher zu reduzieren, führen Sie die folgenden Schritte aus:
Schritt 1: Öffne Windows Einstellungen (Windows-Taste + I) erneut mit einer der drei zuvor beschriebenen Methoden und klicken Sie auf Apps.
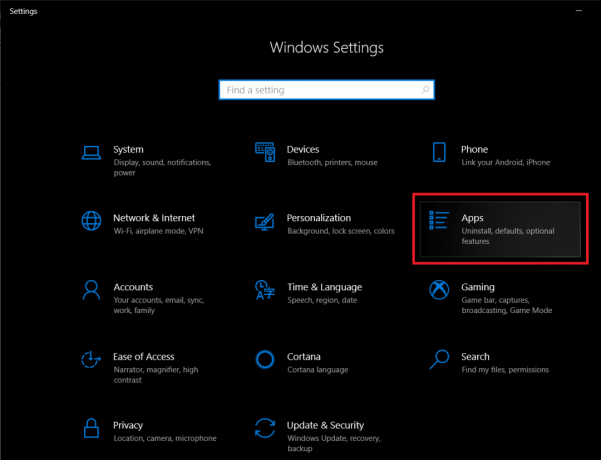
Schritt 2: Standardmäßig sollten Sie die Apps & Funktionen Abschnitt geöffnet. Wenn dies bei Ihnen nicht der Fall ist, klicken Sie dazu im linken Bereich auf Apps & Funktionen.
Schritt 3: Klicke auf Optionale Funktionen (blau markiert). Dies öffnet eine Liste aller optionalen Funktionen und Programme (Software), die auf Ihrem PC installiert sind.
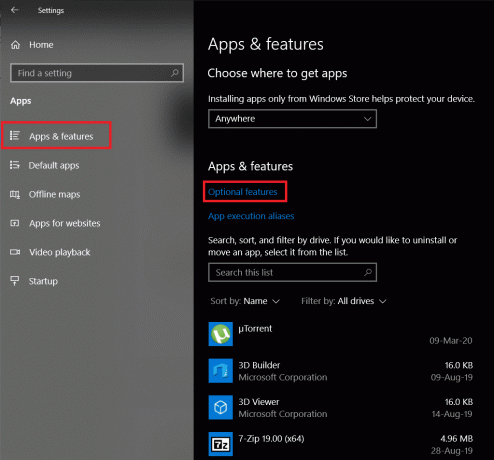
Schritt 4: Gehen Sie die Liste der optionalen Funktionen durch und deinstallieren Sie alle Funktionen, die Sie nicht verwenden.
Klicken Sie dazu einfach auf den Funktions-/Anwendungsnamen, um ihn zu erweitern, und klicken Sie auf das Deinstallieren Schaltfläche, die danach angezeigt wird.

Zusammen mit der Deinstallation optionaler Funktionen können Sie den reservierten Speicher weiter reduzieren, indem Sie alle auf Ihrem PC installierten Sprachpakete deinstallieren, für die Sie keine Verwendung haben. Obwohl die meisten Benutzer nur eine Sprache verwenden, wechseln viele zwischen zwei oder drei Sprachen und jedes Mal, wenn eine neue Sprache installiert wird, einfach Wie bei optionalen Funktionen erhöht Windows automatisch die Größe des reservierten Speichers, um sicherzustellen, dass dieser beibehalten wird, wenn Sie Ihren System.
Um die Menge des reservierten Speichers durch Entfernen von Sprachen zu reduzieren, führen Sie die folgenden Schritte aus:
Schritt 1: Klicken Sie im Fenster Fenstereinstellungen auf Zeit und Sprache.
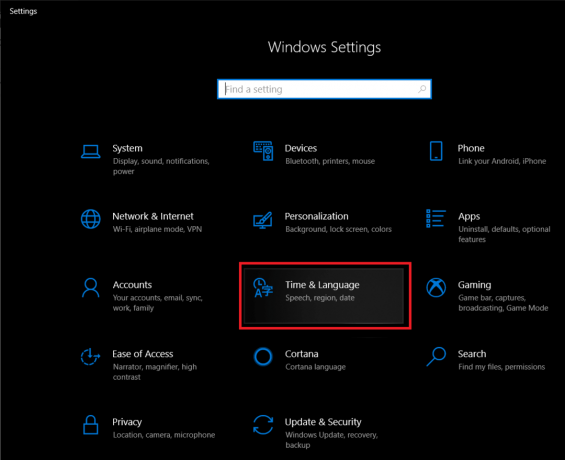
Schritt 2: Klicke auf Sprache im linken Panel.

Schritt 3: Nun wird rechts eine Liste der auf Ihrem System installierten Sprachen angezeigt. Erweitern Sie eine bestimmte Sprache, indem Sie darauf klicken und klicken Sie schließlich auf das Entfernen Schaltfläche zum Deinstallieren.
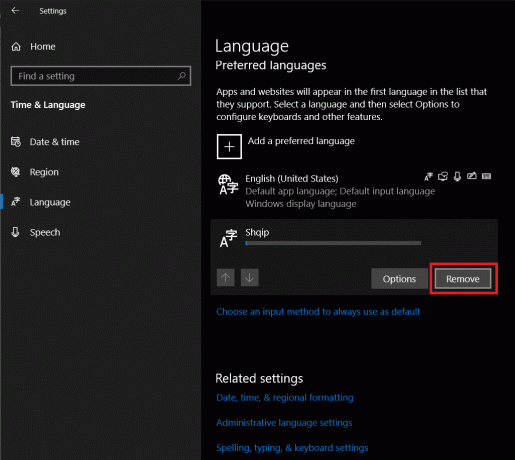
Sollten Sie in Erwägung ziehen, Reserved Storage zu deaktivieren? Die Wahl liegt wirklich bei Ihnen. Die Funktion wurde eingeführt, um das Aktualisieren von Windows zu einem reibungsloseren Erlebnis zu machen, und scheint dies besonders gut zu machen.
Empfohlen:10 Möglichkeiten zum Freigeben von Festplattenspeicher unter Windows 10
Aber während Reserved Storage nicht einen großen Teil Ihres Speichers beansprucht, kann es in schwierigen Situationen hilfreich sein, diese Funktion vollständig zu deaktivieren oder auf eine vernachlässigbare Größe zu reduzieren. Wir hoffen, die obige Anleitung hat Ihnen geholfen Aktivieren oder Deaktivieren von reserviertem Speicher unter Windows 10 und Sie konnten ein paar Gigabyte auf Ihrem PC löschen.


![[Gelöst] Windows 10 friert zufällig ein](/f/26eb702788c1224680c5cfbbc24e5733.png?width=288&height=384)
