Beheben Sie den Fehler Bluetooth-Peripheriegerätetreiber nicht gefunden
Verschiedenes / / November 28, 2021
Wenn Sie versuchen, Ihr Bluetooth-Gerät mit einem Windows 10-PC zu verbinden, wird möglicherweise die Fehlermeldung „Treiber für Bluetooth-Peripheriegeräte nicht gefunden“. Die Hauptursache für diese Fehlermeldung ist ein veralteter, inkompatibler oder beschädigter Gerätetreiber für Ihr Bluetooth-Gerät. Aufgrund dieser Fehlermeldung können Sie Ihrem PC kein neues Bluetooth-Gerät hinzufügen, Bluetooth-fähige Geräte wie Mobiltelefone, drahtlose Maus oder Tastatur usw. können auf Ihrem Computer nicht verwendet werden.
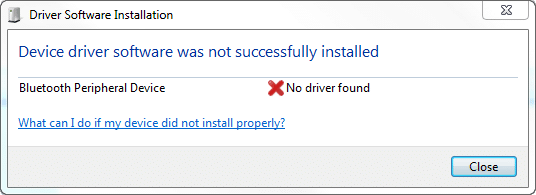
Um dieses Problem zu beheben, müssen Sie den Gerätetreiber für Ihr Bluetooth-Gerät neu installieren. Dazu können Sie die Treiber entweder manuell installieren oder den neuesten Treiber von der Herstellerseite herunterladen. Wie auch immer, ohne Zeit zu verschwenden, lassen Sie uns mit Hilfe des unten aufgeführten Tutorials sehen, wie man den Fehler "Bluetooth-Peripheriegerätetreiber nicht gefunden" behebt.
Inhalt
- Beheben Sie den Fehler Bluetooth-Peripheriegerätetreiber nicht gefunden
- Methode 1: Aktualisieren Sie den Bluetooth-Gerätetreiber manuell
- Methode 2: Treiber von der Website des Herstellers herunterladen
- Methode 3: Für Microsoft-Mobilgeräte
Beheben Sie den Fehler Bluetooth-Peripheriegerätetreiber nicht gefunden
Stellen Sie sicher, dass einen Wiederherstellungspunkt erstellen nur für den Fall, dass etwas schief geht.
Methode 1: Aktualisieren Sie den Bluetooth-Gerätetreiber manuell
1. Drücken Sie die Windows-Taste + R und geben Sie dann ein devmgmt.msc und drücken Sie die Eingabetaste, um zu öffnen Gerätemanager.

2.Erweitern Sie dann Andere Geräte Rechtsklick auf Bluetooth-Peripheriegerät und wählen Sie Treiber aktualisieren.

Notiz:Sie sehen eine Reihe von Bluetooth-Gerätetreibern (Bluetooth-Peripheriegerät) mit einem gelben Ausrufezeichen. Sie müssen diese Schritte für alle aufgeführten Bluetooth-Geräte ausführen.
3.Wählen Sie „Automatisch nach aktualisierter Treibersoftware suchen”

4.Warten Sie auf Windows, um im Internet nach den neuesten Treibern zu suchen, Wenn es gefunden wird, lädt Windows automatisch den neuesten Treiber herunter und installiert ihn.
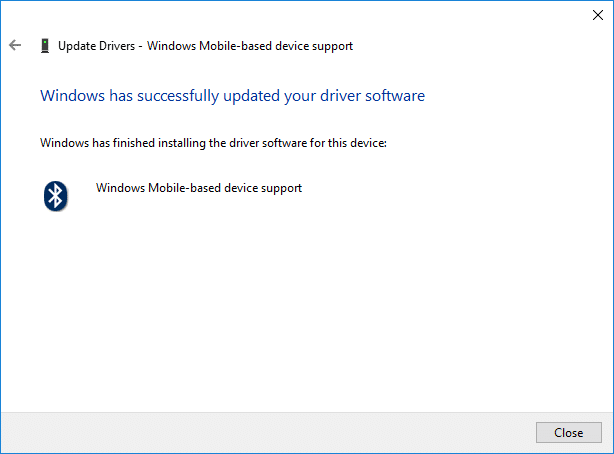
5.Wenn das Problem dadurch nicht behoben wird oder Windows konnte keine neuen Treiber finden, Klicken Sie mit der rechten Maustaste auf Ihr Bluetooth-Gerät und wählen Sie Treiber aktualisieren wieder.

6. Wählen Sie diesmal „Durchsuchen Sie meinen Computer nach Treibersoftware“.

7. Als nächstes klicken Sie auf „Lassen Sie mich aus einer Liste verfügbarer Treiber auf meinem Computer auswählen“.

8.Wählen Sie den neuesten verfügbaren Treiber aus der Liste und klicke Nächste.
9.Warten Sie, bis Windows diesen Treiber installiert hat, und starten Sie dann Ihren PC neu, um die Änderungen zu speichern.
Sehen Sie, ob Sie in der Lage sind Beheben Sie den Fehler Bluetooth-Peripheriegerätetreiber nicht gefunden, wenn nicht, fahren Sie mit der nächsten Methode fort.
Methode 2: Treiber von der Website des Herstellers herunterladen
Wenn Sie den Hersteller Ihres Bluetooth-Geräts kennen, navigieren Sie zu dessen Website und gehen Sie dann zu Treiber & Download-Bereich, wo Sie ganz einfach den neuesten verfügbaren Treiber für Ihr Bluetooth-Gerät herunterladen können. Nachdem Sie die Treiber heruntergeladen haben, installieren Sie sie und starten Sie Ihren PC neu, um die Änderungen zu speichern.
Methode 3: Für Microsoft-Mobilgeräte
1. Drücken Sie die Windows-Taste + R, geben Sie Folgendes ein und klicken Sie auf OK:
control /name microsoft.system
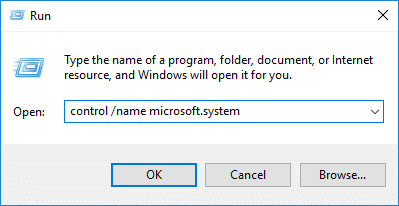
2.Unter „Systemtyp“ erhalten Sie die Informationen über Ihre Systemarchitektur, d.h. Entweder Sie haben ein 64-Bit- oder 32-Bit-Windows.

3. Laden Sie nun je nach Systemtyp das Microsoft Mobile Device Center über den folgenden Link herunter:
Laden Sie das Microsoft Windows Mobile-Gerätecenter 6.1 herunter
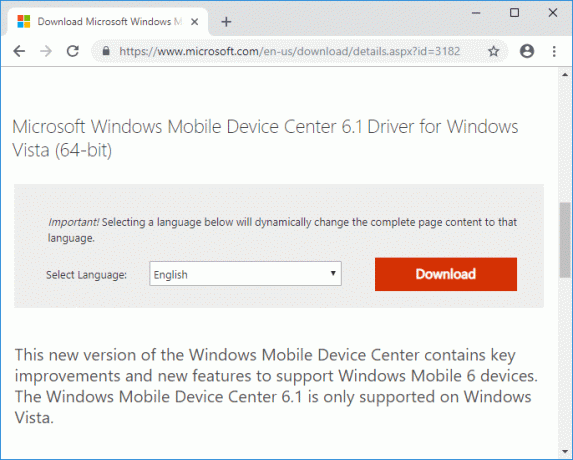
4.Sobald Sie das Microsoft Mobile Device Center für Ihren Computer heruntergeladen haben, doppelklicken Sie auf drvupdate-x86 oder drvupdate amd64 exe-Datei, um die Installation auszuführen.
5.Drücken Sie als nächstes die Windows-Taste + R und dann devmgmt.msc und drücken Sie die Eingabetaste, um den Geräte-Manager zu öffnen.

6.Erweitern Sie dann Andere Geräte Rechtsklick auf Bluetooth-Peripheriegerät (mit gelbem Ausrufezeichen) und wählen Sie Treiber aktualisieren.

Notiz: Sie müssen dies für jeden Bluetooth-Gerätetreiber (Bluetooth-Peripheriegerät) mit einem gelben Ausrufezeichen beachten.
7.Wählen Sie „Durchsuchen Sie meinen Computer nach Treibersoftware“.

8.Klicken Sie als nächstes auf „Lassen Sie mich aus einer Liste verfügbarer Treiber auf meinem Computer auswählen“.

9.Wählen Sie aus der Liste „Bluetooth-Radios“.
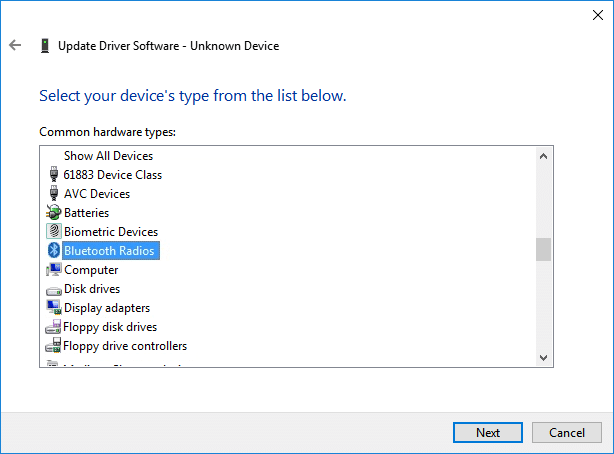
10.Wählen Sie nun im linken Bereich Microsoft Corporation dann im rechten Fenster auswählen Unterstützung für Windows Mobile-basierte Geräte.
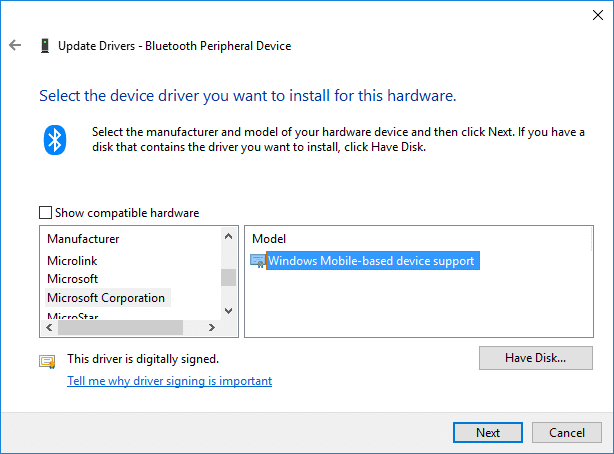
11.Dann klicke Nächste Um mit der Installation des fortzufahren, ignorieren Sie eventuell auftretende Warnungen.
12.Klicken Sie abschließend auf Beenden und um zu überprüfen, ob Sie dazu in der Lage sind Beheben Sie den Fehler Bluetooth-Peripheriegerätetreiber nicht gefunden, öffnen Sie den Geräte-Manager.
13.Erweitern Bluetooth-Radios und da würdest du finden Unterstützung für Windows Mobile-basierte Geräte was bedeutet, dass du es konntest den obigen Fehler beheben.
Empfohlen:
- Beheben Sie den Video-TDR-Fehler (atikmpag.sys) in Windows 10
- Windows 10 schwarzer Bildschirm mit Cursor [100% funktionsfähig]
- Beheben Sie das Scrollen mit zwei Fingern, das in Windows 10 nicht funktioniert
- Beheben Sie den Timeout-Fehler der Uhrüberwachung unter Windows 10
Das hast du erfolgreich Beheben Sie den Fehler Bluetooth-Peripheriegerätetreiber nicht gefunden Wenn Sie jedoch noch Fragen zu diesem Tutorial haben, können Sie diese gerne im Kommentarbereich stellen.



