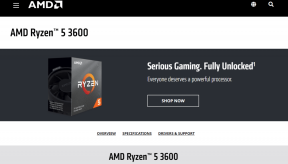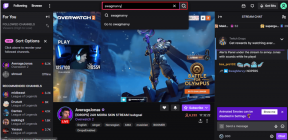Stoppen Sie unnötige Windows-Prozesse, die CPU und Speicher verwenden, mit JetBoost
Verschiedenes / / November 29, 2021
Als mein Computer neu war, lieferte mir jedes Spiel, das ich auf meinem Computer installierte, die beste FPS (Frames per Second) und Grafikleistung. Als die Tage vergingen und neue Spiele auf den Markt kamen, reduzierten sich die FPS zusammen mit den Grafikdetails. Bald gab es einen Tag, an dem ich einen Teil des Hintergrunds manuell schließen musste Windows-Prozesse wie Explorer und Aero Display, um die Spiele so zu spielen, wie sie gespielt werden sollen.
Nicht nur Computerspiele zeigten Leistungseinbußen, auch viele Anwendungen verhielten sich ähnlich.
Natürlich hat das Schließen einiger unnötiger Hintergrundprozesse geholfen, aber es war immer manuell, es zu tun zeitaufwändig, allerdings nicht beim Beenden, sondern wenn der Vorgang noch einmal wiederholt werden musste und wieder. Lassen Sie mich eine Anwendung namens. vorstellen JetBoost das kann diese Aufgabe erfüllen automatisch, was mir viel Zeit spart.
Herunterladen und installieren JetBoost auf Ihrem System. Sobald Sie das Programm starten, sehen Sie den Hauptbildschirm mit einer Liste der Leistungsmodi, einer Liste der laufenden Prozesse und Dienste. Es stehen drei Leistungsmodi zur Verfügung.

Arbeit
Dieser Modus ist am besten geeignet, wenn Sie an Software arbeiten wie Video-Ripper, Video-Editoren, 3D Max usw., die einen hohen CPU- und Speicherverbrauch erfordern. Der Modus stoppt die meisten unnötigen Hintergrundprozesse, damit das fokussierte Programm mehr Rechenleistung erhält.
Spiel
Führen Sie diesen Modus aus, wenn Sie ein Spiel auf Ihrem Computer spielen möchten. Nein, ich rede nicht von Spielen wie Wütende Vögel oder Mafia Wars, aber wie Assassin Creed und Crysis.
Benutzerdefiniert
Wie der Name schon sagt, können Sie diesen Modus Ihren Bedürfnissen anpassen und den einzelnen Prozess auswählen, den Sie beenden möchten.
Nachdem Sie Ihren gewünschten Modus ausgewählt haben, klicken Sie auf die Schaltfläche Beginnen Sie mit dem Boosten und warten Sie, bis das Programm die ausgewählte Anwendung und Prozesse beendet.

Sobald JetBoost bestätigt, dass alle ausgewählten Prozesse beendet wurden, können Sie mit Ihrer maximalen CPU-Leistung arbeiten oder spielen. Nachdem Sie fertig sind, starten Sie die im Hintergrund ausgeführte JetBoost-Anwendung und klicken Sie auf Wiederherstellen Taste.

Das Programm wird nun alle an Ihrem System vorgenommenen Änderungen rückgängig machen und es so belassen, als ob es nie berührt worden wäre.
Mein Urteil
Obwohl dieses Programm wahrscheinlich nicht für High-End-Computer erforderlich ist, die mit mehreren Prozessoren, dedizierten Grafikkarten und 4 bis 8 Zoll ausgestattet sind GB RAM, wenn Sie an älteren Maschinen arbeiten, die Ihre Windows-Betriebsanforderungen kaum erfüllen, können Sie JetBoost definitiv a Versuchen.
Schaut es euch an und lasst uns in den Kommentaren wissen, wie es bei euch funktioniert hat.