Beheben Sie, dass Chrome keine Verbindung zum Internet herstellt
Verschiedenes / / November 28, 2021
Hat Google Chrome Sie gerade gerettet, als Sie kurz vor der Arbeit standen? Oder tauchte der berühmte Dinosaurier auf Ihrem Bildschirm auf, während Sie versuchten, die neueste Netflix-Serie zu sehen? Obwohl Google Chrome einer der beliebtesten Webbrowser ist, kann es manchmal zu Fehlfunktionen kommen. In diesem Artikel werden wir ein häufiges Problem ansprechen, mit dem jeder mindestens einmal in seinem Leben konfrontiert war. Dies ist das "Chrome verbindet sich nicht mit dem Internet" Error. Tatsächlich tritt dieses Problem häufiger auf, als Sie sich vorstellen können. Unabhängig von dem von Ihnen verwendeten Gerät (Windows, Android, iOS, MAC usw.) werden Sie früher oder später auf den Fehler „Chrome keine Verbindung zum Internet“ stoßen. Genau deshalb sind wir hier, um Ihnen bei der Behebung dieses Problems zu helfen.

Inhalt
- Beheben Sie, dass Chrome keine Verbindung zum Internet herstellt.
- Warum stellt Chrome keine Verbindung zum Internet her?
- 8 Möglichkeiten zur Behebung von Chrome-Fehlern, die keine Verbindung zum Internet herstellen
- 1. Starten Sie den Router neu
- 2. Starte deinen Computer neu
- 3. Chrome auf die neueste Version aktualisieren
- 4. DNS-Einstellungen ändern
- 5. Hardwarebeschleunigung deaktivieren
- 6. Chrome-Erweiterungen deaktivieren
- 7. Google Chrome zurücksetzen
- 8. Deinstallieren Sie Google Chrome und installieren Sie es erneut
Beheben Sie, dass Chrome keine Verbindung zum Internet herstellt.
Warum stellt Chrome keine Verbindung zum Internet her?
Leider kann der Fehler, dass Chrome keine Verbindung zum Internet herstellt, aus mehreren Gründen verursacht werden. Dies kann einfach an einer schlechten Internetverbindung oder an komplizierteren Gründen liegen, die mit der spezifischen Website zusammenhängen, die Sie öffnen möchten.
Daher ist es schwierig, den genauen Grund für das Problem zu bestimmen. Wenn auf Ihrem Gerät andere Browser wie Mozilla Firefox oder Internet Explorer installiert sind, sollten Sie prüfen, ob Sie eine Verbindung zum Internet herstellen können oder nicht. Dies hilft bei der Diagnose der Art des Problems und bestätigt, dass es speziell mit Chrome zusammenhängt.
Abgesehen von Problemen mit der Internetverbindung sind einige der wahrscheinlichsten Erklärungen Probleme mit der DNS-Adresse, Browsereinstellungen, veraltete Version, Proxy-Einstellungen, bösartig Erweiterungen usw. Im nächsten Abschnitt, Wir werden eine Reihe von Problemumgehungen und Lösungen auflisten, um den Fehler zu beheben, dass Chrome keine Verbindung zum Internet herstellt.
8 Möglichkeiten zur Behebung von Chrome-Fehlern, die keine Verbindung zum Internet herstellen
1. Starten Sie den Router neu
Beginnen wir die Liste mit dem guten alten “hast du mal versucht aus- und wieder einzuschalten“. Wie bereits erwähnt, ist die einfachste Erklärung für dieses Problem die fehlende Internetverbindung. Sie können dies sicherstellen, indem Sie versuchen, mit anderen Browsern eine Verbindung zum Internet herzustellen. Wenn Sie überall ähnliche Ergebnisse erhalten, liegt es mit ziemlicher Sicherheit am Router.

Alles was du tun musst ist Trennen Sie den WLAN-Router von der Stromquelle und schließen Sie ihn nach einiger Zeit wieder an. Ihr Gerät verbindet sich nun wieder mit dem Netzwerk und hoffentlich sollte dies das Problem beheben. Wenn das Problem jedoch weiterhin besteht, fahren Sie mit der nächsten Lösung fort.
2. Starte deinen Computer neu
Eine andere einfache Lösung, die Sie ausprobieren können, ist: starte deinen Computer neu. Es ist möglich, dass Sie nur einen einfachen Neustart benötigen, um zu beheben, dass Chrome keine Verbindung zum Internet herstellt. Tatsächlich ist dieser Fix für alle Geräte anwendbar, sei es ein PC, MAC oder Smartphone.

Versuchen Sie nach dem Neustart Ihres Geräts, über Chrome eine Verbindung zum Internet herzustellen. Wenn Sie Glück haben, ist alles wieder normal. Andernfalls müssen Sie etwas Technischeres ausprobieren.
3. Chrome auf die neueste Version aktualisieren
Wenn Sie eine veraltete Version von Chrome verwenden, kann es sein, dass der Chrome-Fehler keine Verbindung zum Internet herstellt. Daher sollten Sie Chrome immer auf dem neuesten Stand halten. Dies stellt nicht nur sicher, dass solche Fehler nicht passieren, sondern optimiert auch die Leistung.
1. Das erste, was Sie tun müssen, ist öffnen Google Chrome auf Ihrem Gerät.
2. Klicken Sie nun auf die Drei-Punkte-Menü in der oberen rechten Ecke des Bildschirms.
3. Klicken Sie danach auf das Hilfe Option wählen Sie dann die Über Google Chrome Option aus dem Menü. Dadurch wird ein neuer Tab geöffnet und angezeigt, welche Version von Google Chrome derzeit auf Ihrem Gerät ausgeführt wird.
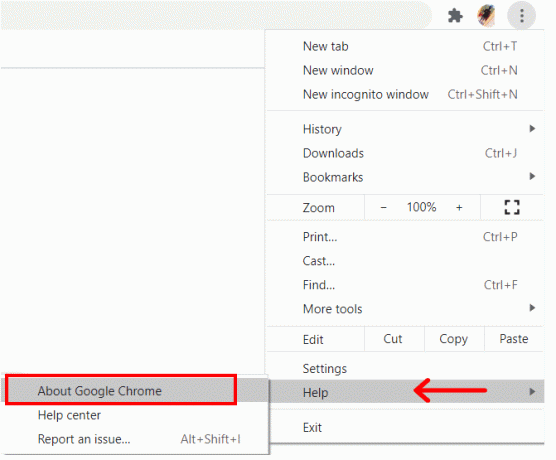
4. Nun idealerweise Google Chrome beginnt automatisch mit der Suche nach Updates und installiert diese, wenn eine neue Version verfügbar ist.
5. Sobald die Updates installiert sind Chrome neu starten und sehen Sie, ob der Chrome-Fehler, der keine Verbindung zum Internet herstellt, weiterhin besteht.
Lesen Sie auch:So beheben Sie das Problem „Kein Ton“ in Google Chrome
4. DNS-Einstellungen ändern
Wenn die oben genannten Methoden das Problem nicht gelöst haben, müssen Sie ein wenig an den DNS-Einstellungen herumbasteln. Normalerweise kann Chrome diese Einstellungen automatisch übernehmen, aber manchmal müssen Sie eingreifen. Befolgen Sie die unten angegebenen Schritte, um die DNS-Adresse und beheben Sie Chrome, dass keine Verbindung zum Internet besteht.
1. Das erste, was Sie tun müssen, ist mit der rechten Maustaste auf das Netzwerksymbol und wählen Sie dann „Öffnen Sie die Netzwerk- und Interneteinstellungen" Möglichkeit.

2. Scrollen Sie nun nach unten und klicken Sie auf „Adapteroptionen ändern“ unter Erweiterte Netzwerkeinstellungen.
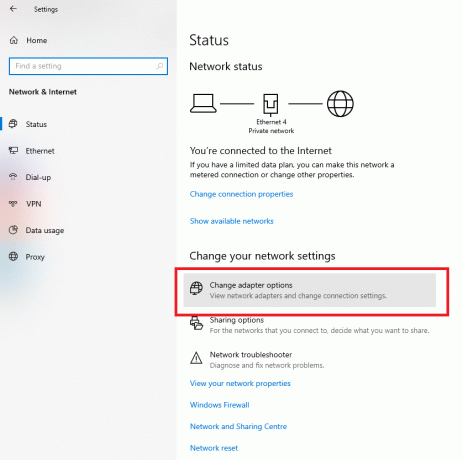
3. Sie können nun alle verfügbaren Netzwerkverbindungen sehen. Klicken Sie hier mit der rechten Maustaste auf das aktive Internetverbindung (idealerweise Ihr Wi-Fi-Netzwerk) und wählen Sie Eigenschaften.

4. Wählen Sie danach das „Internetprotokoll Version 4 (TCP/IPv4)”-Option und klicken Sie dann auf die Eigenschaften Taste.

5. Wählen Sie nun das „Verwenden Sie die folgenden DNS-Serveradressen" Möglichkeit.
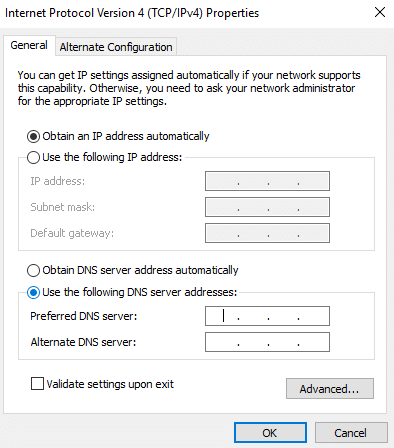
6. Sie müssen nun die manuell eingeben DNS-Adressen. Geben Sie in das Feld Bevorzugter DNS-Server „8.8.8.8“ und geben Sie ein „8.8.4.4“ im Feld Alternativer DNS-Server.

Lesen Sie auch:So blockieren und entsperren Sie eine Website in Google Chrome
5. Hardwarebeschleunigung deaktivieren
Wie bereits erwähnt, kann der Chrome-Fehler, der sich nicht mit dem Internet verbindet, aufgrund von Konflikten in den Einstellungen auftreten. Eine solche Chrome-Einstellung, die viele Probleme verursacht hat, ist die Einstellung für die Hardwarebeschleunigung. Wenn Sie feststellen, dass andere Browser eine Verbindung zum Internet herstellen können, sollten Sie die Hardwarebeschleunigung deaktivieren und prüfen, ob das Problem dadurch behoben wird.
1. Beginnen Sie mit einem Klick auf das Drei-Punkte-Menü das in der oberen rechten Ecke des Chrome-Fensters angezeigt wird.
2. Wählen Sie nun die Einstellungen Option und innerhalb der Einstellungen scrollen Sie nach unten und klicken Sie auf das Erweiterte Einstellungen Möglichkeit.

3. Hier finden Sie die „Hardwarebeschleunigung verwenden, wenn verfügbar”-Einstellung, die unter der Registerkarte System aufgeführt ist.
4. Alles was du tun musst ist Deaktivieren Sie den Schalter daneben wechseln.

5. Danach einfach schließen chrom und dann starte es wieder. Der Chrome-Fehler, der sich in Windows 10 nicht mit dem Internet verbindet, würde jetzt behoben sein.
6. Chrome-Erweiterungen deaktivieren
Wenn dieses spezielle Problem beim Versuch, bestimmte bestimmte Websites zu öffnen, auftritt und nicht anders, dann könnte der Täter eine Chrome-Erweiterung sein, die einen Konflikt verursacht. Der beste Weg, dies zu überprüfen, besteht darin, dieselbe Website in einem Inkognito-Fenster zu öffnen.
Da im Inkognito-Modus alle Erweiterungen deaktiviert sind, sollte sich die gleiche Website öffnen, wenn das Problem tatsächlich an einer Erweiterung liegt. Sie müssen den Eliminierungsprozess anwenden, um herauszufinden, welche Erweiterung den Fehler verursacht, dass Chrome keine Verbindung zum Internet herstellt. Befolgen Sie die unten angegebenen Schritte, um zu sehen, wie.
1. Um zur Seite Erweiterungen zu gelangen, klicken Sie auf das Drei-Punkte-Menü in der oberen rechten Ecke des Chrome-Fensters und bewegen Sie den Mauszeiger über das Mehr Werkzeuge Möglichkeit.
2. Klicken Sie nun auf die Erweiterungen Möglichkeit.

3. Hier auf der Seite Erweiterungen, du wirst findenListe aller aktiven Chrome-Erweiterungen.
4. Beginnen Sie mit Deaktivieren des Umschalters neben einer Nebenstelle wechseln und dann Chrome neu starten.

5. Wenn Ihre Website danach reibungslos geöffnet wird, müssen Sie Ersetzen Sie diese Erweiterung durch eine andere, da sie Konflikte verursacht..
6. Wenn das Problem jedoch weiterhin besteht, müssen Sie dasselbe mit allen Erweiterungen versuchen, bis Sie die verantwortliche gefunden haben.
7. Google Chrome zurücksetzen
Wenn Sie nach dem Ausprobieren aller oben genannten Lösungen immer noch mit dem Fehler konfrontiert sind, dass Chrome keine Verbindung zum Internet herstellt, ist es wahrscheinlich an der Zeit für einen Neuanfang. Im Folgenden finden Sie schrittweise Anweisungen zum Zurücksetzen der Google Chrome-Einstellungen. Mit anderen Worten, diese Schritte helfen Ihnen, Chrome auf die Werkseinstellungen zurückzusetzen.
1. Zuerst öffnen Google Chrome auf deinem Computer.
2. Klicken Sie nun auf die Drei-Punkte-Menü in der oberen rechten Ecke und wählen Sie das Einstellungen Option aus dem Menü.
3. Auf der Einstellungsseite müssen Sie nach unten scrollen und klicke auf Fortschrittlich Möglichkeit.

4. Sie finden die „Zurücksetzen und aufräumen”-Option unten auf der Seite Erweiterte Einstellungen. Klicken Sie darauf und Sie gelangen zum Fenster Einstellungen zurücksetzen.
5. Klicken Sie hier einfach auf die Setzen Sie die Einstellungen auf ihre ursprünglichen Standardeinstellungen zurück Option Es erscheint ein Pop-up, klicken Sie auf das Einstellungen zurücksetzen Möglichkeit. Google Chrome wird nun auf die Werkseinstellungen zurückgesetzt.

Sie verlieren einige Ihrer gespeicherten Daten wie angeheftete Registerkarten, Cache und Cookies. Alle Ihre Erweiterungen werden ebenfalls deaktiviert. Dies ist jedoch ein geringer Preis, um den Fehler zu beheben, dass Chrome keine Verbindung zum Internet herstellt.
8. Deinstallieren Sie Google Chrome und installieren Sie es erneut
Der letzte Punkt in der Liste der Lösungen besteht darin, vollständig Entfernen Sie Google Chrome von Ihrem Computer und installieren Sie es erneut. Wenn Sie aufgrund einiger beschädigter Datendateien wie Cache oder Cookies oder widersprüchlicher Einstellungen nicht in Google Chrome surfen können, werden durch die Deinstallation von Chrome alle gelöscht.

Es wird auch sichergestellt, dass die neueste Version von Chrome wird auf Ihrem Gerät installiert, das mit Fehlerbehebungen und optimierter Leistung ausgestattet ist. Die Deinstallation und Neuinstallation von Chrome ist eine effektive Möglichkeit, mehrere Probleme zu lösen. Daher empfehlen wir Ihnen dringend, dasselbe zu versuchen, wenn alle anderen Methoden den Fehler Chrome nicht mit dem Internet verbinden nicht beheben können.
Empfohlen:
- So stellen Sie den gelöschten Verlauf in Google Chrome wieder her
- Fix Cursor oder Mauszeiger verschwinden im Chrome-Browser
- So beheben Sie das Problem „Kein Ton“ in Google Chrome
- Wie man Bingo auf Zoom spielt
Wir hoffen, dass dieser Leitfaden hilfreich war und Sie konnten Beheben Sie, dass Chrome keine Verbindung zum Internet herstellt.. Wenn Sie noch Fragen zu diesem Artikel haben, können Sie diese gerne im Kommentarbereich stellen.


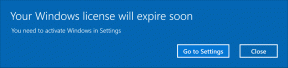
![Ein Festplattenlesefehler ist aufgetreten [SOLVED]](/f/1c206a81bf590f69e6b104d742dc013f.png?width=288&height=384)