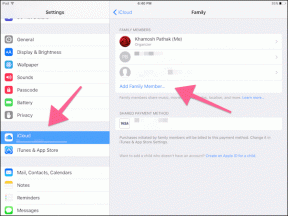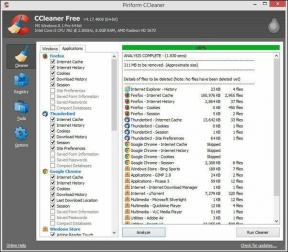So lassen Sie Google Kalender verschiedene Zeitzonen anzeigen
Verschiedenes / / November 29, 2021

Wir haben zwar mehrere Möglichkeiten behandelt, um Behalten Sie den Überblick über verschiedene Zeitzonen, wir sind jetzt bereit, die Einrichtung mehrerer Zeitzonen auf Google Kalender. Es gibt viele von uns, die nur Google Kalender verwenden, um ihre Termine und Termine zu verwalten, daher sollte dieser Trick für sie nützlich sein.
Bonus-Tipp: Vielleicht möchten Sie mehr darüber erfahren verschiedene Kalenderansichten in Google Kalender und Möglichkeiten zum Anpassen oder Festlegen Ihrer eigenen Einstellungen.
Google Kalender hilft Ihnen nicht nur bei der Zusammenarbeit an Ihren Aufgaben und mehreren Zeitachsen, sondern kümmert sich auch um allgemeine Probleme wie das Umschalten zwischen Standardzeit und Sommerzeit. Und um alle Konflikte zu vermeiden
Befolgen Sie die Richtlinie, um sich auf die UTC-Zeit zu verlassen.Das Hinzufügen mehrerer Zeitzonen bietet Ihnen also den zusätzlichen Vorteil, dass Sie sich keine Sorgen über solche Änderungen machen müssen. Sehen wir uns an, wie Sie dies in Google Kalender konfigurieren. Aber lassen Sie uns vorher einen Blick auf den Kalender werfen, wie er mit einer einzigen Zeitzone erscheint.

Schritte zum Hinzufügen mehrerer Zeitzonen in Google Kalender
Schritt 1: Melden Sie sich in erster Linie bei Ihrem Google-Konto an und navigieren Sie zum Kalender Tab.
Schritt 2: Öffnen Sie die Seite Kalendereinstellungen, indem Sie auf das Zahnradsymbol und dann auf klicken Einstellungen oben auf jeder Google Kalender-Seite.

Schritt 3: Wenn Ihnen die präsentiert wird Kalendereinstellungen Seitenwechsel zum Reiter für Allgemein die Einstellungen.

Schritt 4: Wenn Sie auf das Dropdown-Menü klicken, gegen Ihre aktuelle Zeitzone, Sie sehen eine einzelne Option, nämlich. Ihre Standardzeitzone. Aktivieren Sie das Kästchen lesen Alle Zeitzonen anzeigen um andere Zonen zu aktivieren.

Schritt 5: Klick auf den Link, Eine zusätzliche Zeitzone anzeigen , um der Kalenderansicht eine neue Zeitachse hinzuzufügen. Die entsprechenden Felder werden angezeigt. Wählen Sie die zusätzliche Zeitzone und ja, Vergiss nicht, ihre Etiketten auszufüllen (es hilft bei der einfachen Erkennung von Zeiten in der Kalenderansicht).

Schritt 6: Schlagen Sie auf die Speichern und kehren Sie zur Kalenderansicht zurück. Sehen Sie sich an, wie eine zusätzliche Zeitzone parallel zur Standardzeitzone angezeigt wird.

Schritt 7: (Optional) Um das Erscheinungsbild angenehmer zu gestalten, können Sie das Datums- und Uhrzeitformat (12 Stunden oder 24 Stunden) ändern.

Abschluss
Mit einer solchen Einstellung wird es so einfach, Termine und Online-Meetings an verschiedenen Orten der Welt nachzuverfolgen. Sonst wissen wir nie, dass wir am Ende jemanden zu seltsamen Zeiten stören könnten. Das würdest du nicht wollen, oder? 🙂