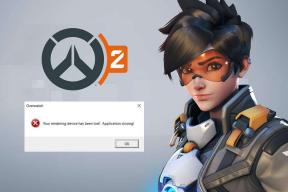Die 6 besten Funktionen von Apple Maps, die Sie verwenden sollten
Verschiedenes / / November 29, 2021
Eine der besten Möglichkeiten, einen Ort zu navigieren, insbesondere einen, bei dem Sie sich nicht sicher sind, ist die Verwendung einer Karte. Wenn Sie ein iPhone verwenden, ist Apple Maps möglicherweise genau die richtige Navigations-App für Sie.

Die App hat derzeit ca. 23,3 Millionen monatliche Nutzer das rangiert an dritter Stelle hinter Google Maps und Waze. Welche Funktionen machen Apple Maps also zu einem der besten Navigationstools?
Auch auf Guiding Tech
1. Crowdsourcing von Points of Interest-Aktivitäten
Apples iOS 14.5 Update führt eine neue Funktion für das Crowdsourcing von Points of Interest-Aktivitäten ein. Wenn diese Funktion aktiviert ist, kann Apple Daten über Ihre Lieblingsorte empfangen. Dies hilft Apple, andere Benutzer über diese Orte zu informieren. Die Aktivierung der Funktion erfordert die folgenden Schritte:
Schritt 1: Starten Sie die Einstellungen-App.

Schritt 2: Scrollen Sie nach unten zur Option Datenschutz.

Schritt 3: Tippen Sie auf Ortungsdienste.

Schritt 4: Tippen Sie auf Systemdienste.

Schritt 5: Achten Sie auf die Option "Wichtige Orte". Wenn der Text Aus anzeigt, tippen Sie darauf.

Schritt 6: Möglicherweise erhalten Sie ein Pop-up, in dem Sie nach Ihrer Touch ID, Face ID oder Ihrem Passcode gefragt werden.

Schritt 7: Tippen Sie auf den Schieberegler. Sobald es eine grüne Füllung zeigt, bedeutet dies, dass die Funktion aktiviert wurde.

2. Teilen Sie Ihre voraussichtliche Ankunftszeit beim Gehen oder Radfahren
Mit dieser iOS 14.5-Funktion können Sie teilen Sie Ihre voraussichtliche Ankunftszeit (ETA) mit, den Fortschritt Ihrer Fahrt und eine Live-Ansicht Ihrer Route mit Freunden und Familie. Frühere iOS-Versionen erlaubten es Benutzern nur, ihre ETA während der Fahrt zu teilen. Jetzt können Sie es mit den folgenden Schritten teilen, während Sie zu Fuß oder mit dem Fahrrad fahren.
Schritt 1: Starten Sie Apple Maps.

Schritt 2: Suchen Sie nach Ihrem Ziel und tippen Sie darauf.

Schritt 3: Tippen Sie auf die Schaltfläche Wegbeschreibung, um Routing-Optionen zu erhalten.

Schritt 4: Tippen Sie auf das Symbol für Radfahren oder Gehen, um eine ETA zu erhalten.

Auch auf Guiding Tech
Schritt 5: Wählen Sie eine bevorzugte Route aus.

Schritt 6: Sobald die Wegbeschreibung aktiviert ist, tippen Sie unten auf dem Bildschirm auf ETA teilen.

3. Verkehrsunfall/Gefahr/Geschwindigkeitsprüfung melden
Apple Map-Benutzer mit iOS 14.5 auf ihren Geräten können jetzt Verkehrsereignisse wie Geschwindigkeitskontrollen, Gefahren und Verkehrsunfälle während einer Route teilen. So funktioniert das.
Schritt 1: Starten Sie Apple Maps.

Schritt 2: Suchen Sie nach Ihrem Ziel und tippen Sie darauf.

Schritt 3: Tippen Sie auf die Schaltfläche Wegbeschreibung, um Routing-Optionen zu erhalten.

Schritt 4: Tippen Sie auf das Fahrsymbol.

Schritt 5: Wählen Sie eine bevorzugte Route aus.

Schritt 6: Wischen Sie vom unteren Bildschirmrand nach oben und eine Schaltfläche zum Melden sollte verfügbar sein.

Schritt 7: Wählen Sie den gemeldeten Vorfall Unfall-, Gefahren- oder Geschwindigkeitsüberprüfung aus und dieser wird aufgezeichnet.

Es ist wichtig zu beachten, dass die Melden-Schaltfläche von Crowdsourcing stammt und nur dann auf der Karte markiert wird, wenn mehrere Benutzer denselben Vorfall melden.
4. Wählen Sie Boxenstopps
Wie der Name schon sagt, können Sie mit dieser Funktion Boxenstopps zu Ihrer Route hinzufügen.
Schritt 1: Starten Sie Apple Maps.

Schritt 2: Suchen Sie nach Ihrem Ziel und tippen Sie darauf.

Schritt 3: Tippen Sie auf die Schaltfläche Wegbeschreibung, um Routing-Optionen zu erhalten.

Schritt 4: Tippen Sie auf das Fahrsymbol.

Schritt 5: Wählen Sie eine bevorzugte Route aus.

Schritt 6: Wischen Sie vom unteren Bildschirmrand nach oben und tippen Sie auf die Schaltfläche Stopp hinzufügen.

Schritt 7: Wählen Sie eine der Schaltflächen Mittagessen, Tankstelle, Kaffee, Parken, Komfort und Banken. Dies sollte vom Zweck des Boxenstopps abhängen.

5. Speichern Sie Ihre Lieblingsorte
Sie können Ihre am häufigsten besuchten Orte oder bevorzugten Orte zu Ihren Favoriten auf Apple Maps hinzufügen. Auf diese Weise können Sie ganz einfach Wegbeschreibungen auf der Karte abrufen, anstatt jedes Mal die Adresse eingeben zu müssen.
Schritt 1: Starten Sie Apple Maps.

Schritt 2: Am unteren Bildschirmrand sollte sich eine Menükarte mit einem Abschnitt für Favoriten befinden.

Schritt 3: Tippen Sie auf das Symbol Hinzufügen (+).

Schritt 4: Geben Sie in der Suchleiste den Namen Ihres Lieblingsortes ein und wählen Sie + zum Hinzufügen aus.

Schritt 5: Die Adresse des Standorts sollte sich in einem neuen Menü öffnen. Stellen Sie sicher, dass alle Details korrekt sind, und tippen Sie dann auf Fertig.

Ihr gespeicherter Standort sollte nun unter Favoriten erscheinen.
6. Stadtführer finden
Mit dieser Funktion können Sie nach interessanten Orten suchen. So funktioniert das.
Schritt 1: Starten Sie Apple Maps.

Schritt 2: Geben Sie in der Suchleiste den Ort ein, für den Sie eine Anleitung benötigen.

Schritt 3: Die Ergebnisse sollten Leitfäden für den Standort hervorbringen.

Schritt 4: Wählen Sie Mehr anzeigen aus, um alle Guides für Ihren Standort anzuzeigen.
Auch auf Guiding Tech

Apple Maps funktioniert nicht
Wenn Sie einen Apple-Benutzer haben, können Sie alle oben genannten Funktionen ausprobieren, um ein Gefühl für jede von ihnen zu bekommen und herauszufinden, ob Ihre Apple Map funktioniert so wie es sollte.